How to Create an Invoice Template in QuickBooks Online
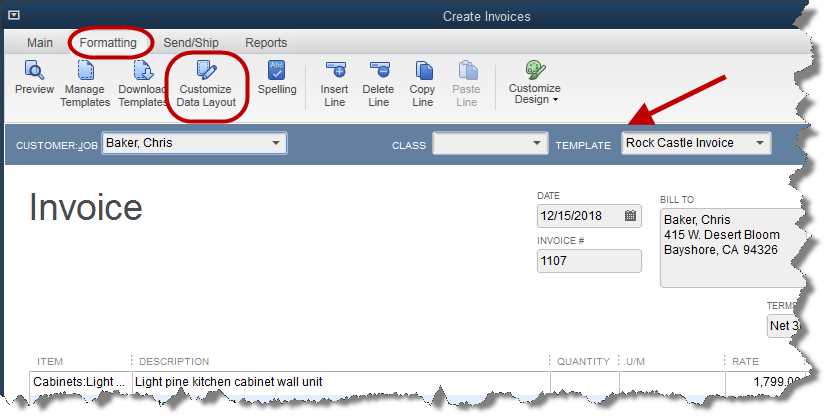
Running a business means managing numerous tasks, and sending professional-looking billing documents is one of the most important. A well-designed form can help your brand stand out, ensure clarity in communication, and streamline your accounting processes. With the right tools, you can easily design a customized document that reflects your business style while meeting all necessary financial requirements.
In this guide, we will walk you through the steps to build a personalized billing form using a popular accounting software solution. This will allow you to input essential details, such as business information, pricing, and payment terms, while maintaining consistency across all transactions. By following these steps, you can enhance your billing system and save valuable time.
Whether you’re new to accounting software or looking to refine your approach, this article will provide a clear path to designing documents that are both functional and professional. You’ll learn how to adapt the form to fit your business needs and ensure a smooth process for both you and your clients.
How to Create an Invoice Template in QuickBooks Online
Customizing your billing forms within accounting software is an essential step in making sure your business transactions are clear, professional, and efficient. With the right structure, you can include all the necessary details, such as your company name, contact information, payment terms, and a breakdown of goods or services provided. Tailoring your forms to reflect your business style will not only improve your brand’s image but also enhance your workflow by speeding up the invoicing process.
Step-by-Step Process to Build Your Form
To begin, you’ll need to access the settings in your accounting software where document creation and customization options are available. This allows you to start with a basic layout that you can modify according to your specific needs. The following guide outlines the main sections you should pay attention to while customizing your forms:
| Section | Description |
|---|---|
| Company Details | Enter your business name, address, and contact information to make sure clients can reach you easily. |
| Client Information | Include spaces for your customer’s name, address, and other relevant details for accurate billing. |
| Itemized List | Provide a section where you can list all products or services provided, along with their respective prices. |
| Payment Terms | Set clear expectations regarding payment deadlines and any potential late fees or discounts. |
| Additional Notes | Leave room for any special instructions or terms you want to include for your clients. |
Saving and Modifying Your Design
Once you have filled in all the necessary fields, it’s important to review the layout to ensure everything is clearly presented. After completing the form, save it as a draft, preview it, and make any necessary adjustments before finalizing the design. You can also make changes later if you need to update any information or modify the layout based on client feedback or changing business requirements.
Understanding Invoice Templates in QuickBooks Online
When it comes to managing your business’s billing system, using a customizable form that can be easily tailored to each transaction is crucial. These forms allow you to streamline your invoicing process, ensure that all necessary information is included, and create a professional presentation for your clients. The right structure can make a significant difference in how your clients perceive your business and how efficiently you can manage payments.
These customizable billing forms offer flexibility and consistency, enabling you to include all relevant details, such as company contact information, items or services rendered, pricing, and payment terms. Understanding how these forms work is essential for anyone looking to maintain an organized and efficient accounting system.
| Feature | Description |
|---|---|
| Customization | Adjust the layout and content to reflect your brand and ensure clarity for your clients. |
| Pre-built Templates | Choose from a variety of designs that can be quickly modified to fit your needs. |
| Automation | Set up recurring billing for regular clients or projects to save time on administrative tasks. |
| Real-time Updates | Instantly update and send forms with the latest information directly from the system. |
| Integration | Link the form with your business’s financial records for easier tracking and reporting. |
By understanding the different features and benefits, you’ll be able to make the most out of the billing system to ensure accuracy and efficiency in your financial processes. This functionality not only improves client relations but also simplifies your internal workflow, making managing payments more effective.
Why Customize Your QuickBooks Invoice
Personalizing your billing documents is a powerful way to reinforce your brand identity, improve clarity, and ensure smoother financial transactions with your clients. A generic form might meet the basic needs, but customizing it allows you to highlight essential information in a way that suits your business style. This attention to detail helps build trust with clients and enhances your overall professionalism.
Customization is not just about aesthetics–it can also streamline the invoicing process, ensuring that all relevant data is organized efficiently. Whether it’s adding your company’s logo, setting clear payment terms, or adjusting item descriptions, modifying your billing documents can have a direct impact on the effectiveness of your communication with clients and your internal accounting workflow.
Brand Consistency and Professionalism
One of the main reasons to modify your billing forms is to maintain brand consistency across all communications. Including your company logo, colors, and fonts can help reinforce your brand’s image and make your business stand out. Customizing these forms ensures that your clients receive a cohesive and professional experience from the moment they receive the document.
Clarity and Improved Communication
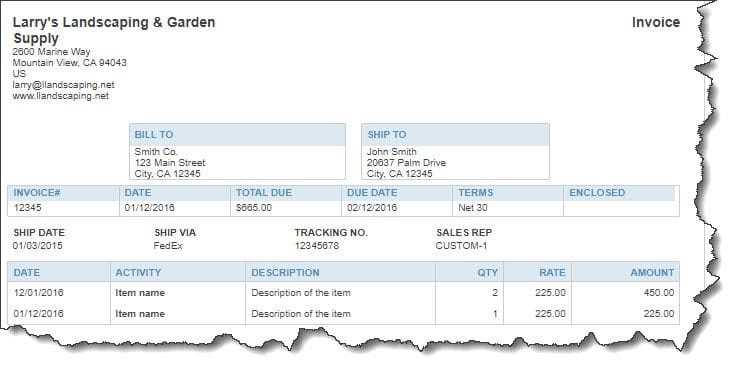
By customizing the layout and content of your documents, you can make sure that all the critical information is displayed prominently. This helps avoid confusion and ensures that your clients understand exactly what they are being charged for and when payment is due. Including additional notes or payment instructions can also prevent misunderstandings and delays.
Step-by-Step Guide to Creating an Invoice
Designing a customized billing document involves a series of straightforward steps that ensure your transaction details are clearly laid out. This process helps ensure that all necessary information, from your business contact details to payment terms, is accurately presented. By following this guide, you can quickly create a professional and effective document to send to your clients.
Setting Up Your Document
The first step in building your document is to set up the overall structure. This includes selecting a layout that fits your needs and adding fields for all relevant information. Follow these steps:
- Access the document creation section in your accounting software.
- Choose a layout style that works best for your business (e.g., classic, modern, simple).
- Add the essential fields, such as your business name, address, and contact information.
- Insert a space for your client’s details, including their name and billing address.
Adding Transaction Details
Once your basic document structure is set, the next step is to input the actual transaction data. This section will outline the products or services provided, their prices, and any applicable taxes or discounts.
- Enter a detailed description of the products or services offered.
- Specify the quantity, unit price, and total cost for each item.
- Include any discounts, taxes, or additional fees that apply to the transaction.
- Set the payment due date and terms (e.g., net 30, due on receipt).
After filling out all the transaction details, double-check for accuracy. A well-organized and accurate document is key to avoiding confusion and ensuring timely payment.
Setting Up Your QuickBooks Account for Invoices
Before you can start sending billing documents, it’s essential to properly configure your accounting system to handle them efficiently. This setup ensures that all the necessary fields are available, data is organized, and your documents are tailored to your business needs. Proper configuration helps streamline the entire invoicing process, making it easy to create and send accurate, professional forms.
In this section, we’ll guide you through the steps to set up your account so that you can easily generate customized billing documents. This includes entering your company information, defining payment terms, and linking your financial accounts for seamless tracking of transactions.
Step 1: Enter Business Details
To begin, you’ll need to input your business information into the system. This ensures that all documents are branded with your company name, address, and contact information. Here’s how to do it:
| Action | Description |
|---|---|
| Company Name | Enter the full legal name of your business, as it will appear on all forms. |
| Business Address | Provide your physical address for mailing and correspondence purposes. |
| Contact Information | Include your business phone number and email address for client communication. |
Step 2: Set Payment Terms and Methods
Next, configure your payment preferences to ensure all your billing forms reflect the correct terms. You can specify the payment due date, late fees, and available payment methods (such as bank transfers, checks, or credit cards).
- Define your standard payment terms (e.g., 30 days, upon receipt).
- Set any applicable late fees or discounts for early payments.
- Choose accepted payment methods that clients can use to settle their accounts.
By completing these steps, your system will be ready to generate accurate and customized billing forms that match your business preferences and help manage payments smoothly.
Choosing the Right Template Style
Selecting the right document design is crucial for presenting your business in a professional light. The style of your billing forms plays a key role in how your clients perceive your business and can contribute to creating a lasting impression. A well-chosen design can communicate your brand’s identity while ensuring clarity and ease of understanding for your customers.
When choosing a layout, consider the nature of your business, the preferences of your clients, and the level of detail you need to include. The goal is to find a balance between simplicity and thoroughness, ensuring that all relevant information is displayed clearly without overwhelming the reader.
Factors to Consider
Several factors should guide your decision when picking the most suitable design for your documents. Here are some things to think about:
- Brand Identity: Choose a style that aligns with your company’s branding. Use colors, logos, and fonts that match your overall visual identity.
- Client Expectations: Consider the industry norms and preferences of your clients. Some may prefer a minimalist style, while others may appreciate a more detailed, formal design.
- Document Complexity: If your billing form includes multiple line items, taxes, or services, opt for a layout that allows for clear itemization and easy reading.
- Legibility: Ensure that the chosen layout promotes easy readability. Avoid overly complex designs or fonts that could confuse the client.
Pre-built Styles vs. Customization
Many accounting platforms offer pre-built styles that are ready to use. These templates can be a great starting point, offering professional designs with all the essential sections already included. However, you may also want to customize the style to better reflect your specific needs, such as adding your company logo, changing the color scheme, or adjusting the layout to better suit your business.
Ultimately, choosing the right design will help set the tone for your client relationships, create consistency across all documents, and improve the clarity of your financial communications.
Adding Company Information to Your Template
Incorporating your business details into your documents is essential for both professionalism and practicality. These details provide your clients with the necessary contact information and reinforce your brand identity. Including key company information helps clients know exactly who they’re doing business with, making your forms more legitimate and easy to process.
When adding company information to your document, it’s important to ensure that all relevant data is displayed clearly and correctly. This typically includes your business name, address, phone number, email, and other important identifiers. Consistency in formatting is crucial, as it enhances the visual appeal and ensures the information is easily accessible.
Essential Company Information to Include
Here are the most important details you should add to your document:
- Business Name: Include your full company name as it appears on official records. This is the first thing your clients will notice.
- Business Address: List your physical address for shipping or correspondence purposes. This helps establish your credibility and provides a location for clients to contact you.
- Phone Number: Add a customer service or office phone number so clients can reach you easily for any questions or concerns.
- Email Address: Provide an email address for further inquiries or communications related to payments or services.
- Website: If applicable, include a link to your business website to give clients easy access to additional information about your services or products.
Formatting Tips
When adding company details, ensure they are placed in a prominent location, such as the top or header section of the document. This will make it easy for your clients to find your contact information when needed. Keep the font size legible and use consistent formatting for each section to maintain a professional appearance.
With this information clearly displayed, your documents will look polished and convey all the necessary details to your clients in a straightforward manner.
Customizing the Look of Your Invoice
Designing the appearance of your billing documents plays a crucial role in how your business is perceived by clients. A visually appealing and well-structured form not only reflects professionalism but also makes it easier for clients to understand the details of their transaction. Customization allows you to align the form’s design with your brand, ensuring consistency and enhancing client experience.
In this section, we’ll explore how to adjust the visual elements of your document, such as color, fonts, layout, and logo placement. These adjustments help make the document not only more engaging but also more user-friendly, ensuring all key information stands out in a clear and organized manner.
Choosing the Right Colors and Fonts
Colors and fonts play an important role in making your billing form reflect your company’s identity. A few simple tweaks can ensure that your documents feel aligned with your brand and are easy to read. Consider the following:
- Color Scheme: Use your company’s primary colors to create a consistent look across all your business materials. Keep the color palette simple and professional, using contrasting shades for headings and key information to make it stand out.
- Font Style: Select fonts that are easy to read. Stick with standard, professional fonts like Arial or Times New Roman for the main text. You can use a more distinctive font for headings or your business name to add personality.
Logo and Branding Elements
Including your company’s logo and other branding elements can elevate the overall look of your document. It reinforces your brand’s image and creates a cohesive experience for clients. Make sure the logo is placed in a prominent position, such as the top left or center of the document, where it’s easy to spot.
Additionally, you can add other brand elements like a slogan or taglines to make the form more personalized. However, avoid cluttering the design–focus on simplicity and clarity to ensure the document remains functional and professional.
Customizing these visual aspects will help ensure that your forms are not only professional in appearance but also reflect your business’s values and aesthetic preferences. This enhances both the client experience and your brand presence.
Including Payment Terms in the Template
Clearly outlining payment expectations in your documents is vital for avoiding misunderstandings and ensuring timely payments. Payment terms define the rules and deadlines for how and when a client is expected to settle their balance. Including this information prominently in your forms helps set clear expectations, making it easier to manage your cash flow and reduce the risk of overdue payments.
When adding payment terms, it’s important to be specific and unambiguous. This section should cover the due date, accepted payment methods, any applicable late fees, and discounts for early payments. By providing all the necessary details, you can help your clients adhere to the agreed-upon terms, minimizing confusion and potential delays.
Key Elements to Include in Payment Terms
To ensure that your payment terms are clear, consider incorporating the following elements in your billing documents:
- Due Date: Specify the exact date by which payment is expected. Common terms include “Net 30” (payment due in 30 days) or “Due on Receipt” (payment is expected immediately).
- Late Fees: If applicable, outline any penalties for late payments, such as a percentage of the total due for each day or week past the due date.
- Accepted Payment Methods: Include the different ways clients can pay, such as credit cards, bank transfers, checks, or online payment platforms.
- Discounts for Early Payment: If you offer discounts for prompt payments, clearly state the terms (e.g., “2% discount if paid within 10 days”).
Positioning Payment Terms on the Document
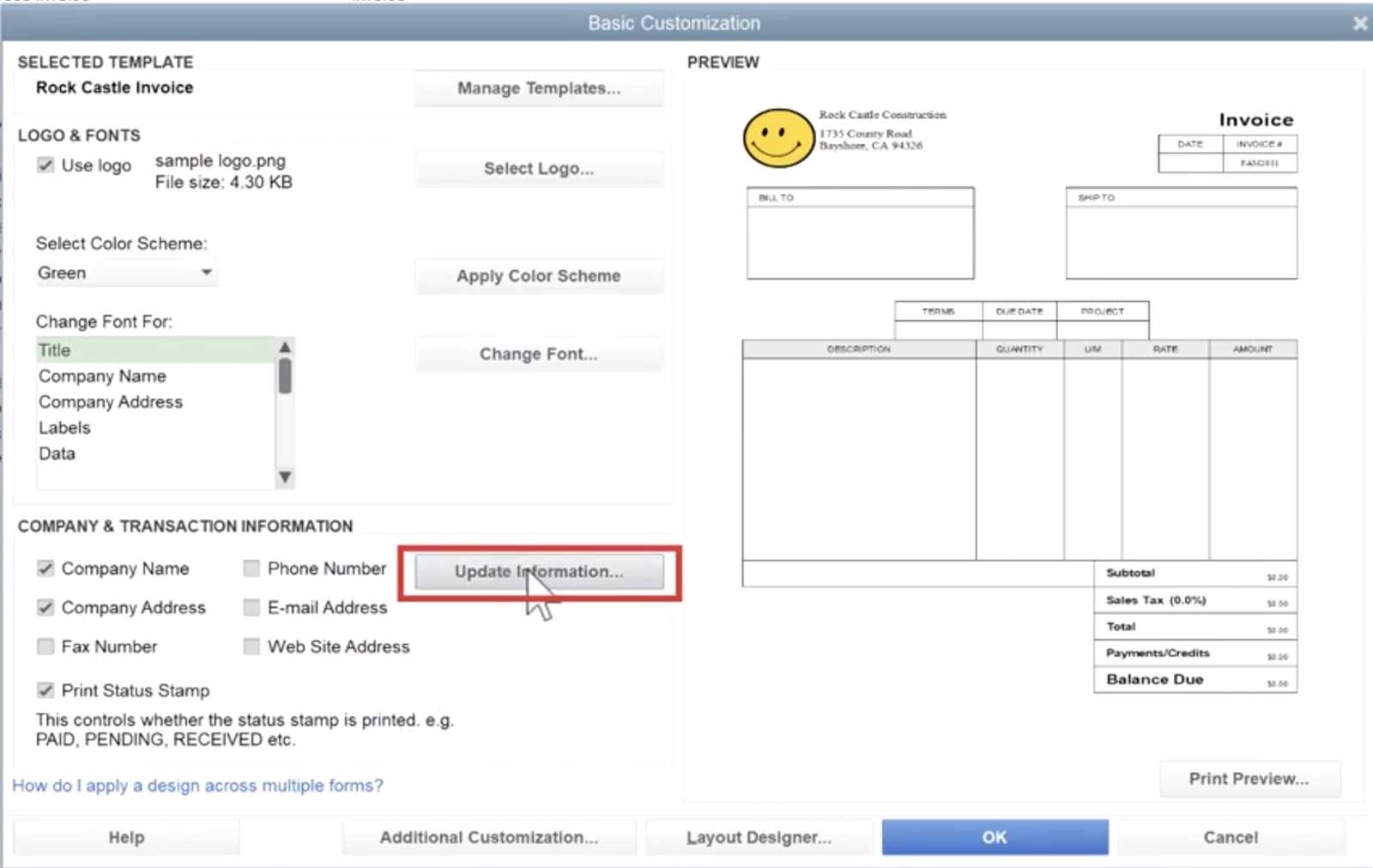
To ensure that payment terms are easy to find, place them in a consistent location on each document. Typically, these details are included at the bottom or in the footer of the form. You can also highlight the payment terms by using bold text or a different font style to make them stand out. The more visible the terms are, the easier it will be for your clients to follow them.
By including clear and detailed payment terms, you reduce the likelihood of delays and help establish a smooth and professional financial relationship with your clients.
How to Add Products and Services
Including the products or services you offer is a crucial step in ensuring that your billing documents accurately reflect the transaction. Listing each item with its corresponding details, such as description, quantity, and price, helps your clients understand exactly what they are being charged for. This also streamlines the process, reducing the chances of errors and confusion when processing payments.
When adding products or services to your form, make sure to input all the necessary details to avoid any ambiguity. Each entry should include a brief description of the item, its quantity, unit price, and the total cost. By including this information in a clear and structured format, you ensure that your clients receive all the details they need to process the payment efficiently.
Steps to Add Items
To add products or services to your document, follow these steps:
- Navigate to the section of the document where you want to add the items.
- Click the option to add a new item or service.
- Enter the name or description of the product or service.
- Specify the quantity and unit price for each item.
- Review and confirm the total cost for accuracy.
Important Information to Include
Ensure that you capture all relevant details for each product or service to avoid confusion:
| Field | Description |
|---|---|
| Name/Description | Clearly identify the product or service being provided, including any relevant specifications. |
| Quantity | Indicate the number of units or hours being billed. |
| Unit Price | List the price per unit, hour, or item. |
| Total Cost | Automatically calculated as Quantity x Unit Price (ensure accuracy). |
By following these steps and including all necessary details, you can ensure that your billing documents are comprehensive, accurate, and professional. This will not only improve communication with clients but also simplify the payment process.
Incorporating Taxes and Discounts
Including taxes and discounts in your billing documents is essential for ensuring transparency and accuracy in your financial transactions. Taxes may vary depending on the region or type of goods and services, while discounts provide an incentive for early payments or bulk purchases. By clearly outlining these details, you help avoid confusion and maintain a professional relationship with your clients.
When adding taxes or discounts, it’s important to apply them correctly and ensure they are visible to the client. Including tax rates and discount terms ensures that clients know exactly how much they are being charged and why, helping to prevent misunderstandings and disputes.
Steps for Adding Taxes
To incorporate taxes into your document, follow these steps:
- Identify Applicable Taxes: Depending on your location and industry, different taxes may apply, such as sales tax or VAT.
- Set the Tax Rate: Enter the correct tax percentage based on your local tax regulations.
- Apply the Tax: Ensure the tax is applied to the relevant items or total amount of the transaction.
- Display Tax Clearly: List the tax amount separately so clients can easily see the breakdown of costs.
Steps for Adding Discounts
Discounts are often used as incentives to encourage timely payment or larger purchases. Here’s how to apply them:
- Choose the Type of Discount: Discounts can be either a fixed amount or a percentage of the total cost.
- Specify the Terms: Include details such as “2% discount if paid within 10 days” or “$50 off for orders over $500.”
- Apply the Discount: Ensure that the discount is reflected in the final total after taxes and before payment is due.
It’s important to clearly state both taxes and discounts on your documents so clients can quickly identify the charges. Transparency in these areas fosters trust and reduces the risk of confusion or disputes over pricing.
How to Save and Edit Your Template
Once you have designed your document and included all necessary details, saving and editing it for future use becomes essential. Having a saved version allows you to quickly generate new forms without the need to start from scratch each time. The ability to edit your design ensures that you can update your forms as needed, whether for minor adjustments or significant changes in your offerings or business information.
Saving and editing your form is a simple process that helps you maintain consistency while keeping your documents up to date. Below are the steps for saving and making changes to your existing layout.
Saving Your Document for Future Use
Follow these steps to save your completed design:
- Finalize Your Design: Ensure that all elements, such as text, products, taxes, and payment terms, are accurate before saving.
- Click the Save Option: Look for the option to save or save as a new document in the interface.
- Name Your File: Choose a clear and descriptive name for your document to make it easy to find later (e.g., “Standard Billing Form”).
- Choose a Location: If applicable, select where to store the document within your account, ensuring easy access when needed.
Editing Your Existing Design
If you need to make adjustments to your saved form, follow these steps:
- Access Your Saved Document: Navigate to the location where your saved form is stored and open it for editing.
- Make Necessary Changes: Update any fields, such as company details, items, taxes, or payment terms, according to the latest information.
- Preview Your Changes: After editing, preview the document to ensure that everything looks as expected and that all changes have been applied correctly.
- Save Your Updated Version: Once you’re satisfied with the changes, save the edited version, either by overwriting the previous file or saving it as a new version.
By saving your layout and editing it as needed, you ensure that your forms stay consistent while adapting to any changes in your business or client requirements.
Previewing and Testing Your Invoice
Before finalizing your document for use, it’s essential to review and test it to ensure everything looks professional and functions correctly. A preview allows you to see the layout, check for any errors, and confirm that all details are displayed clearly. Testing helps ensure that all calculations, such as totals, taxes, and discounts, are accurate and that the form is easy to understand for your clients.
Previewing and testing your design gives you the opportunity to identify and fix any potential issues before sending it to clients. It’s important to take this extra step to ensure that your document is polished and error-free, creating a positive impression and avoiding any miscommunications later on.
Previewing Your Document
Here are the steps to preview your form:
- Open the Document: Once you’ve added all the necessary details, navigate to the preview option within the software or interface.
- Review the Layout: Check the overall appearance of your document. Ensure that the text, items, and totals are clearly visible and properly aligned.
- Check for Missing Information: Verify that all fields are filled out, such as company details, client information, and payment terms.
- Examine Calculations: Double-check that all totals, taxes, and discounts are being calculated correctly and match the expected values.
Testing Your Document
Testing ensures that your document functions as expected. To do this:
- Generate a Test Version: Create a sample document with mock data to test its appearance and functionality.
- Simulate a Transaction: Add different items, taxes, and discounts to verify that all calculations are accurate.
- Check for Errors: After testing, carefully review the document for any mistakes in formatting, spelling, or calculations.
- Send a Test Email: If applicable, email the test version to yourself or a colleague to ensure the document is formatted correctly in an email or PDF format.
By previewing and testing your document, you can identify any issues and ensure that your form is professional, accurate, and ready to be used for actual transactions.
Sending Invoices Directly from QuickBooks
Once your document is ready, the next step is delivering it to your client. Sending it directly from your accounting platform offers a streamlined, professional way to share the form. This method not only saves time but also ensures that all details are accurate and formatted correctly, allowing for efficient processing and payment.
By using your accounting platform’s built-in features, you can quickly email the completed form to your client without needing to manually download or attach files. This simplifies the process, eliminates the risk of sending the wrong version, and speeds up your billing cycle.
Steps to Send Documents via Email
Follow these steps to send your completed document directly:
- Open the Document: Navigate to the form you wish to send in your account.
- Select the “Send” Option: Look for the option to send or email the document, usually located in the top right corner of the interface.
- Enter Client Information: Ensure the recipient’s email address is correctly entered, or select a pre-configured client from your contact list.
- Review the Message: Customize the email message if needed, including any additional information or instructions for your client.
- Send the Document: Click the “Send” button to email the document directly to your client’s inbox.
Additional Tips for Efficient Sending
Here are a few tips to ensure the process goes smoothly:
- Use Custom Email Templates: Many platforms allow you to create custom email templates for faster sending. Personalize your email for different client needs.
- Include Payment Links: If applicable, include a direct payment link within the email, making it easy for clients to pay immediately.
- Track Sent Documents: Some platforms offer tracking features, allowing you to see when your client has received and opened the document.
- Keep Records: Save copies of all sent documents for your records, which is helpful for future reference and any disputes.
Sending documents directly from your platform ensures faster, more efficient communication, helping you maintain a professional image while improving your billing workflow.
Managing Multiple Invoice Templates
For businesses that deal with a variety of clients or offer different types of services and products, managing several billing forms becomes essential. By organizing and maintaining multiple designs, you can cater to different customer needs and present invoices that are tailored to specific industries, projects, or agreements. Having a range of document formats ready to go makes your billing process more efficient and adaptable to varying requirements.
When handling multiple layouts, it’s crucial to keep track of which form to use for each situation. Whether you’re dealing with recurring customers, special projects, or promotional discounts, a well-organized system will help you avoid confusion and ensure consistency across all your financial documents.
Organizing Multiple Forms
To keep your documents well-organized, follow these tips:
- Label Each Form Clearly: Use distinct names for each layout, such as “Standard Client Billing,” “Project-Specific Invoice,” or “Discounted Services Invoice.” This will help you identify them quickly.
- Categorize by Client or Service: Organize your forms based on the type of customer or the services/products provided. For example, you can have separate layouts for retail clients, contractors, or consultants.
- Version Control: If you frequently update your layouts, maintain version control to ensure you’re always using the most up-to-date document. Include version numbers or dates in the file name for easy identification.
Editing and Switching Between Templates
When you need to make changes to one of your documents or switch between different designs, here’s how to efficiently manage them:
- Edit Existing Forms: Access your saved layouts and make the necessary changes, whether it’s adjusting a client’s information, modifying product details, or updating tax rates.
- Choose the Right Template: Before generating a new billing document, select the appropriate layout based on the type of transaction, customer, or service provided.
- Include All Relevant Details: Ensure that your contact information, client’s details, product/service description, and payment terms are all visible and easy to read.
- Organize Information Logically: Structure the document so the recipient can quickly identify key data such as dates, amounts, and due dates. Group related items and totals together.
- Avoid Overcrowding: Ensure there is adequate white space to make the document look clean and easy to follow.
- Use Your Branding: Incorporate your company logo, color scheme, and font styles to ensure the document aligns with your brand identity.
- Choose a Professional Layout: Use a clean, simple layout that allows all details to be easily identifiable. Avoid excessive graphics or complex designs that may distract from the content.
- Maintain Consistency: Consistent fonts, sizes, and colors help maintain professionalism and ensure the document looks cohesive.
- State Payment Methods: Clearly mention the available payment methods (e.g., bank transfer, credit card, PayPal, etc.).
- Specify Payment Terms: Be explicit about the due date, any early payment discounts, or late payment fees to ensure the client understands the terms.
- Provide Contact Information: In case the client has any questions, include your phone number or email address for easy communication.
- Excessive Details: Only include necessary information like service/product description, pricing, payment terms, and contact info. Too much text or irrelevant data can make the document difficult to read.
- Cluttered Layout: Keep the layout clean and organized. Ensure there is enough space between sections, and avoid cramming information into small spaces.
- Mixing Fonts: Using multiple font types can make the document look disorganized. Stick to one or two complementary fonts for the entire form.
- Inconsistent Alignment: Make sure all text and numbers align properly. Misaligned items, especially totals or product descriptions, can confuse the reader.
- Include Tax Rates: Ensure that sales tax or VAT rates are correctly applied and clearly stated on the document.
- Stay Compliant: Verify that your form adheres to any industry-specific regulations or legal requirements for invoicing, especially for international clients.
- Unverified Calculations: Double-check that all totals, taxes, and discounts are correctly calculated. Errors in math can lead to client frustration and delayed payments.
- Broken Links or Attachments: If you’re including links to payment portals or additional documents, make sure they work and are correctly linked.
- Client Information: Always make sure the client’s name, address, and contact details are up to date. This personalization is essential for keeping records accurate.
- Payment Terms: Each client may have different payment schedules. Ensure that due dates, late fees, or early payment discounts are customized according to the agreed terms.
- Project or Service Details: If the work provided to the client differs from standard services, update the descriptions to reflect the specific services or products they are receiving.
- Special Conditions: Include any special agreements, such as milestones, specific payment instructions, or custom rates that apply only to that client.
- Logo and Color Scheme: Incorporate your client’s branding, including their logo and color palette, to create a more tailored document.
- Customized Messaging: You may want to add a friendly note or a thank-you message for your new client. Personalizing the document with a brief greeting can create a positive impression.
- Additional Contact Info: If you have multiple points of contact for a client, make sure the form reflects all relevant details, including phone numbers or email addresses.
- Review for Errors: Double-check the details for accuracy, ensuring that no incorrect pricing or out-of-date terms are included.
- Save Client-Specific Versions: Save a copy of each customized document for future reference, ensuring that all client-specific adjustments are easy to locate.
- Maintain a Template Library: Keep a well-organized collection of client-specific forms to quickly make updates for future projects or ongoing work.
Tips for Creating Professional Invoices
For businesses, presenting a polished and professional document is essential for fostering trust with clients and ensuring timely payments. A well-designed financial document not only reflects your business’s credibility but also helps minimize misunderstandings. The format, layout, and content of your document should all contribute to clarity and professionalism. Below are some valuable tips to make sure your billing forms stand out and serve their purpose effectively.
Ensure Clear and Concise Information
A clear and straightforward document minimizes the chances of confusion and delays. Keep these pointers in mind:
Enhance Visual Appeal
How your document looks can be just as important as the content it contains. These tips will help make your form visually appealing:
Include Payment Terms and Instructions
Clear instructions on how the client should pay can help avoid delays and confusion. Make sure to:
By focusing on clarity, consistency, and presentation, you can create a document that reflects your professionalism, builds trust with clients, and encourages timely payments.
Common Errors to Avoid When Customizing
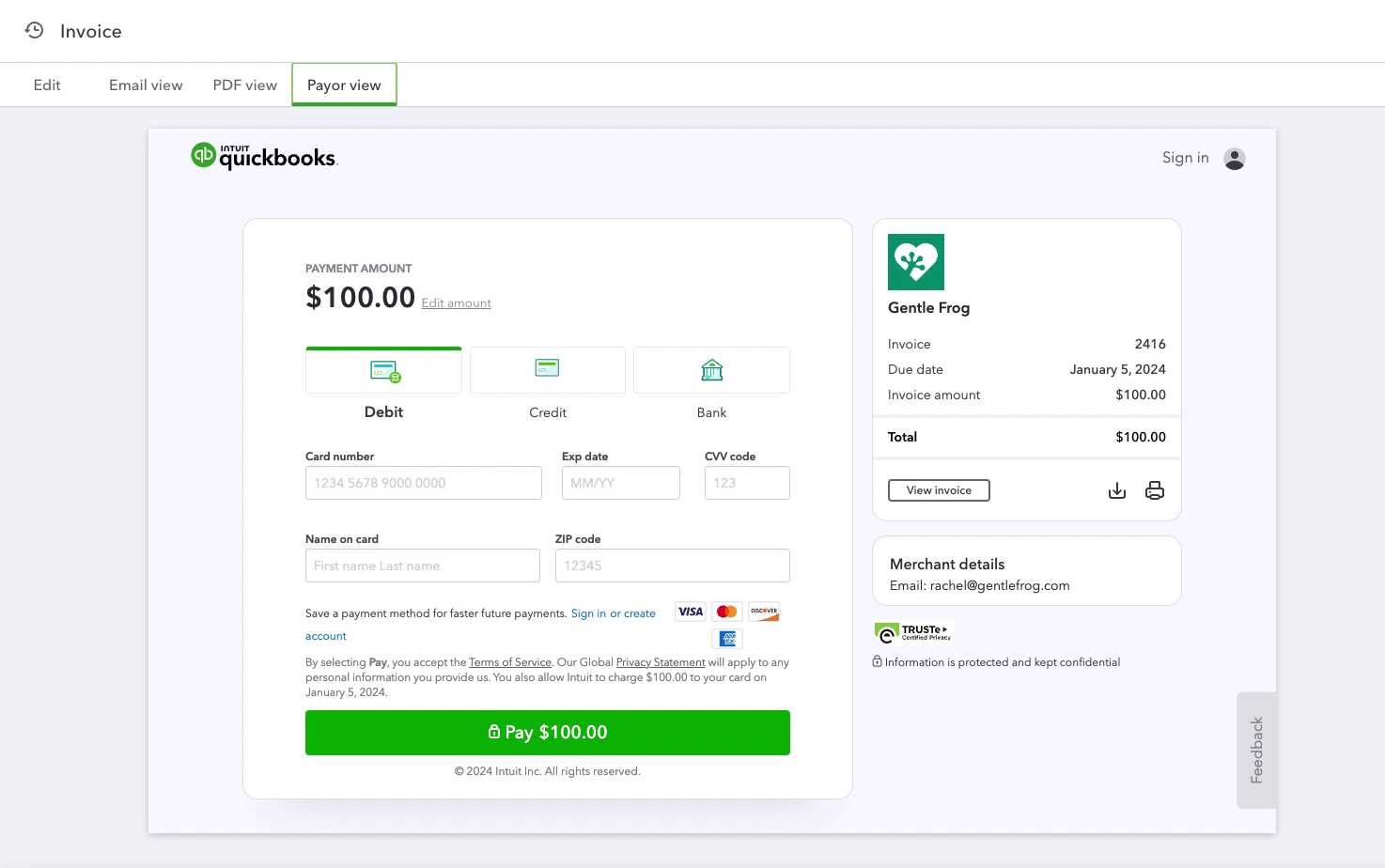
When designing your billing documents, it’s easy to make mistakes that can affect the overall professionalism or functionality of the form. These errors may not always be obvious at first, but they can lead to confusion, delays in payments, or even lost clients. By staying mindful of common pitfalls, you can ensure that your document looks polished and performs as intended.
Overloading with Information
One of the most common mistakes is including too much information on the form, which can overwhelm the recipient. While it’s important to be thorough, clarity should be your priority. Avoid:
Inconsistent Formatting
Inconsistent fonts, colors, or spacing can make your document appear unprofessional. Stick to a standard format for all your billing forms to maintain consistency. Here’s what to avoid:
Ignoring Legal and Tax Requirements
It’s crucial that your form meets any legal requirements and includes proper tax information. Failing to do so could lead to compliance issues. Be sure to:
Not Testing Before Sending
Before sending your form to clients, always test it to ensure everything is functioning correctly. Common errors include:
Avoiding these common mistakes will help you produce professional, functional documents that are easy to understand and process, ensuring that your transactions run smoothly and that your clients remain satisfied.
Updating Your Template for New Clients
When you acquire new clients, it’s essential to adjust your billing forms to accommodate their specific needs and preferences. Whether it’s including personalized branding, altering payment terms, or adding special conditions for a particular project, tailoring your documents ensures that they reflect the professional relationship and meet the client’s expectations. Updating your documents for each new client also helps maintain consistency and accuracy in your records.
Key Customizations for New Clients
When adapting your forms for new clients, consider the following changes:
Branding and Client-Specific Touches
Adding personalized touches to your form helps strengthen your business relationship. Customizations include:
Ensuring Accuracy and Consistency
It’s important to maintain consistency across your documents to avoid errors and confusion. As you update forms for new clients, keep the following in mind:
By updating your documents to cater to each client’s needs, you can streamline your billing process, improve client satisfaction, and establish a professional reputation built on attention to detail.