How to Edit Invoice Template in QuickBooks Online
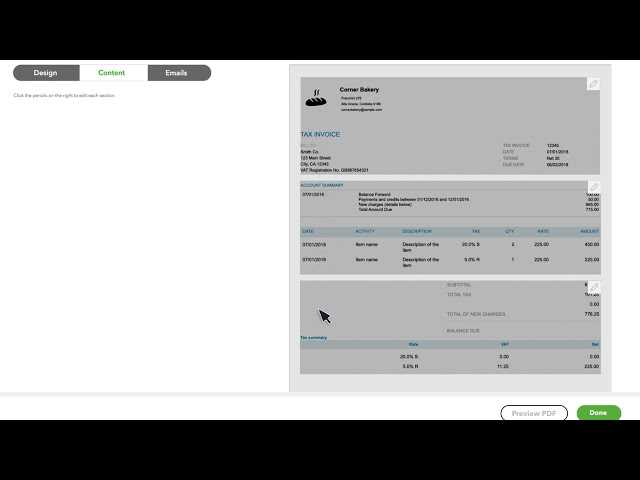
Creating professional and personalized billing documents is an essential aspect of maintaining a polished business image. Whether you’re sending a payment request or managing customer records, having the ability to customize how your forms look can make a significant difference in your overall branding and communication. Personalizing your documents allows you to align them with your company’s identity while ensuring clarity and accuracy for your clients.
In this guide, we’ll walk you through the steps of modifying your billing forms to suit your needs. From adjusting the layout to adding unique details, you’ll learn how to enhance the appearance and functionality of your documents. The process is simple and can be done quickly, helping you save time while keeping your operations professional.
Mastering the customization process will not only make your billing experience more efficient but also improve your clients’ perception of your services. With the right adjustments, you can create a smooth and seamless experience from the moment the document is generated to when it’s sent out for payment.
QuickBooks Online Invoice Template Overview
When managing your business transactions, having clear, professional-looking documents is essential for creating a positive impression with clients. Customizing these forms ensures that they reflect your branding, include relevant details, and meet your unique needs. In the context of billing, it’s important to have the flexibility to adjust the structure and content of the documents you send, allowing for a personalized touch with every transaction.
In this section, we will explore the key features of the billing document customization tool. You’ll gain an understanding of how to adjust layout options, include specific information, and make your forms stand out. With simple adjustments, you can tailor each document to fit your business style while ensuring it contains all the necessary fields for a professional transaction.
Key Features of Document Customization
The customization options available provide a wide range of flexibility. You can modify various sections of the document, such as the header, body, and footer, to display the exact information you need. Additionally, you can integrate your business logo and choose specific color schemes to make your documents more visually appealing.
| Customization Option | Details |
|---|---|
| Header Design | Modify business name, logo, and contact details |
| Footer Information | Add payment terms, contact info, or legal disclaimers |
| Layout Flexibility | Choose different styles for the arrangement of items |
| Field Customization | Add or remove fields based on business needs |
Why Customization Matters
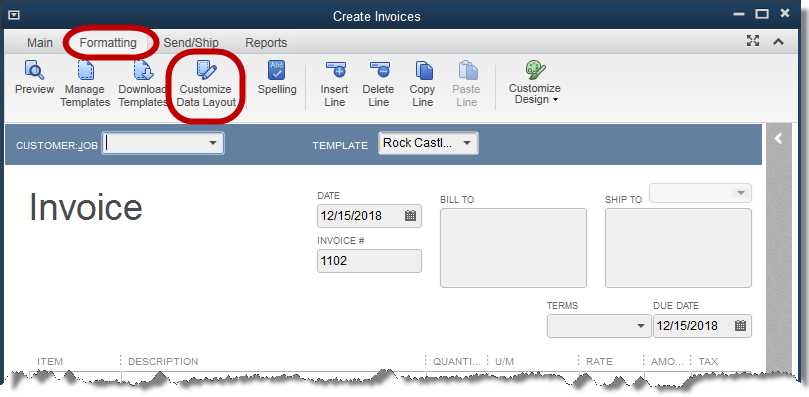
Having the ability to personalize your documents is more than just about aesthetics; it’s about ensuring that all essential information is presented clearly and concisely. Customizing each form ensures your clients understand the details of their transactions while enhancing their overall experience. By adjusting layout options and incorporating your business branding, you help reinforce a professional, cohesive image that supports your business identity.
Customizing Your Invoice Layout in QuickBooks
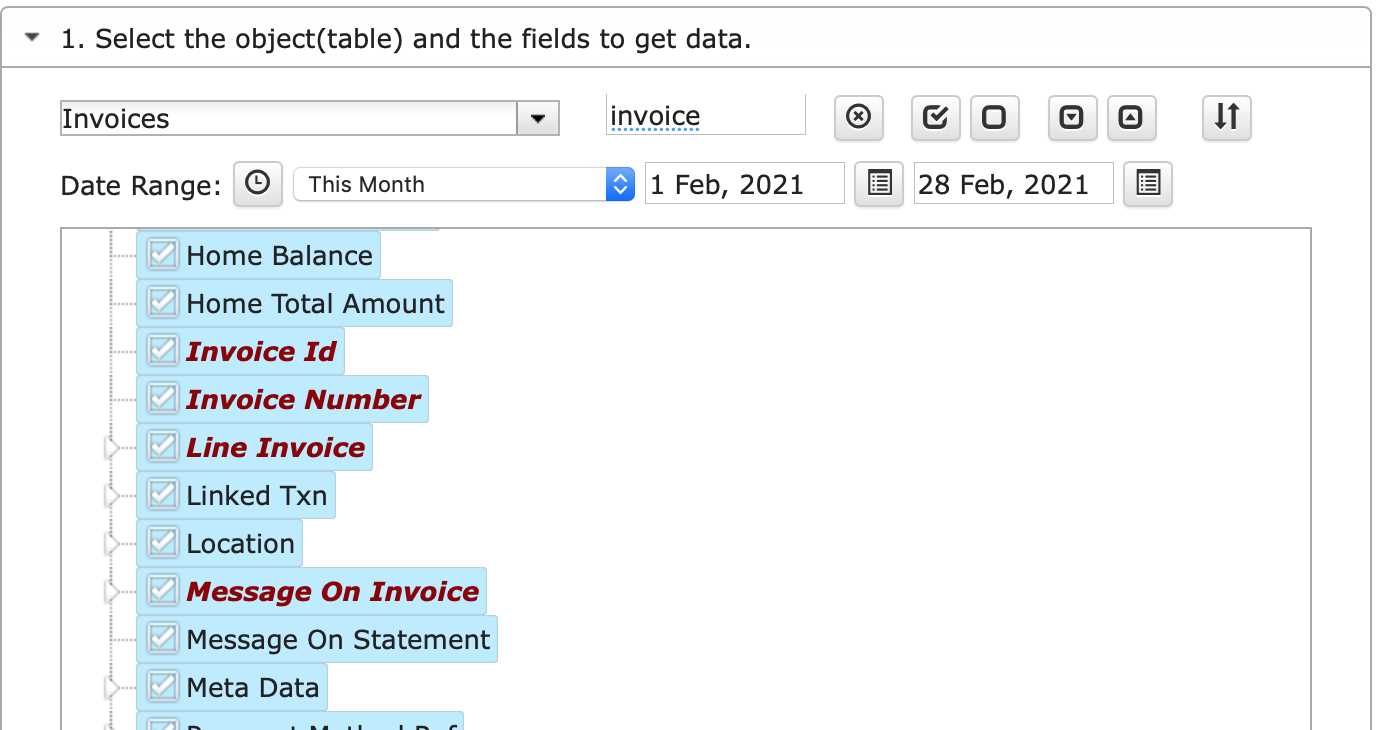
Personalizing the structure of your billing documents is a vital step in creating a professional and cohesive look for your business. By adjusting the layout, you can ensure that all relevant details are displayed in a way that is both visually appealing and easy for clients to understand. Whether it’s rearranging sections, resizing fields, or adding your branding, these adjustments allow you to tailor the document to your specific needs.
Customizing the layout is an efficient way to control how information is presented, ensuring that it aligns with your company’s style. You can choose from various layout options, each designed to offer flexibility while maintaining clarity. The ability to modify these elements not only enhances the user experience but also reflects your attention to detail and professionalism.
Key elements you can adjust include the positioning of company details, client information, and payment terms, along with the inclusion of additional sections such as custom notes or legal disclaimers. By experimenting with different arrangements, you can create a layout that works best for your business and aligns with your branding efforts.
Step-by-Step Guide to Editing Invoices
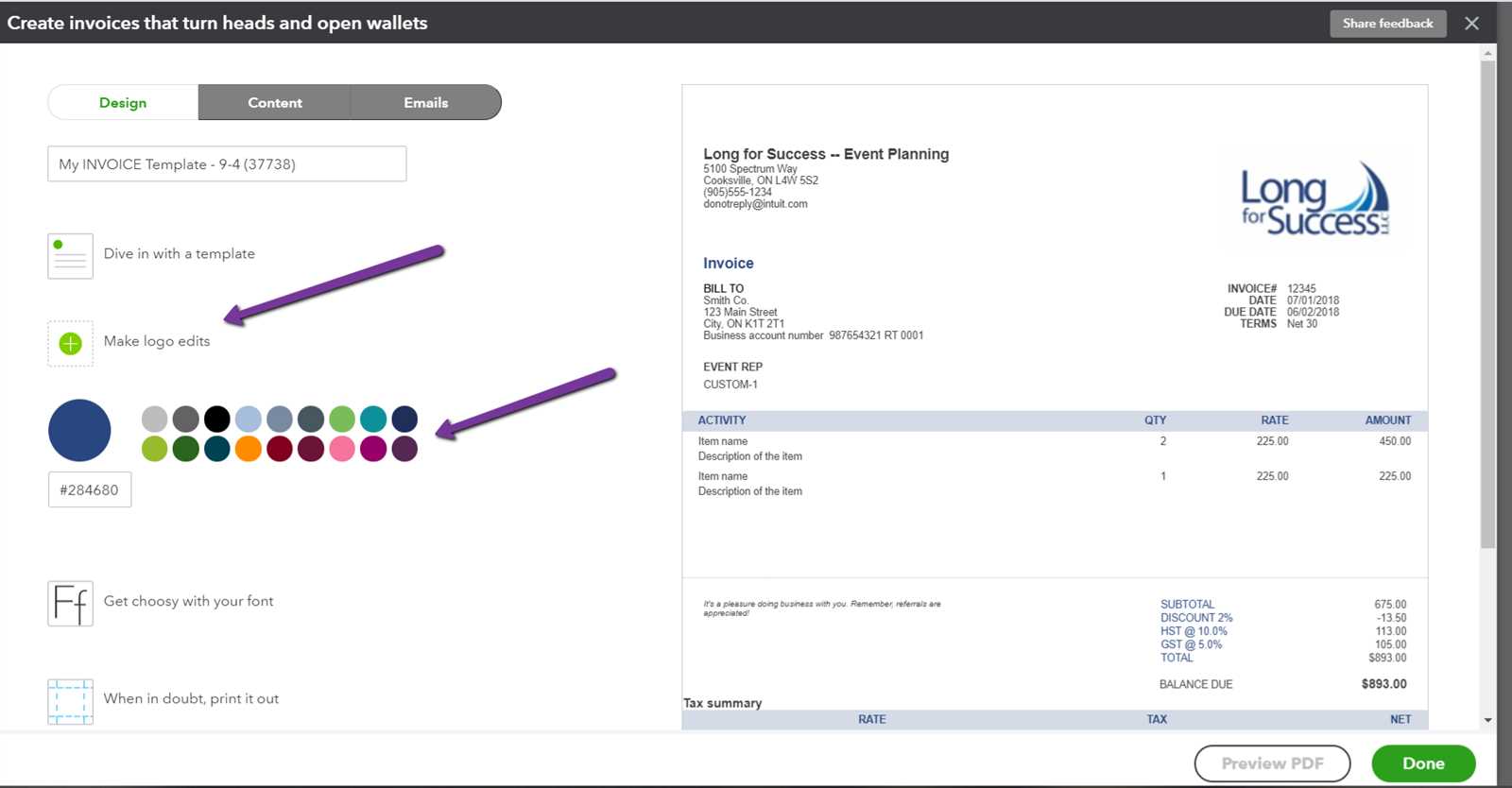
Adjusting your billing forms to fit your business needs is a simple yet powerful way to improve your client communications. The process allows you to modify essential details, ensuring that your documents contain the right information in a format that best represents your company. This guide will walk you through the process of making necessary changes to your documents with ease, helping you maintain a professional appearance and accuracy in your records.
With just a few steps, you can customize various aspects of your billing documents, such as the layout, fields, and appearance. Whether you’re looking to add or remove sections, or simply tweak the overall design, the process is straightforward and designed for efficiency.
Step 1: Access Your Document Settings
The first step in making any changes is to access the document settings. This allows you to view the current structure of your form and decide what aspects need adjustment. From the settings, you can choose the specific areas you wish to modify, such as headers, footers, or content sections.
Step 2: Making Custom Changes
Once you’re in the settings menu, you can start adjusting the fields, adding custom notes, or even changing the font style. You can rearrange elements or remove unnecessary sections, ensuring the document contains only the most relevant details. This level of customization ensures that your forms are tailored to your exact preferences and business requirements.
| Customization Option | How to Implement |
|---|---|
| Modify Header | Adjust your business name, logo, and contact information. |
| Add Custom Fields | Insert any extra information or notes relevant to your billing. |
| Change Layout | Rearrange sections like line items, totals, and payment instructions. |
| Adjust Footer | Add payment terms, disclaimers, or additional contact info. |
By following these steps, you can ensure that each document sent out reflects your business’s standards and provides all the information your clients need. With a few simple changes, you’ll have a customized document that is both professional and easy to read.
How to Change Logo on Billing Documents
Adding your company’s logo to your billing documents is an effective way to maintain brand consistency and create a more professional appearance. Whether you’re updating your logo to reflect a new design or simply want to ensure your branding is visible on each document, changing the logo is a straightforward process. This section will guide you through the steps to easily replace or add your logo to your forms, ensuring your documents align with your business identity.
The process of changing the logo involves accessing the design settings of your billing documents. From there, you can upload a new logo file, adjust its size, and position it where it looks best. By doing so, you make sure that your company’s visual identity is clearly communicated on every document you send.
Steps to Change Your Logo:
- Navigate to the design settings or document customization section.
- Select the option to update or upload a new logo.
- Upload the logo image file from your computer or cloud storage.
- Resize or reposition the logo as needed for optimal placement.
- Save the changes and preview the updated document to confirm the logo looks as expected.
Tip: Make sure your logo image file is high-quality and in a suitable format (such as PNG or JPG) to avoid any distortion when displayed on the document.
Using QuickBooks Online for Invoice Design
Designing professional billing documents is an essential part of managing your business. With the right tools, you can create customized forms that not only reflect your branding but also enhance clarity and streamline communication with clients. The platform offers a range of features that allow you to design documents that meet your needs and look polished, regardless of your industry.
In this section, we will explore how to use the available tools to design your billing documents, including how to adjust layouts, add custom fields, and incorporate your logo and branding. The user-friendly interface ensures that even those without design experience can create visually appealing and functional documents quickly.
Key Features for Customizing Your Documents
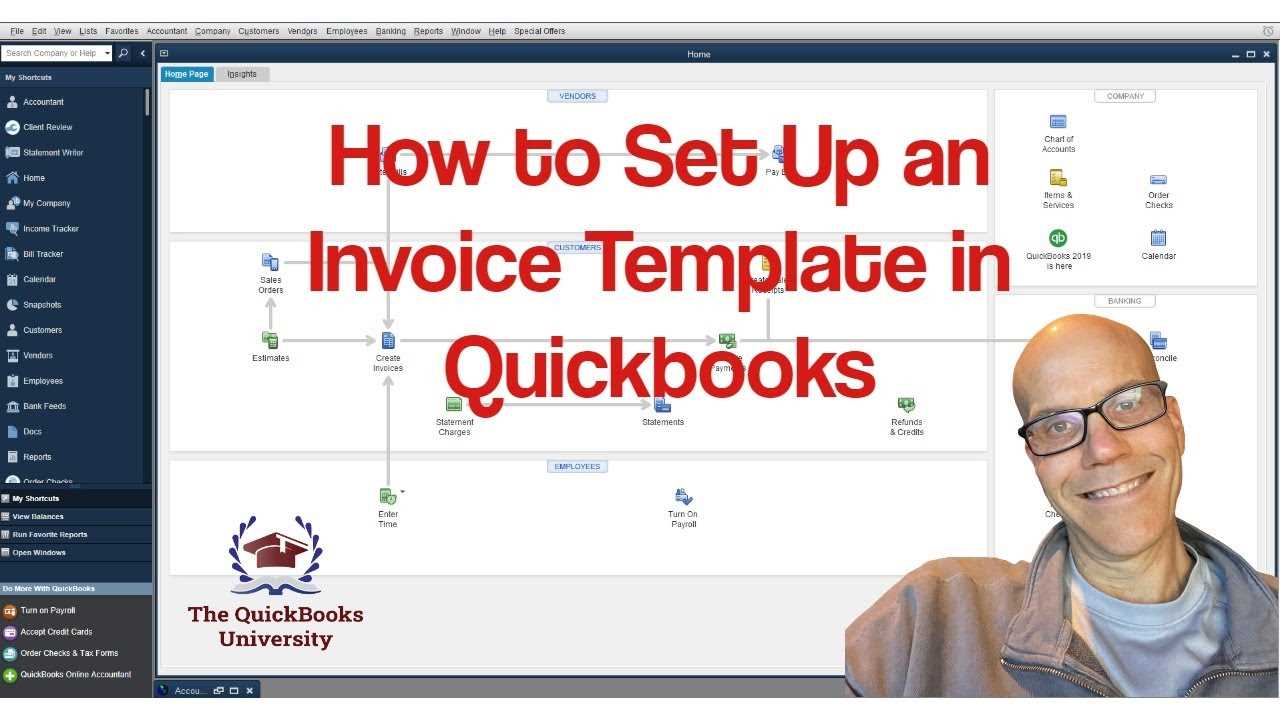
The design features available on the platform allow you to adjust various elements of your billing forms to suit your preferences. Some key features include:
- Layout Adjustments: Customize the structure and positioning of content.
- Custom Fields: Add or remove fields based on the specific information you want to display.
- Logo Integration: Easily upload and position your logo to ensure consistent branding.
- Color Scheme: Choose from a variety of color options to match your company’s visual identity.
- Text Formatting: Adjust fonts, sizes, and styles to make key information stand out.
How to Get Started with Designing Your Document
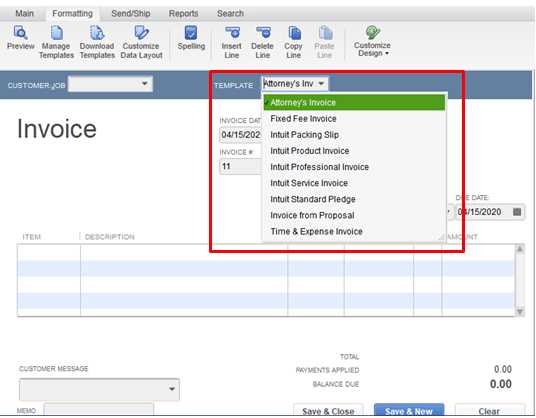
To begin designing your documents, follow these simple steps:
- Access the design or customization section in the platform.
- Choose the layout that best fits your needs or create a custom design from scratch.
- Upload your logo and adjust its placement and size on the document.
- Modify the text, colors, and fields to align with your business requirements.
- Preview the final design and make any necessary adjustments before saving.
With these design tools, you can create professional, polished documents in no time, helping your business maintain consistency and improve client interactions.
Adjusting Invoice Fields and Information
Customizing the fields and the information presented in your billing documents is crucial for ensuring that they contain all the necessary details in an organized manner. Whether you’re adding new data points, removing irrelevant information, or rearranging sections, adjusting the fields allows you to present the most important aspects of each transaction clearly and efficiently. This flexibility helps tailor your documents to suit your business needs and ensures consistency across all communications with your clients.
In this section, we’ll cover how to modify and adjust various fields, including customer details, payment terms, and item descriptions. These adjustments allow you to streamline your billing process while ensuring that all required information is easy to locate and comprehend.
Common Fields You Can Adjust
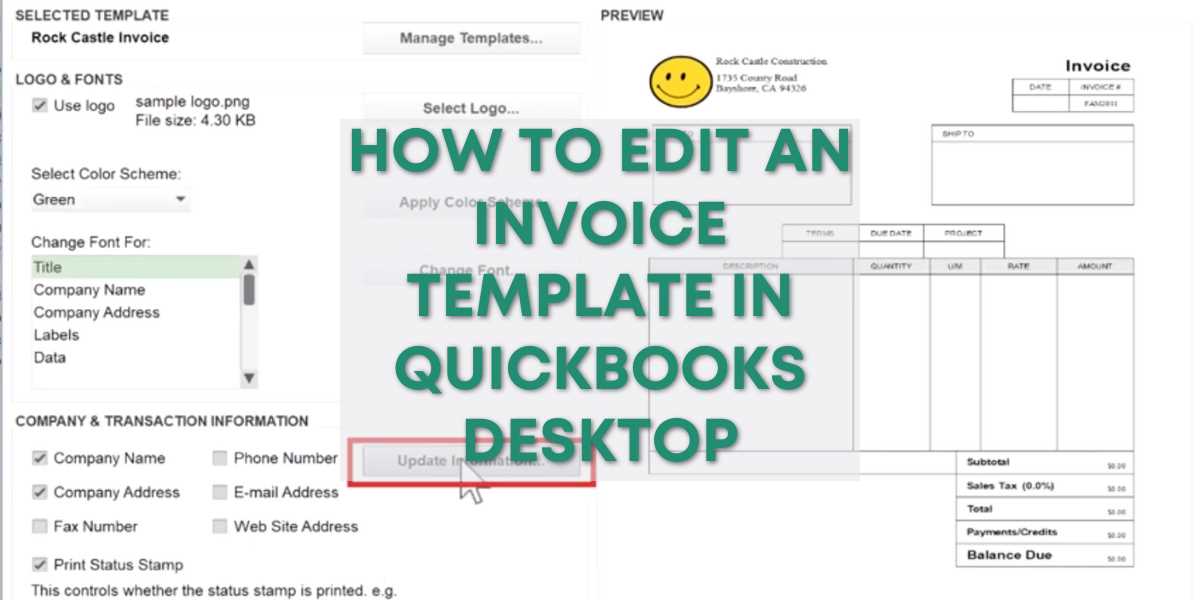
- Client Information: Customize the client’s name, address, contact details, and account number.
- Payment Terms: Adjust the payment due date, payment methods, and any relevant terms or discounts.
- Line Items: Include or remove individual products or services with detailed descriptions and pricing.
- Additional Notes: Add any custom notes or instructions specific to the transaction.
- Tax Information: Modify tax rates or add specific tax-related details if applicable.
How to Modify Fields and Information
To make these adjustments, follow these steps:
- Navigate to the section where you can customize the document’s content.
- Select the field you want to modify (e.g., client name, payment terms).
- Update the text, values, or options as needed to fit your business requirements.
- If applicable, remove unnecessary fields or sections to simplify the document.
- Save your changes and preview the document to ensure everything is in the right place.
By adjusting the fields and information on your forms, you can create tailored, clear, and professional billing documents that better serve both your business and your clients.
Adding Payment Terms to Your Invoices
Including clear and concise payment terms on your billing documents is essential for setting expectations and ensuring timely payments. By specifying when payments are due, outlining available payment methods, and including any discounts or late fees, you help avoid confusion and maintain a professional relationship with your clients. This section will guide you through the process of adding payment terms that reflect your business practices and encourage prompt payment.
Payment terms not only provide essential information about due dates and amounts, but they also help protect your business by clearly stating your policies regarding late fees or discounts for early payment. Customizing these terms ensures that clients understand exactly what is expected from them and when.
Types of Payment Terms to Include:
- Due Date: Specify the exact date by which payment must be made.
- Payment Methods: List the payment options available, such as credit cards, bank transfers, or checks.
- Early Payment Discounts: Offer a discount for payments made before a specific date.
- Late Payment Fees: Indicate any fees that will apply if the payment is not made on time.
- Installment Plans: If applicable, outline the schedule for payments over time.
Steps to Add Payment Terms:
- Access the document customization section of your billing forms.
- Navigate to the area where payment terms are listed.
- Insert the appropriate details for the payment due date, methods, and any discounts or late fees.
- Ensure that the payment terms are clearly visible and easy to read for your clients.
- Save your changes and preview the document to ensure everything is correct.
Tip: Always double-check the clarity and accuracy of your payment terms to avoid confusion and ensure that your clients know exactly how and when to pay.
Choosing a Template for Your Invoices
Selecting the right layout for your billing documents is an important step in creating professional, clear, and easy-to-read forms for your clients. A well-designed document not only reflects your brand but also ensures that all the necessary details are organized logically, making it easier for clients to understand the terms of their transactions. This section will guide you through the process of choosing the most suitable layout for your needs.
The right choice depends on your business style, the type of information you need to display, and how you want to present your brand. Different layouts offer various levels of customization, from minimalist designs to more detailed, comprehensive formats. Your goal is to select a structure that aligns with your brand and suits the way you do business.
Factors to Consider When Choosing a Layout
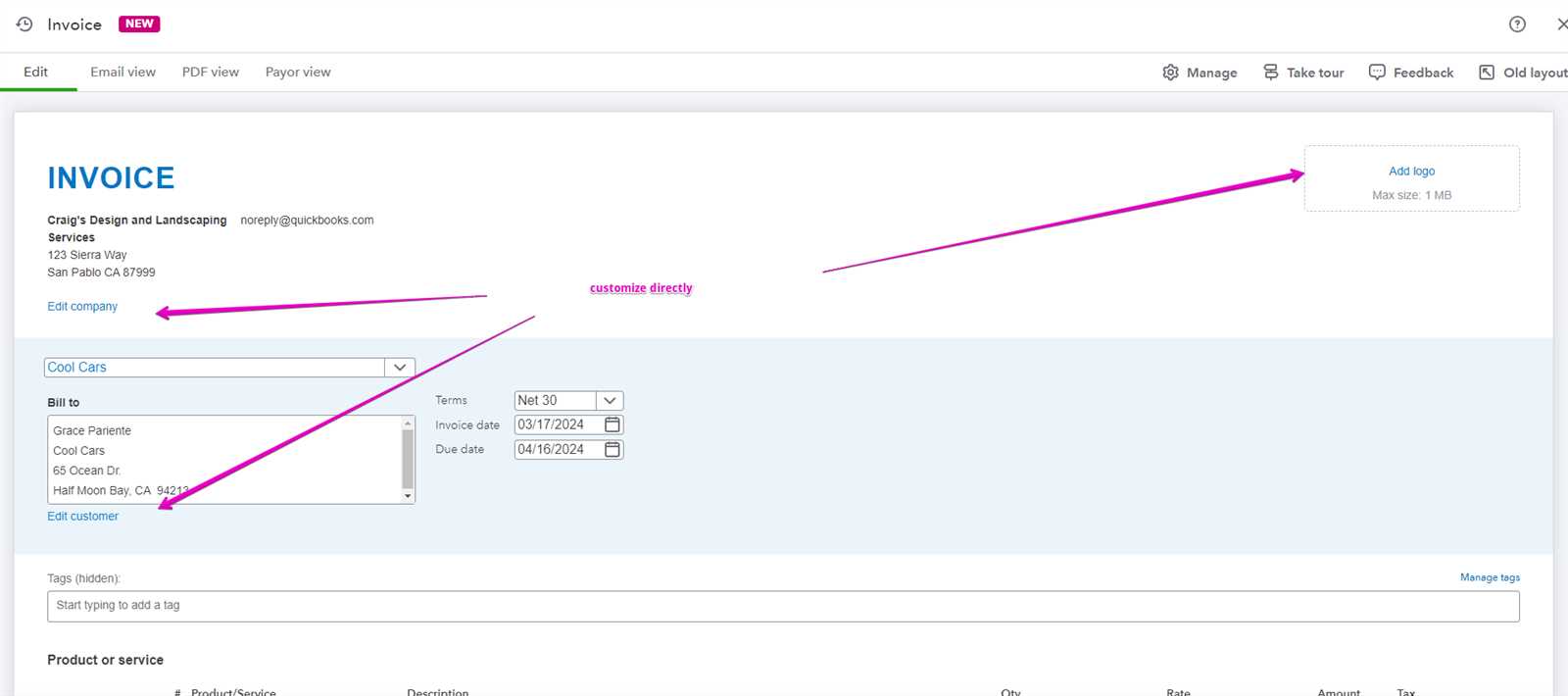
- Branding: Choose a design that complements your company’s logo and color scheme.
- Content Structure: Ensure that the layout accommodates the type of information you need to include, such as itemized lists, payment details, and contact information.
- Simplicity vs. Detail: Decide whether you need a simple layout with minimal text or a more detailed design with multiple sections and fields.
- Readability: Select a design that makes the document easy to read and navigate for your clients.
How to Choose the Right Design
To select the right layout for your billing documents, follow these simple steps:
- Review the available layout options within the design section of your system.
- Consider the type of business you run and the information you need to convey.
- Preview each layout to assess how it looks with your brand’s logo, colors, and font choices.
- Select the design that best fits your needs, keeping in mind both aesthetics and functionality.
- Make any necessary adjustments to customize the layout further, such as adding your logo or modifying field placement.
Tip: Always choose a layout that will make it easy for your clients to understand their charges and payment terms at a glance. A well-chosen design can reduce confusion and lead to faster payments.
How to Save Custom Billing Document Designs
Once you have customized the layout and details of your billing forms, it’s important to save your work so you can easily use it for future transactions. Saving your personalized design ensures consistency across all your documents and saves you time on future customizations. In this section, we’ll explain how to save your customized forms and make sure they are available when you need them.
By saving a custom design, you can create a unique, professional document that suits your business’s specific needs. This allows you to maintain a cohesive look across all communications with clients, from invoices to estimates, while ensuring that all the required fields are included. Once saved, your customized designs are ready for use whenever you need to generate a new document.
Steps to Save Your Custom Design
Follow these simple steps to save your customized billing form:
- After completing your customizations, navigate to the settings or design section of your platform.
- Look for the option to save the document as a new format or design.
- Choose a descriptive name for your design so it is easy to identify later.
- Click the “Save” button to store your customized layout.
- Verify that your custom design is saved by checking the list of available layouts or formats.
Managing Saved Designs
Once saved, you can manage and edit your custom designs as needed. You might want to make adjustments over time, such as updating your logo, changing payment terms, or tweaking the layout. To ensure you’re always working with the most current version of your design, consider following these tips:
- Organize designs: Keep track of your custom layouts by naming them clearly, especially if you have multiple designs saved.
- Update regularly: Periodically check your saved designs to ensure they reflect any changes in your business or branding.
- Backup: Consider exporting your designs or saving a copy in another location to avoid losing any important customizations.
Tip: Consistently saving and organizing your custom forms will streamline your workflow, helping you generate professional documents with minimal effort each time.
Best Practices for Invoice Personalization
Personalizing your billing forms is an essential step in creating a professional and cohesive experience for your clients. A well-crafted document not only ensures clarity and accuracy but also reinforces your brand identity and builds trust with your customers. This section will explore the best practices for tailoring your billing forms, making sure they are both functional and aligned with your business image.
Customizing your forms doesn’t just mean adding a logo or changing colors–it’s about designing a document that conveys the right message and enhances communication with clients. From choosing the right layout to adding personalized elements, following best practices can help you create documents that leave a lasting impression.
Key Practices for Personalizing Your Billing Forms
- Maintain Consistency with Branding: Use your company’s logo, color scheme, and font styles to ensure your documents reflect your brand’s identity. Consistency reinforces professionalism and makes your documents easily recognizable.
- Include Relevant Information: Always ensure that the document includes key details like your business name, contact information, payment terms, and any other information your clients need. Clear, complete information helps reduce confusion.
- Focus on Readability: Choose fonts and formatting that are easy to read. Avoid cluttering the document with too many design elements. A clean, organized layout helps clients quickly find the information they need.
- Use Custom Fields: Add specific fields that make your documents unique, such as custom notes, disclaimers, or client-specific references. This can help personalize the experience and build a stronger connection with your clients.
- Stay Professional: Ensure that the tone of the document matches the level of formality of your business. Avoid overuse of colors or fonts that might detract from the overall professionalism of the document.
How to Improve Your Personalization Process
- Evaluate your current form layout and identify areas that could be improved in terms of branding and clarity.
- Consider incorporating dynamic fields such as payment reminders or customized messages for frequent clients.
- Regularly update your design to reflect any changes in your business, like a new logo or updated terms.
- Test the readability of your documents by viewing them on different devices or printing them to ensure they appear clear and professional in all formats.
Tip: Keep your personalization simple yet effective–focus on making sure all necessary information is clearly visible and easy to understand, without overwhelming your clients with too many visual elements.
How to Update Contact Information on Billing Documents
Keeping your contact information up to date on all business documents is essential for ensuring clear communication with your clients. Whether you’ve changed your office address, phone number, or email, it’s important to update these details promptly. This section will guide you through the process of making sure your business contact information is always accurate on your billing documents, so your clients can reach you without any issues.
Maintaining correct contact details on your forms helps avoid confusion, facilitates quick communication, and supports a professional image. By regularly reviewing and updating your contact information, you make sure that your clients have easy access to the correct channels for support, payment inquiries, or follow-up questions.
Steps to Update Your Contact Details
- Navigate to the document customization section of your platform or system.
- Locate the area where contact information is stored or displayed.
- Update your address, phone number, email, or any other relevant details that need to be changed.
- Double-check the accuracy of the new information to avoid any errors.
- Save the updated details and preview the document to ensure the changes are correctly reflected.
Best Practices for Contact Information
- Consistency: Use the same contact details across all your business documents to maintain consistency and avoid confusion.
- Visibility: Ensure that your contact information is easy to find on the document, typically in the header or footer, so clients can quickly reach you if needed.
- Update Periodically: Regularly check and update your contact information, especially when there are any changes to your business or communication methods.
Tip: If you have multiple locations or departments, consider including additional contact details (such as customer service or billing inquiries) to streamline client communication and improve service.
Setting Default Document Designs
Choosing a default layout for your billing documents streamlines the process of creating new forms, ensuring consistency and saving time. By selecting a preferred design, you ensure that every new document generated uses the same structure, reducing the need for manual adjustments each time. In this section, we will walk you through how to set a default layout that best suits your business needs, helping you maintain a professional appearance with minimal effort.
Having a default design in place allows you to maintain uniformity across all client communications, ensuring that every document reflects your brand and adheres to your specific format preferences. Once configured, this setting automatically applies to all new documents, saving you time and ensuring accuracy in your communications.
Steps to Set a Default Design
- Navigate to the settings or design section of your document creation platform.
- Look for the option to manage or select a default layout for your documents.
- Choose the layout that best fits your business needs and style.
- Confirm your selection and save the settings to apply the changes.
- Test the new default by generating a new document to ensure the layout is correctly applied.
Benefits of Setting a Default Design
- Consistency: Ensures that all documents have a uniform appearance, reinforcing your brand identity.
- Time-Saving: Eliminates the need to manually select a layout each time you generate a new document.
- Professionalism: A default design ensures that every document sent to clients looks polished and cohesive.
- Customization: Allows you to choose a layout that fits your specific business requirements and client needs.
Tip: You can always change the default design later if your business needs evolve, so feel free to experiment with different styles and layouts until you find the one that works best for you.
How to Add Custom Notes to Billing Documents
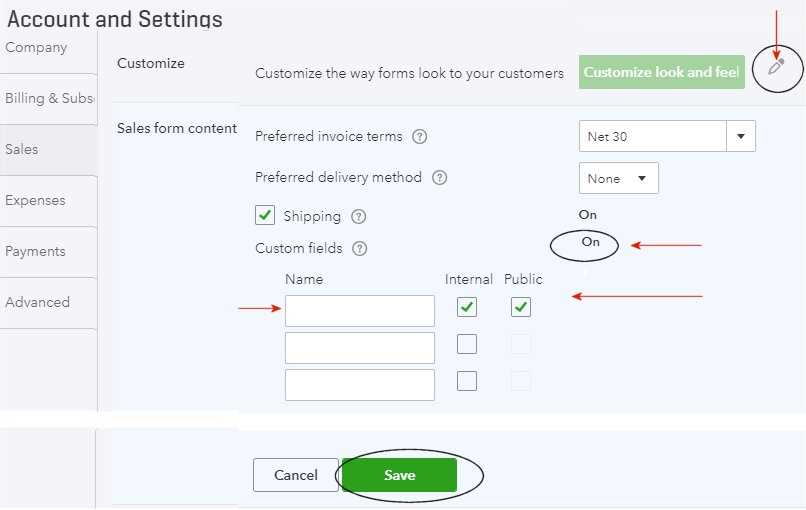
Including custom notes in your billing forms allows you to communicate important information or special instructions to your clients. Whether you need to provide additional payment details, offer thanks, or clarify specific terms, personalized notes can help make your documents more engaging and informative. This section will walk you through how to add custom messages or notes that suit your business needs and enhance communication with your clients.
Custom notes are a great way to add a personal touch or share specific information that might not fit into the regular fields. This can include payment reminders, a note of appreciation, or even special instructions for clients. By incorporating these notes into your documents, you improve the clarity of your communications and ensure your clients have all the necessary details at hand.
Steps to Add Custom Notes
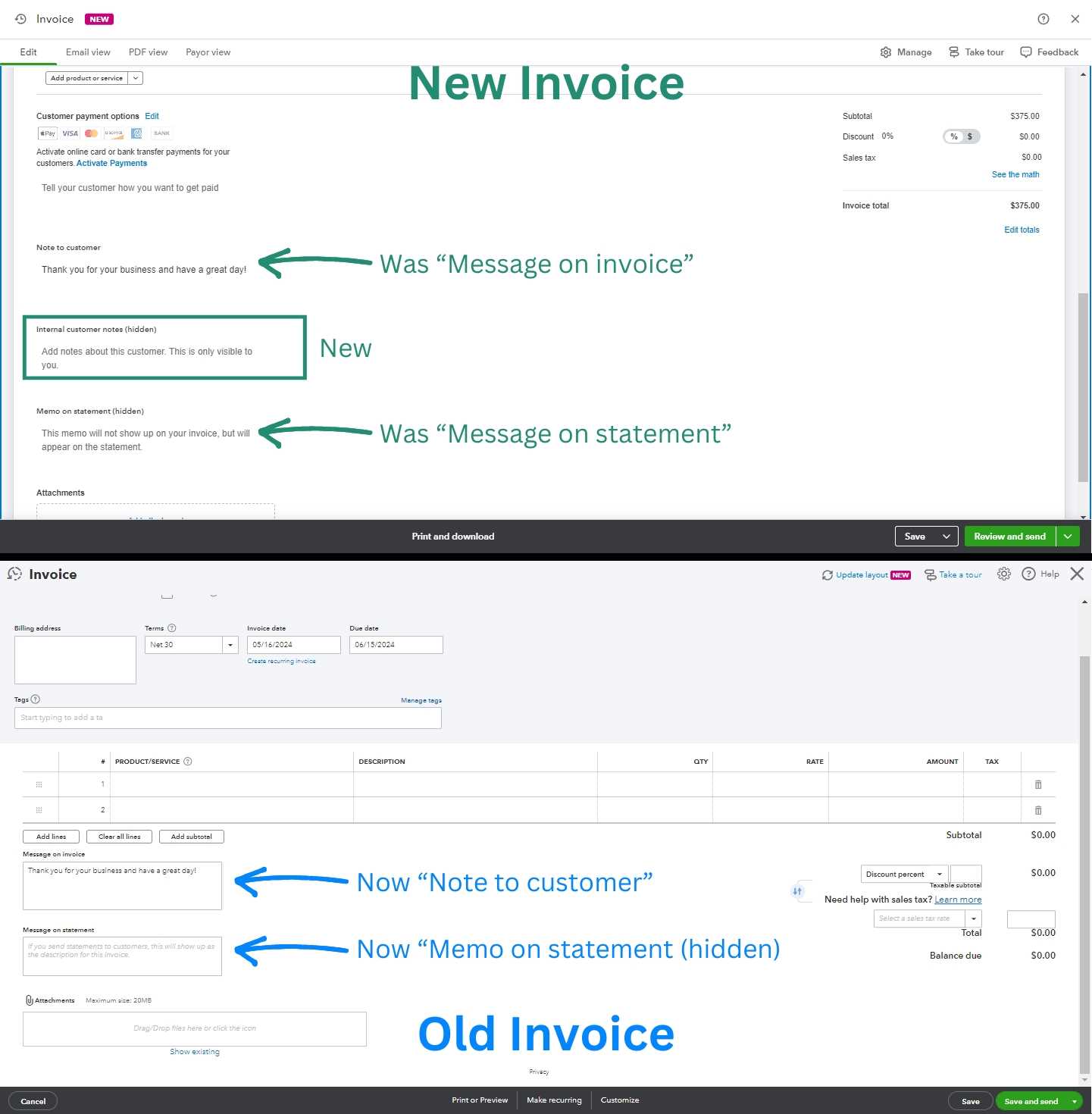
- Navigate to the document customization or settings section of your platform.
- Locate the section where you can add additional fields or messages.
- Insert your custom message, making sure it’s clear and relevant to the document’s purpose.
- Position the note in an area that is easily noticeable, such as near the footer or next to the total amount due.
- Save your changes and preview the document to ensure the note is properly displayed.
Best Practices for Custom Notes
- Keep It Concise: Ensure your note is short and to the point. Avoid long paragraphs or unnecessary information.
- Use a Friendly Tone: A polite, professional tone helps build positive relationships with clients, especially for thank-you messages or reminders.
- Be Clear and Specific: If you’re offering a discount or providing specific instructions, make sure the note is clear to avoid any confusion.
- Consistent Format: Use the same style or format for all your custom notes to maintain a professional and consistent look across documents.
Tip: You can create a list of commonly used notes for easy access, especially for things like payment reminders or promotional messages. This will save you time when creating new documents.
Previewing and Testing Your Billing Document Design
Before finalizing your customized document, it’s essential to preview and test it to ensure that everything looks as expected. This step helps you verify the layout, check for any errors, and ensure that all the fields are properly displayed. By reviewing the document before sending it out, you can avoid potential mistakes and create a polished, professional appearance for your clients.
Previewing and testing your design allows you to see exactly how the document will appear to your clients, which is crucial for maintaining accuracy and professionalism. Whether it’s checking the placement of your logo, verifying contact details, or ensuring the readability of your content, this step ensures that the document is clear, well-organized, and visually appealing.
Steps to Preview and Test Your Document
- After making your customizations, navigate to the preview or test mode section of your platform.
- Click on the preview button to generate a mock-up of your document with all the changes applied.
- Review the document thoroughly, paying close attention to layout, alignment, and font size.
- Check that all necessary information is included, such as client details, payment terms, and any custom notes.
- If possible, send a test document to yourself or a colleague to ensure that everything looks good when it’s viewed by someone else.
Things to Check When Previewing
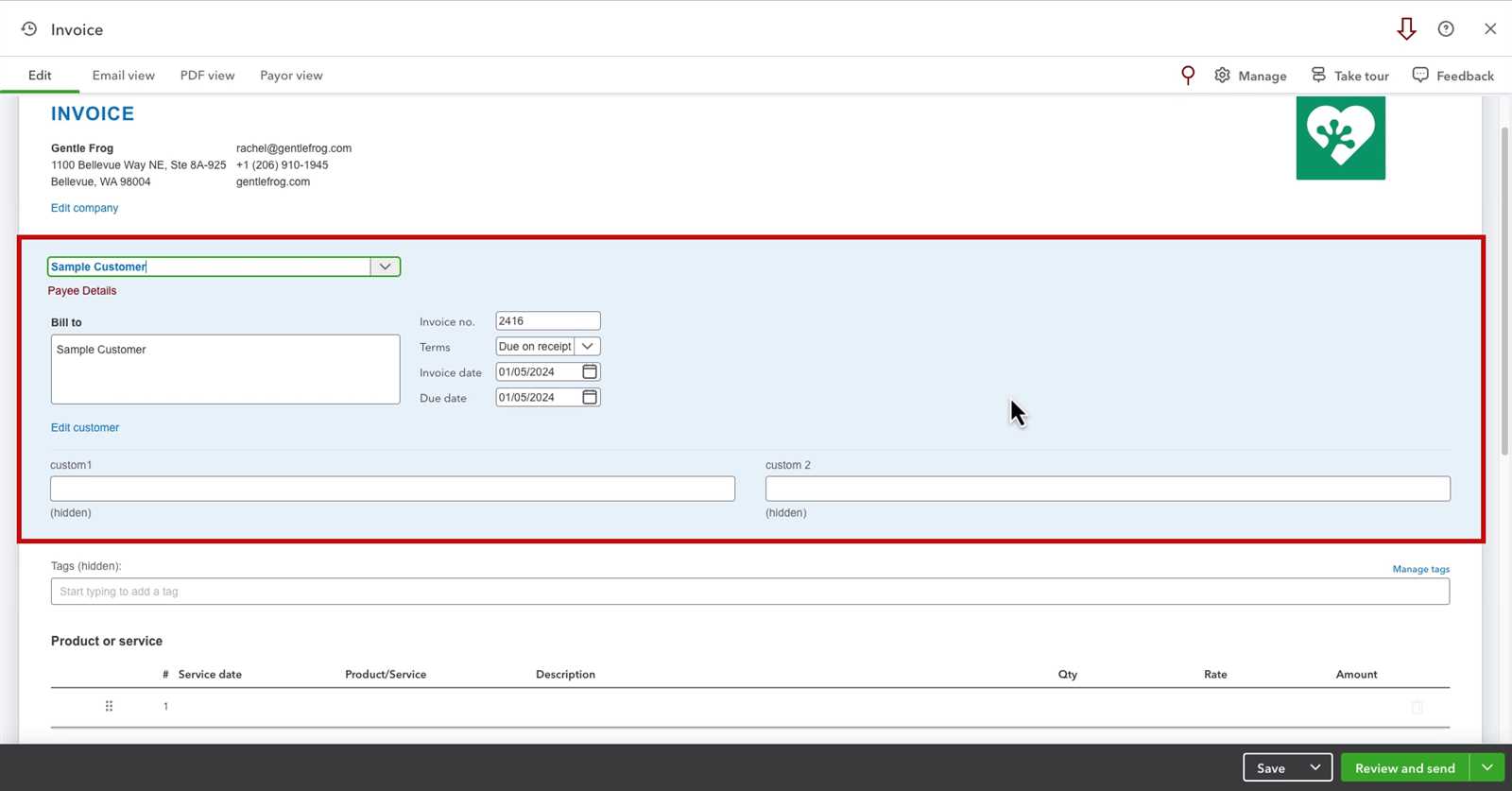
- Alignment: Ensure that text, logos, and fields are aligned properly, so the document looks neat and professional.
- Consistency: Double-check that the formatting, fonts, and colors remain consistent throughout the document.
- Readability: Verify that all text is clear and easy to read, with sufficient contrast against the background.
- Correct Information: Make sure that all client-specific and business information is accurate, such as names, addresses, and contact details.
- Mobile Responsiveness: If the document may be viewed on a mobile device, ensure that it is still legible and well-structured on smaller screens.
Tip: It’s always a good idea to test your document in various formats (PDF, print, and email) to ensure it looks great in every medium your clients may use.
Managing Multiple Billing Document Designs
In many businesses, it’s common to use different document formats for various clients or services. Whether you’re sending detailed statements, receipts, or standard bills, managing multiple document layouts efficiently can help streamline operations and improve your communication. This section will explore how to organize and manage multiple formats, ensuring that you can easily switch between them depending on the specific requirements of each transaction.
Having different document designs allows you to cater to different client needs, maintain versatility, and present information in the most appropriate way. Properly managing these designs means you can quickly generate the right format, maintain consistency, and ensure that your branding and message are always clear and professional.
How to Manage Multiple Designs
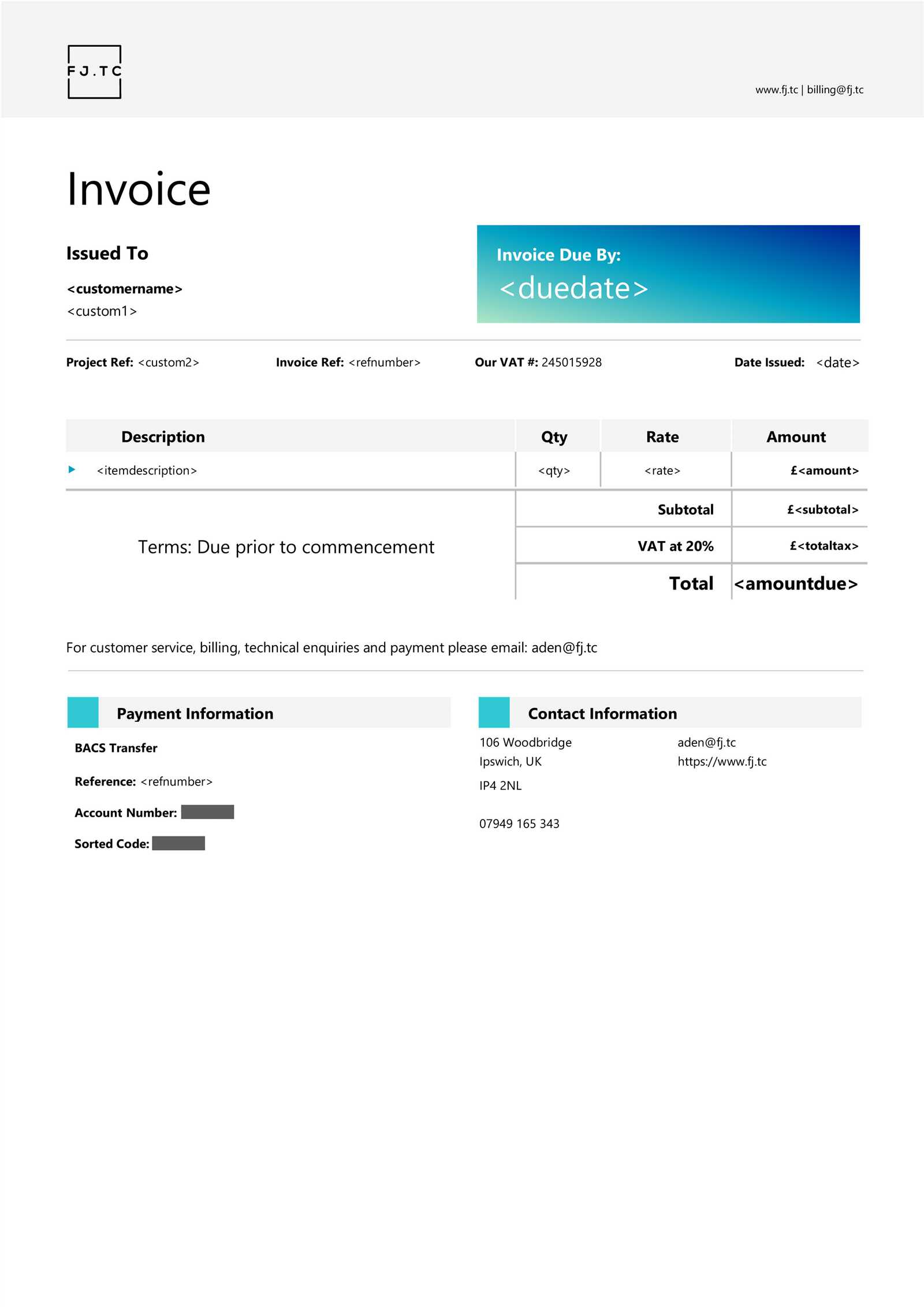
- Start by organizing your layouts into clear categories based on usage–such as standard, custom, or seasonal templates.
- Label each design clearly to make it easy to find and apply when creating new documents.
- Ensure that each layout is tested and customized for different business scenarios (e.g., discounts, late fees, special client notes).
- Set default designs for regular use, while keeping others as options for special circumstances or client preferences.
- Keep your designs updated, especially when there are changes in your branding or legal requirements.
Tracking and Organizing Your Billing Designs
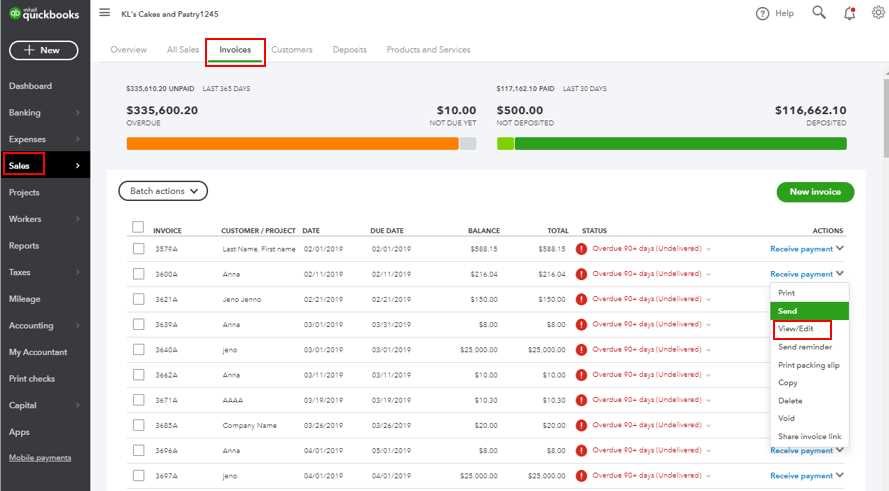
| Design Name | Purpose | Last Updated |
|---|---|---|
| Standard Layout | General use for most clients | March 2024 |
| Custom Client Layout | For VIP clients with special billing needs | January 2024 |
| Service Invoice | For service-based charges with hourly rates | February 2024 |
| Discounted Offer Layout | For clients with seasonal promotions or discounts | April 2024 |
Tip: Regularly review and archive older designs that are no longer in use to keep your collection organized and focused on the most relevant layouts.
Tips for Professional Document Appearance
Creating a well-designed document that is both clear and visually appealing is essential for leaving a positive impression on your clients. A polished document reflects professionalism and can help build trust with your customers. This section will provide useful tips for improving the visual appeal of your business documents, ensuring they look organized, clean, and on-brand.
From font selection to the use of logos and colors, every detail matters. A professional-looking document not only enhances your company’s image but also improves the clarity of the information presented. Below are some key strategies to ensure your documents always appear professional, no matter the content or recipient.
Key Tips for Professional Document Design
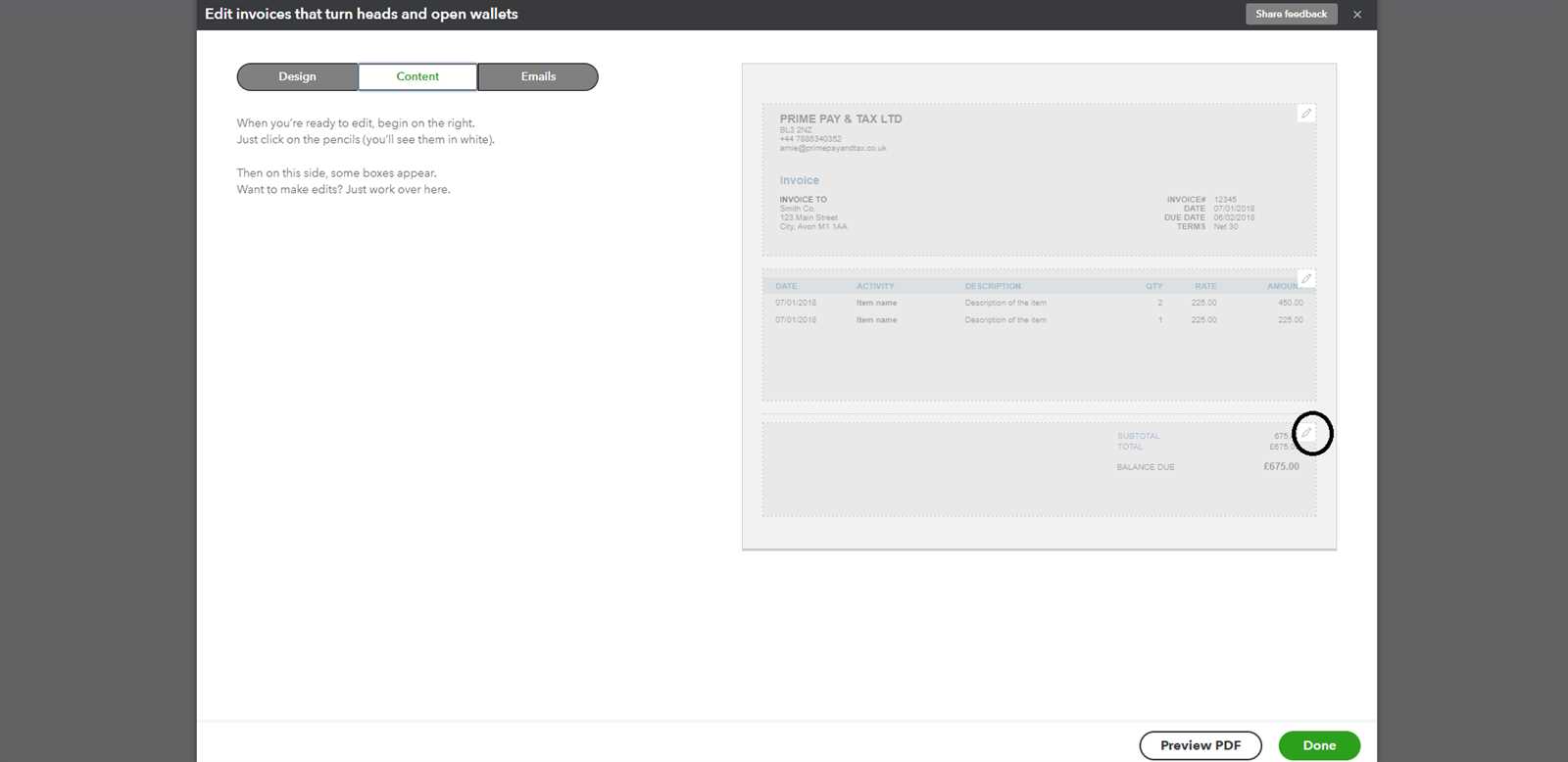
- Use Clear, Easy-to-Read Fonts: Choose fonts that are simple and legible, such as Arial, Helvetica, or Times New Roman. Avoid overly decorative fonts that may distract from the message.
- Maintain Consistent Branding: Use your company’s logo, colors, and fonts consistently across all documents to reinforce your brand identity and create a cohesive look.
- Ensure Proper Spacing: Give your document room to breathe by using adequate margins and line spacing. Overcrowded content can be overwhelming and hard to read.
- Highlight Important Information: Use bold or larger text for key details such as total amounts, due dates, and payment instructions, so they stand out and are easy to locate.
- Use a Professional Layout: Align text, numbers, and images properly. A well-structured layout enhances readability and makes your documents appear more organized.
- Include Clear Headers and Sections: Break the document into clearly defined sections with headers to guide the reader’s attention. This makes the document easier to navigate.
- Keep it Simple: Avoid cluttering the document with unnecessary graphics or text. A minimalist approach can help make your message stand out and maintain a clean look.
Additional Design Suggestions
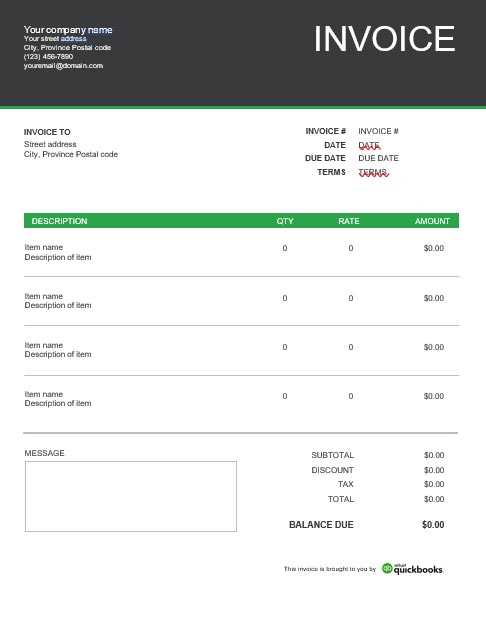
- Choose Neutral Backgrounds: Light or neutral-colored backgrounds are easier on the eyes and provide a professional, non-distracting base for text and images.
- Incorporate a Signature or Personal Touch: Adding a handwritten signature or personalized note can help humanize your documents and add a personal touch.
- Test Before Sending: Always preview your document to ensure all elements are aligned, properly spaced, and visually appealing before sending it out.
Tip: Regularly update your design to reflect current trends and changes in your business, ensuring your documents stay fresh and relevant.