How to Change QuickBooks Online Invoice Template
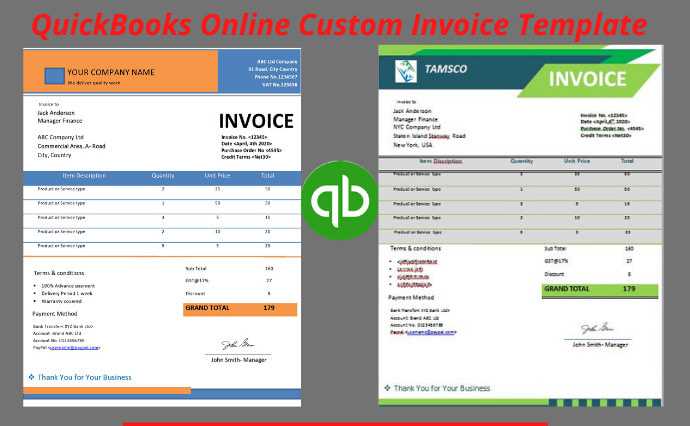
Adjusting the appearance and structure of your business’s billing statements is essential for creating a professional look that aligns with your brand. Personalizing these documents not only enhances your company’s image but also streamlines communication with clients. With a few simple steps, you can design a customized format that suits your preferences and business needs.
Tailoring these documents involves modifying various elements, such as layout, colors, and content placement. By adding or removing specific sections, you can ensure that each bill is clear, detailed, and easy for clients to understand. This flexibility provides greater control over how your business presents its services or products.
Whether you’re looking to include additional information, apply your brand’s logo, or change the overall structure, the process is straightforward. With the right tools, you can ensure that your billing process reflects your company’s identity while remaining functional and efficient.
How to Change QuickBooks Online Invoice Template
Modifying your billing document layout is a simple process that allows you to customize the appearance and details to suit your business’s needs. By adjusting these settings, you can ensure that your communications with clients are consistent with your company’s brand while improving clarity and efficiency.
To begin the customization process, follow these steps:
- Log in to your account and navigate to the settings menu.
- Locate the section for managing billing documents.
- Select the document layout you wish to edit.
- Make adjustments to the text, structure, and design elements.
- Save your changes and preview the updated document.
After completing these steps, your billing document will reflect your company’s preferred look. This allows for seamless integration with your overall branding and makes your communications with clients more professional and tailored to your business.
Why Customizing Your Invoice Template Matters
Personalizing the structure and appearance of your billing documents plays a crucial role in shaping how your business is perceived. By making these documents align with your branding, you not only enhance professionalism but also build trust with clients. Customization ensures that the information is clearly presented and easily understood, leading to smoother transactions.
Here are some reasons why adjusting the design of your documents is beneficial:
- Branding: Custom layouts help reinforce your company’s identity, making your bills immediately recognizable.
- Clarity: Tailoring content placement and font size improves readability, reducing the chances of confusion.
- Professionalism: A well-structured document leaves a lasting impression and conveys reliability.
- Efficiency: Adjusting sections like payment terms or due dates makes the document more functional and streamlined.
- Client Relationships: Personalizing your documents fosters better communication and enhances client satisfaction.
By taking the time to adjust and customize your billing documents, you’re ensuring that your business stands out while offering clear, professional communication to your clients.
Step-by-Step Guide to QuickBooks Invoice Editing
Modifying your billing documents involves a straightforward process that can be completed in just a few steps. By customizing the format and content, you can ensure that the final product aligns with your business’s unique needs and branding. The following guide will take you through the necessary steps to personalize your billing layout effectively.
Follow these steps to start editing your document:
- Log In to Your Account: Access your account and navigate to the settings section where document management options are available.
- Locate Document Settings: Find the area specifically for adjusting the layout of your billing documents.
- Select the Document to Edit: Choose the document you want to modify from the available options.
- Edit the Content: Adjust the text, layout, or sections as needed, including adding your logo or changing field names.
- Save and Preview: After making changes, save the document and preview it to ensure everything looks as expected.
- Apply the Changes: Once satisfied with your edits, apply the changes and begin using your newly customized format.
By following these simple steps, you can easily modify the layout and design of your billing documents to better represent your business.
Understanding the QuickBooks Online Interface
Familiarizing yourself with the platform’s layout is crucial for effectively navigating through the available features and customizing your documents. The interface is designed to be user-friendly, with a clear structure that makes it easy to find and modify various settings related to your business’s financial operations. Knowing where to locate the options you need will streamline the process of adapting your documents and managing your account.
The main sections of the interface include menus for account settings, document customization, and transaction management. Each area is organized to help you quickly access the tools necessary for editing, saving, and applying changes. Understanding the placement of these sections allows you to work efficiently and make updates without confusion.
How to Access the Invoice Template Settings
Accessing the settings for customizing your billing documents is a simple process. The platform provides an intuitive navigation system that allows you to easily locate the section where you can adjust the layout and content of your business documents. Once you’re familiar with the steps, making the necessary modifications becomes a quick task.
To get started, follow these steps:
- Log in to your account and go to the main dashboard.
- Navigate to the settings menu, usually located in the top-right corner of the screen.
- From the settings menu, select the option related to document or template management.
- Click on the appropriate section to view and edit your existing billing documents.
After accessing this area, you can begin customizing your documents by modifying various fields and design elements.
Choosing a Pre-built Template for Your Needs
Selecting the right pre-designed layout for your billing documents can save you time while ensuring your documents look professional. With a variety of options available, it’s essential to choose one that best aligns with your business’s requirements, such as incorporating your brand elements, displaying key details clearly, and maintaining readability. Pre-built layouts offer convenient solutions while still allowing for some customization.
Identifying Your Business Requirements
Before choosing a pre-designed layout, consider the specific needs of your business. For example, do you require more space for item descriptions or additional fields for service details? Tailor your search to the template that allows for flexibility in terms of information presentation and design.
Benefits of Using Pre-built Layouts
Pre-built designs are a great option for those who prefer a hassle-free setup. They provide a structure that you can quickly adjust without needing advanced design skills. Additionally, these layouts are typically optimized for a variety of business types, so you can focus on editing the details that matter most to you.
Editing Text and Branding on Invoices
Customizing the content and appearance of your billing documents is an important step in maintaining a professional and consistent image for your business. Adjusting the text and incorporating your brand’s elements, such as logos and color schemes, can significantly enhance your document’s visual appeal and make it align with your overall brand identity.
To personalize your document, you can edit the following elements:
- Company Information: Include your business name, address, and contact details prominently on the document.
- Logo and Colors: Add your company’s logo and adjust the color scheme to reflect your brand’s visual identity.
- Text Content: Modify the wording in the fields, such as payment terms, item descriptions, or any custom message you want to include.
- Font and Layout: Change the font style and size for better readability and to match your brand’s design standards.
By making these adjustments, you create a unique document that not only serves a functional purpose but also reinforces your brand’s presence and professionalism.
Adding Custom Fields to Your Template
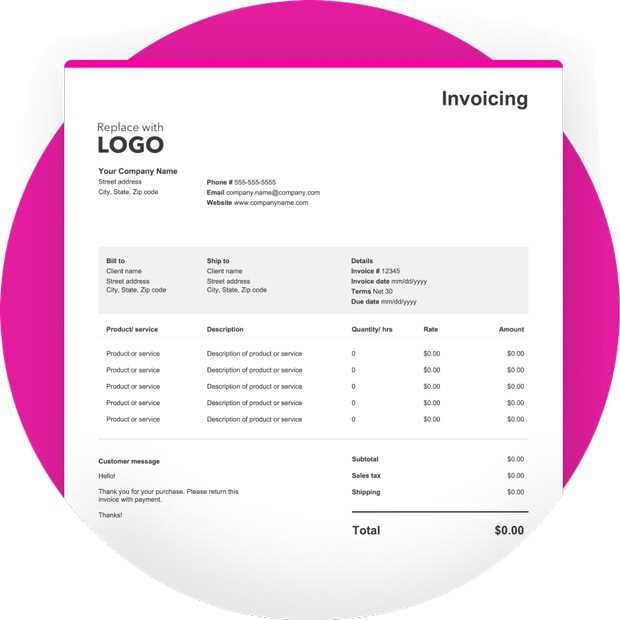
Personalizing your billing documents with additional fields can help you capture and display important information that may not be included in the default layout. Custom fields allow you to tailor the document to meet specific needs, whether for internal tracking, customer-specific details, or additional service information. This flexibility enhances the functionality of your documents, ensuring they are suited to your business operations.
Identifying the Need for Custom Fields
Consider what information you regularly need to communicate that isn’t covered by the standard sections. This could include extra notes about services, purchase orders, customer reference numbers, or special payment instructions. By adding custom fields, you ensure that all relevant details are included, reducing the need for follow-up communications.
Steps to Add Custom Fields
To incorporate custom fields, follow the platform’s instructions to access the customization menu. From there, you can add specific fields in areas such as customer details, service descriptions, or payment terms. Once these fields are added, you can label them accordingly and adjust their placement within the layout. This provides a more personalized and efficient document for both you and your clients.
Modifying Invoice Layout and Design
Adjusting the structure and visual appeal of your billing documents is crucial for creating a polished, professional presentation. By customizing the layout, you can ensure that important information stands out and is easy to read. A well-designed document reflects your brand and makes a positive impression on your clients.
To modify the layout and design of your document, consider the following elements:
- Position of Information: Rearrange sections like customer details, line items, and totals for better organization and clarity.
- Section Headers: Customize the headers of different sections to ensure that the content is well-structured and easily identifiable.
- Whitespace and Margins: Adjust the margins and spacing between elements to make the document less cluttered and more visually appealing.
- Fonts and Text Styles: Modify the font types, sizes, and styles to maintain readability while reflecting your brand’s identity.
By fine-tuning these aspects, you can create a document that not only serves its functional purpose but also strengthens your business image. A well-laid-out document enhances professionalism and can improve client satisfaction.
How to Add Your Logo to Invoices
Incorporating your brand’s logo into billing documents is an important step in establishing brand identity and professionalism. By placing your logo on these documents, you make sure that clients associate the materials with your business, strengthening your brand recognition and trustworthiness.
Steps to Insert Your Logo
Follow these simple steps to add your logo to the document:
- Navigate to Settings: Locate the settings or customization section in your platform.
- Choose Branding Options: Find the section dedicated to personalizing your business documents.
- Upload Your Logo: Select the option to upload an image file, and choose your logo from your device.
- Adjust Placement and Size: Position the logo where it will be most visible, typically in the header area. Resize it to fit the design of the document.
Benefits of Adding a Logo
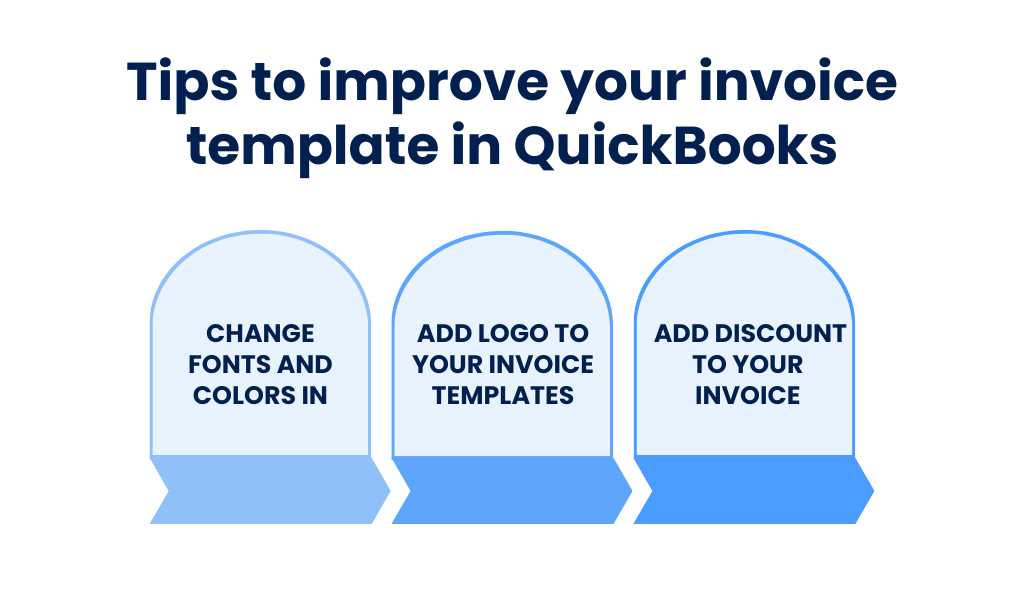
Adding your logo not only reinforces your brand’s image but also makes your documents more recognizable. It conveys a sense of professionalism and can help establish a strong connection with clients. A customized document with your logo enhances your business’s credibility and overall presentation.
Saving and Applying Template Changes
Once you’ve customized your document style and design, it’s essential to save the updates and ensure they are applied to future documents. This process guarantees that your changes are preserved and reflected in all subsequent uses, saving you time and ensuring consistency across your communications.
Steps to Save Modifications
To keep your adjustments intact and ready for use, follow these steps:
- Save Changes: After making your modifications, ensure that you click the save button to preserve all edits.
- Preview the Design: Before finalizing, preview the document to ensure everything looks as expected.
- Apply to Future Documents: Once saved, your modifications will be automatically applied to all new documents generated, ensuring they reflect your updated style.
Verifying the Updates
To ensure your changes are in effect, open a new document and review its layout and content. This verification step helps confirm that your saved adjustments are being applied correctly, maintaining consistency with your brand’s standards.
Previewing Your Document Before Sending
Before finalizing and sending your created document, it’s important to preview it to ensure that all elements are properly formatted and the content appears as intended. This step allows you to review the design, check for any errors, and confirm that all the necessary details are included.
By previewing, you can verify the alignment, text, and overall layout of the document, making sure everything looks professional and is in line with your branding or style requirements. This ensures that the recipient will receive a polished and clear version of your communication.
Using Multiple Document Formats in Your System
Managing different types of documents often requires flexibility, especially when dealing with various clients or projects. Utilizing multiple pre-designed formats helps streamline your workflow and ensures that the right format is applied based on specific needs, whether for invoices, estimates, or receipts.
Incorporating multiple formats allows you to select the most suitable one for each situation, enhancing both your efficiency and professionalism. Customizing each format enables a better fit for your brand and the specific requirements of your audience.
Switching Between Different Formats
Once the formats are set up, you can easily switch between them depending on the type of document you are creating. This feature saves time and reduces the risk of errors, as you won’t have to manually adjust the layout for each document.
Benefits of Multiple Formats
By using multiple formats, you ensure that each document is tailored to meet the needs of your clients or projects. This flexibility helps maintain consistency in presentation while also adapting to various situations, whether for professional correspondence or client-facing documents.
Common Issues with Document Layouts
When managing documents for your business, it’s not uncommon to face certain challenges. These problems can arise from formatting errors, layout inconsistencies, or design elements that don’t display as expected. Recognizing and addressing these issues early can save time and improve the overall presentation of your documents.
Here are some of the most frequent issues that users encounter:
- Misaligned Text: Sometimes, text and data fields can appear misaligned due to incorrect field placements or settings.
- Logo Display Problems: Your company logo may not appear correctly if the image size is not optimized for the layout, leading to distortion or improper placement.
- Inconsistent Font Styles: When changing fonts, some elements may not follow the intended style, causing inconsistencies across documents.
- Missing Fields: Certain fields, such as customer details or payment terms, may not appear as expected if the document format is incorrectly set up.
- Margins and Spacing Issues: Incorrect margin settings can result in text or logos being cut off or extending beyond the page limits.
Identifying these common issues and learning how to fix them ensures your documents remain professional and clear. Proper troubleshooting and adjustments can quickly resolve most of these problems.
Tips for Effective Document Customization
Tailoring your business documents to reflect your brand and professional image can have a significant impact on client perceptions. Customizing these documents not only ensures consistency but also helps convey your business identity clearly and effectively. Here are some practical suggestions for making the most of your customization options:
- Keep it Simple: Avoid overloading your documents with too many design elements. A clean and straightforward layout ensures clarity and professionalism.
- Use Consistent Branding: Make sure your logo, color scheme, and fonts are aligned with your brand’s identity. This creates a cohesive look across all communications.
- Prioritize Key Information: Ensure that the most important details, such as customer name, payment terms, and due dates, are clearly visible and easy to locate.
- Test for Readability: Check that your document is legible on all devices and that the font size and style are comfortable for reading.
- Consider Adding Personalization: Including custom fields, such as a personalized message or specific payment instructions, can enhance customer relationships and improve overall communication.
By focusing on these tips, you can create customized documents that leave a lasting impression and streamline communication with clients.
Sharing and Printing Customized Documents
Once you’ve designed and tailored your business documents to suit your needs, the next step is to share or print them for delivery. Whether sending them digitally or physically, it is important to ensure the process is straightforward and professional. Below are methods to distribute and print your customized paperwork with ease:
- Sharing via Email: Sending documents electronically is often the fastest and most efficient method. Make sure the file format is compatible with your client’s system (e.g., PDF), ensuring it opens correctly and is easy to read.
- Printing for Physical Copies: If you prefer to send hard copies, printing your documents requires adjusting the settings to ensure they fit the correct paper size and are properly aligned. Double-check that the printer settings match the layout you’ve designed.
- Using Cloud Storage: For businesses managing multiple clients, storing documents in a secure cloud system allows easy sharing. Simply generate a link to the document and send it to clients, allowing them to access or download it at their convenience.
- Offering Multiple Formats: Some clients may prefer different formats (Word, PDF, etc.). Providing these options helps accommodate various preferences, making it easier for clients to interact with the documents.
By offering clear options for digital and physical distribution, you enhance the ease of communication and create a more efficient workflow for you and your clients.
Managing Document Designs for Different Clients
When working with various clients, it’s crucial to tailor business documents to reflect their unique needs, branding, and preferences. Each client may have specific requirements for the layout, information displayed, or overall appearance of the documents. This section explains how to effectively manage and customize documents for each client, ensuring a personalized and professional approach.
Setting Up Client-Specific Layouts
Creating separate layouts for different clients allows you to address their individual preferences. It ensures that every document sent out is consistent with their expectations and brand identity. These custom setups can include distinct colors, logos, and message styles for each client.
Managing Multiple Designs
Managing several designs for different clients can seem overwhelming, but organizing templates can streamline the process. Assigning names or categories to different designs will help keep everything in order and easy to access.
| Client Name | Design Layout | Customization Details |
|---|---|---|
| Client A | Standard Layout | Custom colors, logo, payment terms |
| Client B | Minimalist Design | Simple format, reduced text, clear pricing |
| Client C | Corporate Style | Professional font, additional fields for custom data |
By organizing these documents efficiently, you ensure that each client’s preferences are met quickly, saving time and enhancing your business professionalism.