How to Customize Invoice Template in QuickBooks Desktop
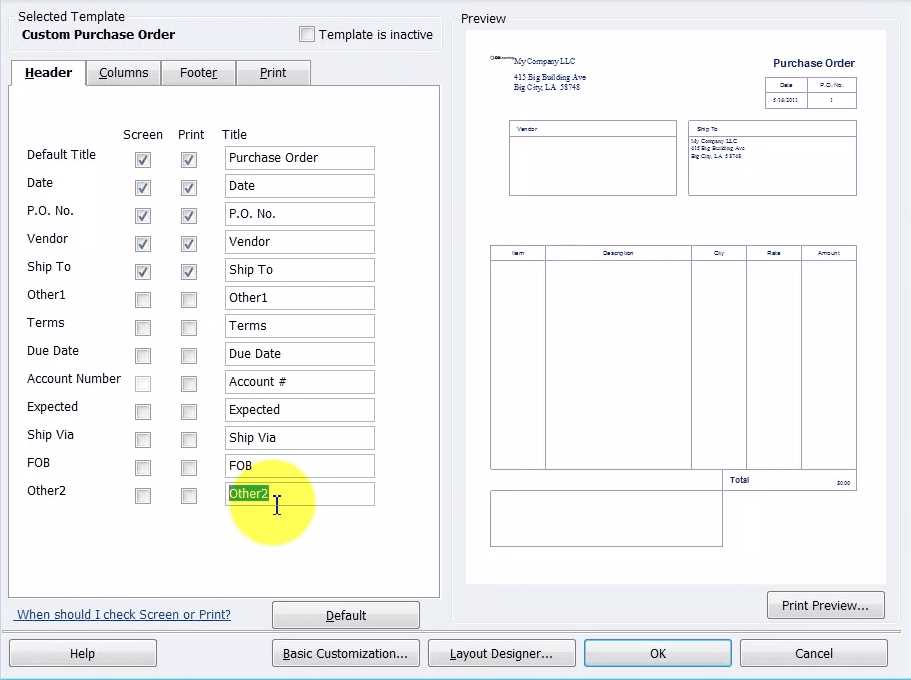
Managing business transactions effectively requires more than just tracking payments. It’s essential to ensure that all financial documents align with your company’s branding and professional standards. With the right adjustments, you can easily transform standard receipts into polished and tailored statements that reflect your unique business identity.
Whether you’re a freelancer, a small business owner, or part of a large organization, the ability to adjust your financial documents provides a seamless way to communicate with clients. By making a few strategic changes to the appearance and content of your records, you not only improve clarity but also create a more consistent customer experience.
In this guide, you’ll learn how to modify key aspects of your records, from text and layout to adding your logo and personal details. These changes help ensure that every document you send conveys the professionalism and trustworthiness that your business deserves.
Customize Invoice Template in QuickBooks Desktop
Modifying your financial documents allows you to ensure they not only meet your functional needs but also reflect the unique style and branding of your business. By adjusting the layout and content of your billing forms, you can present a more professional image to clients while also tailoring them to your specific requirements. This process can be done easily within the software, and it allows for a variety of options to personalize the documents according to your preferences.
To begin, you’ll need to access the customization options within the software, where you can modify elements such as text fields, logos, fonts, colors, and even the overall layout of the documents. These adjustments provide greater flexibility, making it easier to create a consistent brand identity across all your customer-facing records.
Steps to Access Customization Options
Follow these simple steps to begin editing your documents:
- Open the software and navigate to the “Create Sales Forms” section.
- Select the document you wish to edit from the list of available options.
- Click on the “Customize” button to open the editing interface.
- Make the desired adjustments to text, layout, or other visual elements.
- Save the changes once you’re satisfied with the result.
Editing Fields and Layout
The software allows you to adjust both the content and the layout of your documents. For instance, you can modify the way item descriptions, payment terms, and tax details are displayed. The layout options also let you reposition certain elements like company information or customer details to better fit your business needs.
| Element | Adjustment Options |
|---|---|
| Logo | Upload a custom logo or choose from pre-set designs. |
| Text Fields | Edit the font, size, and alignment of text. |
| Layout | Adjust positioning and visibility of sections (e.g., company info, items list). |
| Colors | Change background colors or text colors to match your branding. |
Once these adjustments are made, you can preview the changes to ensure everything looks exactly as you’d like. The ability to fine-tune each element ensures that your forms are not only functional but also aligned with your business identity.
Why Customize Your QuickBooks Invoices
Personalizing your business forms is a critical step in enhancing both functionality and professionalism. Tailoring these documents allows you to align them with your company’s branding, making them more recognizable and polished in the eyes of your clients. Whether it’s through the inclusion of your logo, changing colors to match your corporate theme, or adjusting the layout to emphasize key information, customization can significantly improve the clarity and impact of your communications.
Moreover, adapting the content structure to meet specific needs can also help streamline your processes. By simplifying or highlighting certain details, you can make it easier for clients to understand important information, such as payment terms or project descriptions. A well-organized, visually appealing form reflects positively on your business and builds trust with customers.
Branding and Professionalism
A professional-looking document reflects the credibility of your company and enhances brand consistency. Customization helps ensure that every document sent to clients reinforces your unique identity.
Improved Clarity and Functionality
Customizing your documents allows you to focus on the details that matter most to your clients. You can adjust the order of information, highlight key sections, and remove unnecessary items to make each record more user-friendly.
| Benefit | How Customization Helps |
|---|---|
| Brand Recognition | Use your logo, colors, and fonts to make forms instantly recognizable. |
| Professionalism | Create a polished, consistent look that reflects the values of your business. |
| Clarity | Highlight important details such as payment terms, discounts, or deadlines. |
| Client Trust | Provide clear, visually appealing documents that are easy to understand. |
Ultimately, adjusting these documents to reflect your brand and needs not only saves time but also helps build stronger client relationships by presenting information in a way that is clear, professional, and easy to follow.
Understanding QuickBooks Desktop Features
The software provides a comprehensive set of tools designed to streamline financial management for small businesses. From tracking payments and managing expenses to generating professional documents, it offers a range of features that can simplify many of the administrative tasks that business owners face. One of the key strengths of the program is its ability to handle various accounting processes in one place, reducing the need for separate tools or manual calculations.
In addition to its core functionality, the platform allows for extensive personalization of financial forms, helping users create documents that not only meet their business needs but also align with their branding and style. This flexibility is just one of the ways it helps improve efficiency and professionalism in daily operations.
Another notable feature is the integration with various payment systems and banking institutions. This connectivity allows for seamless data synchronization, which helps eliminate errors and ensures accuracy in your records. As a result, financial tasks that once required hours of manual entry are now automated, saving both time and effort.
Key Functionalities of the Software
The platform includes several powerful tools for managing day-to-day business operations:
- Financial Reporting: Generate detailed reports on sales, expenses, and profits.
- Expense Tracking: Easily log and categorize business expenses for better financial insight.
- Payment Integration: Sync your accounts with payment gateways for automated transaction updates.
- Inventory Management: Track stock levels and order supplies directly from within the platform.
Streamlining Workflows
By integrating these features into a single system, businesses can significantly reduce the time spent on manual tasks, such as data entry or cross-referencing information. Additionally, the ability to automate routine processes ensures that your operations remain efficient and error-free, helping you focus on growth and client relationships.
Steps to Access Invoice Templates
To begin modifying the appearance and structure of your financial forms, it’s essential to first locate and open the appropriate section within your software. This allows you to easily access and adjust various pre-built designs that can be tailored to suit your business needs. Whether you’re aiming to adjust layout, add your logo, or change the text fields, the following steps will guide you through the process of finding and working with the available options.
Once you know how to navigate to this section, you’ll have the flexibility to make various changes that align with your business’s branding and functional requirements. Here are the steps to access and start editing your documents:
Opening the Form Editing Section
To begin, follow these straightforward instructions:
- Launch your accounting software and navigate to the “Create Sales Forms” area.
- Select the type of document you wish to work with, such as a sales receipt or estimate.
- Click the “Customize” or “Edit” button to open the form editor.
Exploring Available Customization Options
Once the editor is open, you can explore various options, such as:
- Layout Adjustments: Change the arrangement of elements such as company details, client information, and item descriptions.
- Text Modifications: Edit any text fields, including payment terms, notes, and descriptions.
- Visual Enhancements: Add logos, adjust colors, or modify fonts to better reflect your brand’s image.
By following these steps, you can quickly access and begin working on the documents that are crucial to your business transactions, ensuring that each one accurately represents your company’s identity and meets your specific needs.
Choosing the Right Template for Your Business
Selecting the ideal design for your business documents is an important step in ensuring that your forms are not only functional but also professional. The layout you choose should align with your company’s branding, provide clear and concise information, and be suited to the specific type of transaction or service you’re offering. By carefully considering your options, you can ensure that each document reflects your business’s values and meets both your operational and customer communication needs.
There are various factors to consider when picking the right design, such as the nature of your business, the level of detail required, and the visual appeal of the layout. Different designs offer various ways to present data, whether it’s for simple transactions, detailed project descriptions, or client invoices. Below is a table to help you understand the key features of each option.
| Template Type | Best For | Features |
|---|---|---|
| Standard Design | Small businesses with simple needs | Basic layout, clear sections for company info, client details, and items |
| Professional Design | Service-based businesses requiring clear, detailed forms | Multiple sections for detailed descriptions, payment terms, and notes |
| Modern Design | Creative industries or businesses wanting a contemporary look | Bold colors, eye-catching elements, customizable layout for visual appeal |
| Minimalist Design | Companies that prefer simplicity and clarity | Clean layout, no excessive elements, focused on essential information |
Choosing the right layout helps ensure that your documents are easy to read and effectively communicate key details, which ultimately fosters better client relationships and enhances your company’s professionalism.
Modifying Text Fields in Templates
Adjusting the text fields in your business documents allows you to present the right information in a way that suits your needs. Whether it’s adding specific terms, instructions, or additional details, changing the text fields helps make your forms more relevant and professional. This can improve clarity and enhance communication with your clients, ensuring they easily understand the key points of the transaction.
The platform offers a variety of text field adjustments, allowing you to change the default text, modify descriptions, and include personalized messages. These edits can be made quickly within the editing interface, making it easier to create forms that reflect your brand and meet specific business requirements. Below are some common ways to modify text fields:
Steps to Modify Text Fields
To begin changing the text on your forms, follow these simple steps:
- Open the document editor in your software.
- Select the text field you want to modify (e.g., company name, description, payment terms).
- Click into the field and delete or type the desired text.
- Adjust the font size, style, or alignment if necessary.
- Save your changes once you’re satisfied with the result.
Types of Text Fields You Can Edit
- Header Information: Change the company name, address, or contact details to reflect your current information.
- Item Descriptions: Edit the descriptions of goods or services to provide more accurate or detailed explanations.
- Payment Terms: Modify the payment due date, discounts, or other conditions for clearer client understanding.
- Notes: Add special instructions or thank you messages for a more personalized touch.
Modifying text fields ensures that every document you send is relevant, accurate, and tailored to your specific business needs. By taking advantage of these features, you can improve the presentation and functionality of your documents without needing to start from scratch.
Adding Logos to Your QuickBooks Invoices
Incorporating your business logo into your financial documents is a simple yet effective way to enhance brand recognition and establish a professional identity. Including your logo not only makes your forms look more polished but also reinforces your brand’s presence in the eyes of your clients. This visual element helps ensure that your documents are easily identifiable, adding a layer of professionalism to your communications.
The process of adding a logo to your documents is quick and straightforward. By uploading your logo file into the system, you can place it in a designated area on your documents, such as the top section or the footer. This allows you to maintain consistency across all forms you generate, making sure your brand is always visible.
Steps to Add Your Logo
Follow these easy steps to upload and insert your logo into your forms:
- Open the form editor within your software.
- Select the area where you want to add your logo (usually the header section).
- Click the “Insert Logo” button, then browse to locate your logo file.
- Upload the file, adjust its size and positioning as needed.
- Save your changes to apply the logo to your documents.
Logo Placement Options
There are several options for positioning your logo on your forms. Here are some common placements:
| Placement Area | Benefits |
|---|---|
| Top-Left Corner | Provides a traditional, professional look and ensures high visibility. |
| Top-Center | Ideal for businesses that want a more modern and balanced appearance. |
| Bottom-Right Corner | Subtle placement that maintains a clean and minimalistic layout. |
| Bottom-Center | Perfect for companies that want their logo to stand out at the end of the document. |
By carefully placing your logo, you can ensure that it complements the rest of your document layout, creating a cohesive and polished look. The logo not only strengthens your brand’s presence but also adds a level of trust and recognition for your clients.
Changing Invoice Colors and Fonts
Adjusting the colors and fonts in your business documents can significantly improve their visual appeal and readability. By selecting appropriate colors and font styles, you can make your forms not only more professional but also easier to navigate for your clients. Tailoring these elements allows you to align your documents with your brand identity and create a cohesive look across all your communications.
Whether you’re looking to make a bold impression with vibrant colors or maintain a sleek and minimalist design with neutral tones, changing the font and color scheme can help reflect the personality of your business. Additionally, using clear, easy-to-read fonts ensures that all the important details are easily understood, preventing any confusion for your clients.
Steps to Change Colors and Fonts
Here’s how you can modify the colors and fonts in your forms:
- Open the document editor in your software.
- Navigate to the “Design” or “Appearance” section.
- Choose the text area you want to modify, such as headings, item descriptions, or total amounts.
- Click on the “Font” or “Color” option to adjust the settings.
- Select your preferred font type, size, and color. Make sure it aligns with your brand’s color scheme.
- Preview the changes to ensure they look as intended and adjust if needed.
- Save the updated design once you’re satisfied with the changes.
Font and Color Tips
Here are a few tips to help you choose the best font styles and color combinations for your business documents:
- Fonts: Choose a legible, professional font for the body text (e.g., Arial, Calibri) and a more distinctive font for headings (e.g., Times New Roman, Georgia).
- Colors: Use contrasting colors for important sections such as totals and due dates to draw attention. Light background colors with dark text generally work best for readability.
- Consistency: Maintain consistency in your font and color choices across all forms to build brand recognition.
- Minimalism: Avoid using too many different fonts or colors, as it can make the form look cluttered. Stick to a maximum of two or three colors.
By carefully selecting colors and fonts, you can make your business documents not only more appealing but also more functional. Clear, well-designed forms are not only a reflection of your brand but also help clients easily understand the information presented, which leads to better communication and stronger professional relationships.
Adding Custom Fields to Invoices
Incorporating custom fields into your business documents allows you to capture additional, unique information that may not be covered by standard sections. Whether it’s tracking specific project details, client preferences, or internal references, custom fields provide flexibility to meet the unique needs of your business. These fields help streamline your workflow by ensuring that all relevant information is included, which can save time and reduce the risk of missing important details.
Adding these custom fields is a simple process that can be done through the document editor. Once you’ve decided which extra data you need to include, such as customer ID, special terms, or any other business-specific information, you can easily insert the custom fields into the relevant sections of your document.
Steps to Add Custom Fields
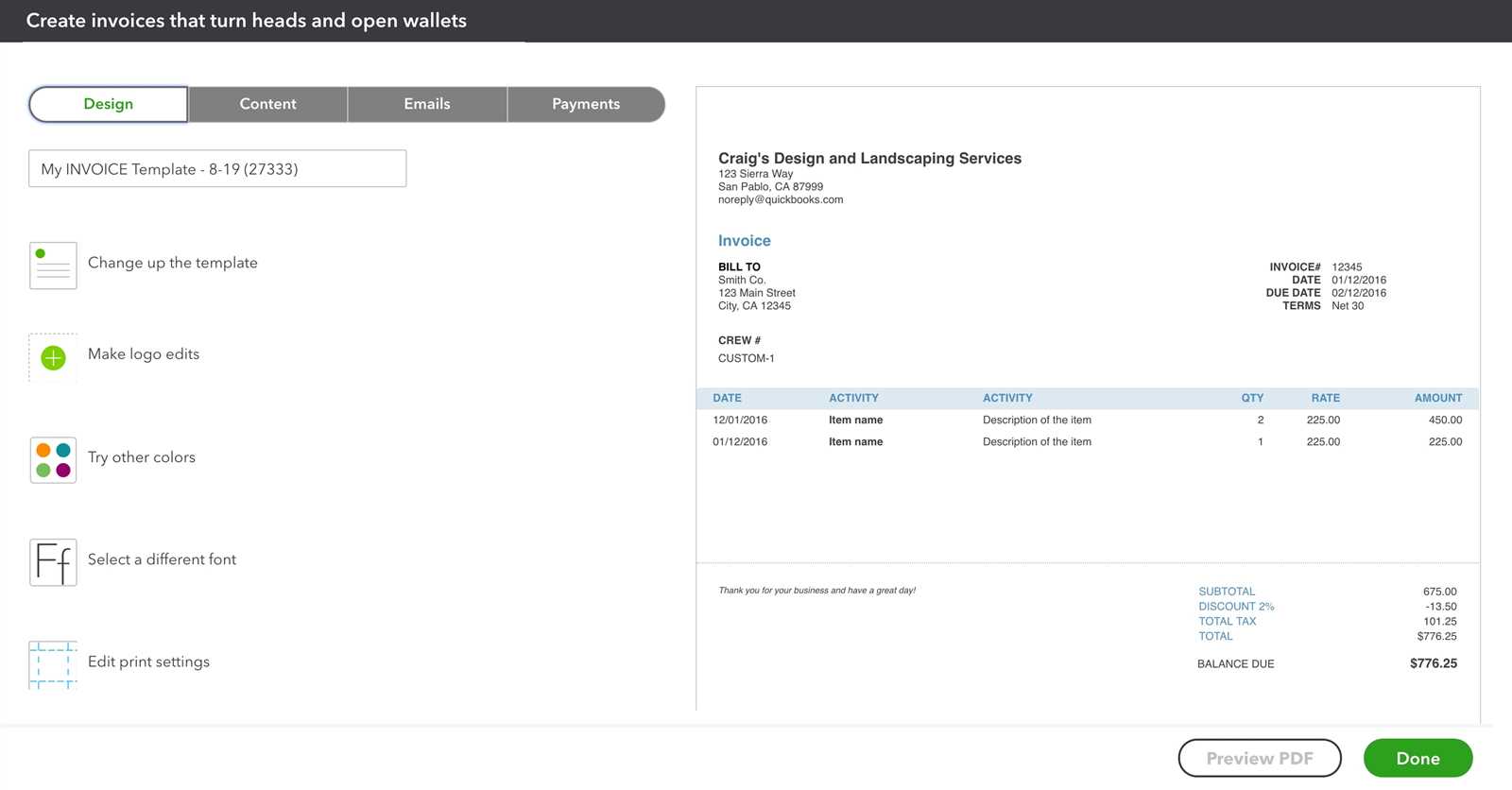
Follow these steps to add your own fields to the form:
- Open the document editing section in your software.
Incorporating Tax and Discount Information
Including tax and discount details in your business documents is essential for providing a clear breakdown of costs to your clients. This not only ensures transparency but also helps avoid confusion regarding the final amounts due. By effectively managing how tax and discounts are displayed, you can enhance the professionalism of your documents while ensuring that your clients understand the total value of the transaction.
Integrating these details into your forms involves specifying the appropriate fields for tax rates, discount percentages, and the final adjusted amounts. Whether you’re offering a promotional discount or applying a tax rate based on your location, it’s crucial to clearly communicate these values to avoid any misunderstandings. Below are steps on how to incorporate tax and discount information into your forms.
Steps to Add Tax and Discount Information
Follow these simple instructions to include taxes and discounts:
- Open the form editor within your software.
- Locate the section where you want to add tax or discount information (usually near the total or line items).
- For tax, select the tax field and input the applicable rate or percentage.
- For discounts, create a custom field or select the discount option, then specify the percentage or fixed amount.
- Ensure that the total is automatically adjusted to reflect the added tax or discount.
- Preview the document to make sure all information is correctly displayed, and save the changes.
Tax and Discount Types
There are various types of tax and discount calculations you can use, depending on your business needs:
- Sales Tax: Automatically calculate and add the appropriate tax based on the region or item.
- Flat Discounts: Apply a fixed discount amount to the total or individual items.
- Percentage Discounts: Offer a discount based on a percentage of the total amount or selected items.
- Special Promotions: Include promotional discounts for seasonal sales or bulk purchases.
Incorporating tax and discount information into your forms ensures that the final amounts reflect any applicable charges or savings. By providing a clear breakdown, you help maintain trust and transparency with your clients while making it easier for them to understand the pricing structure of your services or products.
Adjusting Layout and Positioning
Adjusting the layout and positioning of elements within your business forms is crucial to ensuring that your documents are both visually appealing and easy to read. By strategically placing different sections–such as company details, item lists, and total amounts–you can guide the reader’s eye and make the most important information stand out. Proper alignment also ensures a clean and professional appearance, helping to create a positive impression on clients.
Changing the arrangement of elements can improve the overall flow of information, making your documents easier to navigate. Whether you want to highlight specific data, reduce clutter, or simply achieve a more aesthetically pleasing look, adjusting the layout is an essential part of optimizing your forms.
Steps to Adjust Layout and Positioning
To modify the layout and position of key elements, follow these steps:
- Open the form editor within your software.
- Select the section or element you want to adjust (e.g., company name, total amount, or item descriptions).
- Use drag-and-drop functionality or alignment tools to move the element to the desired location.
- Ensure there is enough spacing between sections for better readability and organization.
- Preview the document to ensure everything is aligned properly and looks balanced.
- Save the layout adjustments once you’re satisfied with the new positioning.
Layout Tips for Clarity and Professionalism
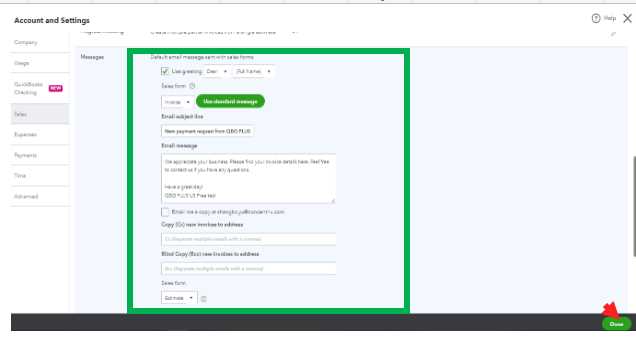
Here are a few tips to ensure your layout is both effective and professional:
- Clear Separation: Use spacing or lines to clearly separate different sections, such as company info, item list, and totals.
- Highlight Key Information: Position totals, taxes, and due dates in prominent locations so they’re easy to find.
- Consistency: Keep a consistent layout across all forms to help clients quickly become familiar with your format.
- Avoid Clutter: Don’t overcrowd your form. Leave enough space between fields to ensure everything is legible and neat.
Properly adjusting the layout and positioning of your business forms can make a significant difference in the user experience. Clear, well-organized documents reflect professionalism and can help your clients easily digest the information, fostering stronger, more effective communication.
Previewing Your Customized Invoice
Before finalizing your business documents, it’s essential to preview the changes you’ve made. Previewing allows you to see how your edits will appear in the final version, ensuring that everything looks as expected. This step is vital for catching any formatting issues or misplaced information that could affect the document’s professionalism and readability.
By taking the time to review your changes, you can confirm that your modifications–such as logo placement, text adjustments, or the addition of custom fields–are correctly displayed. This helps prevent any surprises or errors when you send the document to clients, ensuring that your forms maintain a polished and consistent appearance.
Steps to Preview Your Document
Follow these steps to preview your edited document:
- Open the form editor in your software.
- After making the desired changes, locate the “Preview” or “View” button within the editor.
- Click the preview option to generate a mock-up of the document with your recent adjustments.
- Review the document for alignment, spacing, and the correct display of all elements such as logos, text, and fields.
- Make any necessary changes if you notice issues or areas that need improvement.
- Once you’re satisfied, save the updated version of the document.
Why Previewing Is Important
Here are some key reasons why you should always preview your documents:
- Visual Consistency: Ensure all design elements are aligned and formatted correctly, preventing clutter or disorganization.
- Catch Errors Early: Previewing helps you spot spelling mistakes, incorrect numbers, or missing information before finalizing.
- Enhance Client Experience: A professional, error-free document reinforces your credibility and leaves a positive impression on your clients.
- Save Time and Resources: Reviewing before sending ensures you don’t need to re-edit or resend documents due to mistakes.
Previewing your document is a crucial final step in ensuring that everything looks perfect before sending it out. By carefully reviewing your edits, you ensure a consistent and polished appearance that aligns with your business’s branding and professional standards.
Saving and Applying Invoice Templates
Once you’ve created a design for your business documents and made the necessary adjustments, saving and applying your new layout is the next important step. By saving the updated design, you ensure that you can easily reuse it for future transactions, without having to recreate it each time. This process streamlines your workflow and allows for consistency across all your client communications.
After saving the new layout, you can apply it to various transactions, ensuring that all documents maintain a consistent look. Whether you’re issuing a receipt, a billing statement, or any other business form, applying your saved design will give you a professional and organized appearance every time. This is a key step in making sure your documents reflect your brand consistently and save you time in the long run.
Steps to Save Your Document Layout
Follow these simple instructions to save your customized document design:
- Open the form editor and make all necessary changes to the layout and content.
- Once satisfied with the design, look for the “Save” or “Save As” option within the editor.
- Choose a name for your new design to easily identify it later.
- Click “Save” to store the layout in your system.
Applying Saved Designs
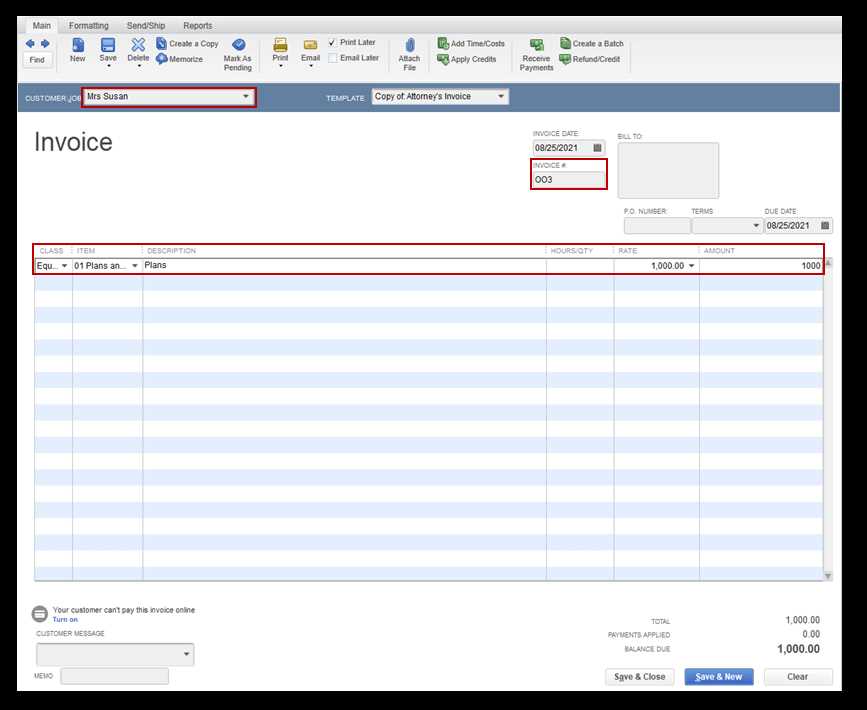
After saving your layout, applying it to future documents is straightforward:
- Open the document creation or editing section of your software.
- Locate the option to choose a saved layout or design.
- Select your previously saved layout from the list of available options.
- The design will automatically apply to your new document, and you can add the relevant details as needed.
- Preview the document to ensure everything is correctly displayed before finalizing.
By saving and applying your customized design, you create a seamless process for creating professional business documents. This ensures consistency, saves time, and helps reinforce your business’s brand identity with every document you send out.
Setting Default Invoice Templates
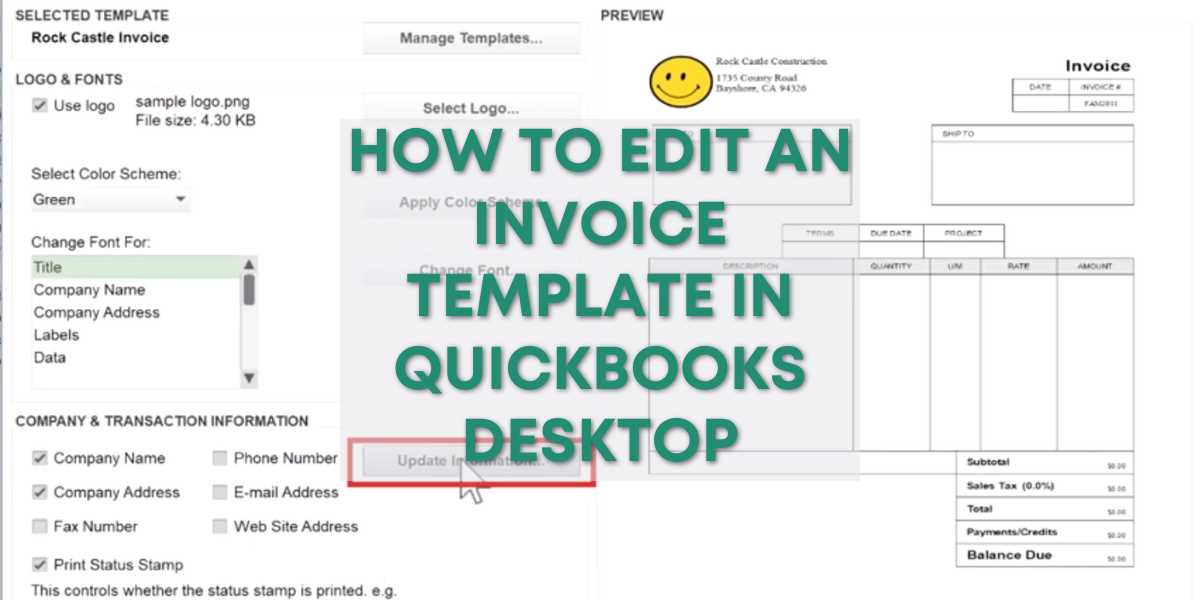
Setting a default design for your business documents ensures that every time you generate a new form, it automatically uses your preferred layout. This eliminates the need for you to manually select a layout each time you create a new document, saving you time and ensuring consistency across all your communications. By setting a default, you streamline your processes and maintain a professional and unified look for your business documents.
Whether you use a standard layout for all transactions or have specific designs for different clients or services, establishing a default saves you from repetitive actions. Once set, the chosen design will apply to all new forms, unless manually overridden. This allows you to focus on entering the necessary data, while the format stays consistent and automatically updated.
Steps to Set a Default Layout
Follow these steps to set your preferred layout as the default:
- Navigate to the settings or form preferences section in your software.
- Locate the option for setting default designs or form layouts.
- Select your preferred layout from the list of saved designs.
- Click “Set as Default” to apply your selection.
- Save the changes to ensure the new layout is used for all future documents.
Benefits of Using a Default Design
Setting a default design provides several advantages:
- Consistency: All your documents will have the same appearance, reinforcing your brand image.
- Efficiency: No need to manually choose a layout for each document–saving time with each transaction.
- Professional Appearance: Maintaining a uniform format across all communications gives a polished, organized impression to clients.
- Reduced Errors: Setting a default layout ensures that you won’t accidentally use the wrong format.
By setting a default layout, you ensure that every document you create maintains a high level of professionalism and efficiency. Once configured, it becomes an effortless part of your routine, giving you more time to focus on your business rather than formatting documents.
Common Issues When Customizing Templates
When adjusting the layout and design of your business forms, certain issues may arise that can affect the final result. These problems can range from alignment issues to errors in displaying specific data, which could lead to confusion or a less professional appearance. Identifying and understanding common challenges can help you troubleshoot effectively, ensuring that your documents maintain the intended format and accuracy.
Common issues often occur during the editing process, such as incorrect placement of elements, missing fields, or inconsistencies between the design and the data displayed. These problems can be easily avoided or fixed by reviewing the document thoroughly and following proper steps for adjustments. Below are some typical issues you might encounter and how to address them.
Common Problems and Solutions
Here are a few common problems and their solutions:
- Misaligned Text or Elements: This often happens when sections are not properly spaced or aligned. To fix this, check the layout editor and adjust the placement of elements to ensure proper alignment.
- Missing Fields or Data: Sometimes, certain data fields (like tax rates or customer information) may not appear as expected. Verify that all relevant fields are enabled in the editor, and ensure that the correct data is linked to each field.
- Incorrect Font Sizes or Styles: Fonts may appear too large or small, affecting readability. Ensure that you set consistent font sizes for headings, body text, and totals. Adjust the font settings for clarity.
- Unwanted Page Breaks: If elements are not fitting properly on the page, unnecessary page breaks may appear. Check for manual breaks in the editor and adjust margins or spacing to ensure smooth formatting.
- Inconsistent Branding: Branding elements like logos or colors may not be applied consistently. Review the saved design to ensure logos, colors, and fonts are applied correctly across all sections of the document.
Preventing Issues During Editing
To minimize errors during the editing process, consider the following tips:
- Use a Preview Feature: Before saving any changes, always preview your document to ensure it looks as expected.
- Maintain Consistency: Stick to one consistent layout and design to avoid confusion or errors in future forms.
- Double-Check Data Fields: Make sure that all necessary fields are enabled and linked to the correct data sources.
- Test Different Screen Sizes: Preview your document on various devices or screen sizes to make sure it appears correctly on all formats.
By being aware of these comm
How to Restore Default Invoice Template
Sometimes, you may need to return to the original layout and design of your business documents, whether due to an error, unwanted changes, or simply preferring the default settings. Restoring the original design ensures that you have a clean slate and a standard format for your future documents. This process is straightforward and can be done in just a few steps.
By resetting to the default format, you can avoid any inconsistencies or mistakes that might have occurred during the previous customizations. It’s helpful to know how to revert the changes quickly, especially if your adjustments don’t turn out as expected. Below, we outline the steps to restore your default design and return to the original settings.
Steps to Restore the Default Design
Follow these instructions to reset your layout to its original state:
- Open the form editor or layout management section of your software.
- Locate the “Restore Defaults” or “Reset to Default” option, which is typically found in the settings or preferences menu.
- Click on the reset option to undo all previous changes and return to the original design.
- Confirm your action when prompted, as restoring the default will erase any modifications made to the design.
- Once restored, the document will automatically revert to the original settings, including layout, font, colors, and spacing.
What to Expect After Resetting
After restoring the original layout, the following changes will occur:
- Standard Layout: The default arrangement of sections and fields will be re-applied, without any custom placements or adjustments.
- Basic Fonts and Colors: Any custom fonts or colors will be reset to the default styles used by the system.
- No Custom Data Fields: Any additional fields or information that were added will be removed, and only the core fields will remain.
Restoring the default design can be a quick fix when customizations have become overwhelming or if you simply want to start fresh with a standard, reliable format. It’s always a good practice to save any custom layouts before resetting, in case you want to revert back to them later.
Sharing Customized Templates with Team Members
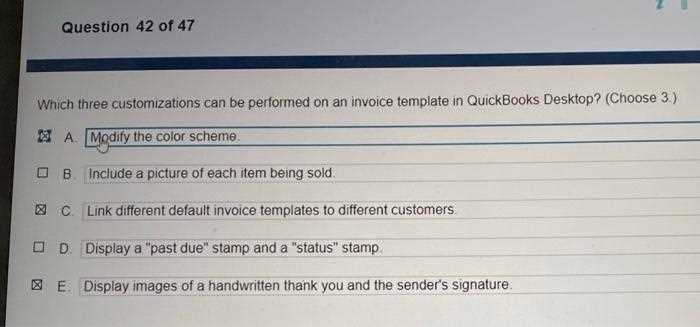
When you create a unique layout for your business documents, it’s important to be able to share this design with others in your team. This ensures consistency across the organization and saves time by avoiding the need for each person to create their own version from scratch. Sharing the layout allows everyone involved to use the same structure and ensures uniformity in all client communications.
Sharing your customized design with colleagues is a straightforward process, and it can be done in just a few simple steps. By making sure everyone has access to the same design, you avoid discrepancies in documents and maintain a professional appearance for all forms. This practice is particularly useful in team environments where multiple people may need to generate or edit documents on behalf of the business.
Steps to Share Your Design
To share your layout with team members, follow these steps:
- Ensure that the layout you want to share is saved and finalized.
- Locate the “Share” or “Export” option within the software, typically found in the settings or file menu.
- Choose the format for sharing, such as exporting the design to a file or linking it to a shared workspace.
- Send the layout file or link to your team members via email or through your internal file-sharing system.
- Instruct your team members on how to import or apply the shared design on their end.
Best Practices for Sharing
When sharing your layout with others, it’s helpful to keep the following best practices in mind:
- Clear Instructions: Provide detailed guidance on how to apply or import the layout to avoid confusion.
- Version Control: Keep track of changes to the design to ensure that everyone is using the most up-to-date version.
- Accessibility: Make sure the design file is stored in a location that all team members can easily access, such as a shared cloud storage or project management platform.
- Consistency: Encourage all team members to use the same design to maintain a uniform look across all documents.
By sharing your customized design with your team, you create a collaborative and efficient workflow, ensuring that all business documents reflect the same professional image. This also minimizes the risk of errors and saves time for everyone involved in creating or editing business forms.
Best Practices for Invoice Customization
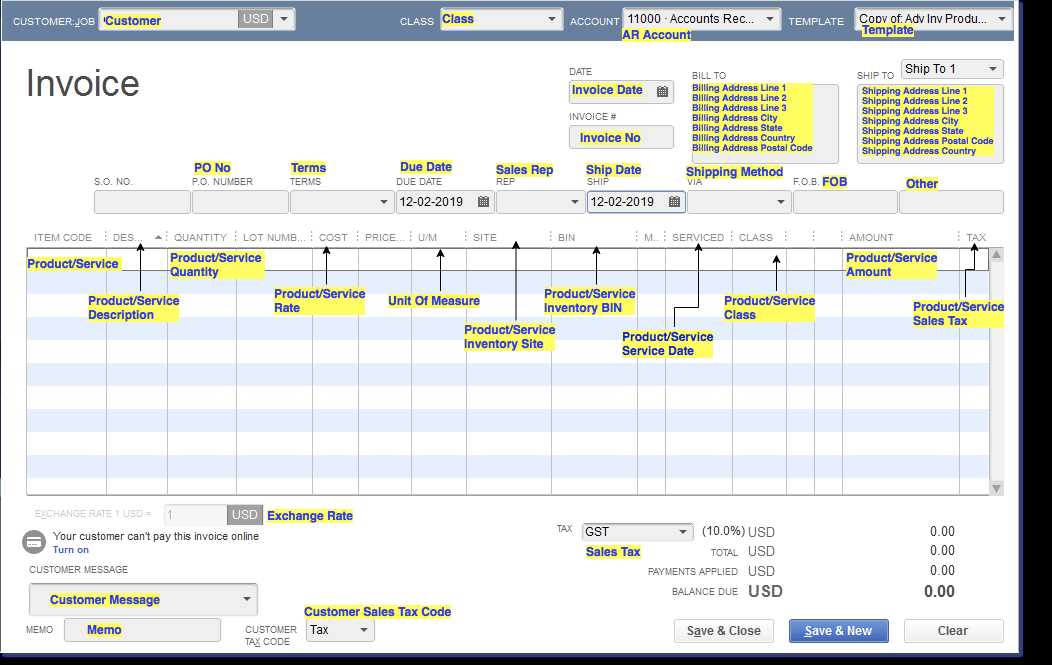
When creating and adjusting the design of your business documents, it’s important to follow certain best practices to ensure that the final product is both professional and effective. A well-designed document not only helps maintain consistency across your communication but also enhances your brand image and improves the customer experience. Whether you are modifying layouts, adding branding elements, or adjusting formatting, following these guidelines will help you achieve the best results.
By adhering to best practices, you ensure that your documents are not only visually appealing but also functional and clear. Below, we outline some essential tips to keep in mind when working on your business forms to guarantee that they meet both aesthetic and practical needs.
Key Tips for Effective Design
Here are several practices to follow when designing your forms:
- Keep It Simple: Avoid cluttering your forms with too many elements. A clean and minimalist design helps make the document easy to read and understand. Use whitespace effectively to separate sections.
- Prioritize Readability: Choose fonts that are easy to read, and ensure text is properly aligned and spaced. Keep font sizes consistent and use bold or italics sparingly for emphasis.
- Incorporate Your Branding: Ensure that the design reflects your brand identity. Use your company’s logo, colors, and fonts to create a consistent look across all communication materials.
- Make Information Accessible: Arrange your fields and data logically so that important information, such as contact details, totals, and payment terms, are easy to locate at a glance.
Avoid Common Mistakes
When designing your forms, be aware of these common pitfalls:
- Overloading with Information: Avoid including too many details in one document. Stick to the essential information and avoid cluttering the design with unnecessary elements.
- Inconsistent Design: If you are using multiple forms, ensure that all layouts are consistent in terms of fonts, colors, and formatting. Inconsistent designs can confuse recipients and undermine your professional image.
- Neglecting Mobile Compatibility: Make sure your design looks good and is easy to read across different devices. Many clients view documents on smartphones or tablets, so responsive design is essential.
- Ignoring User Feedback: Ask for feedback from team members or clients on the clarity and ease of use of your forms. Sometimes, what seems intuitive to you may not be as clear to others.
By following these best practices, you can create documents that are not only visually attractive but also practical, ensuring