How to Change Xero Invoice Template for Better Customization
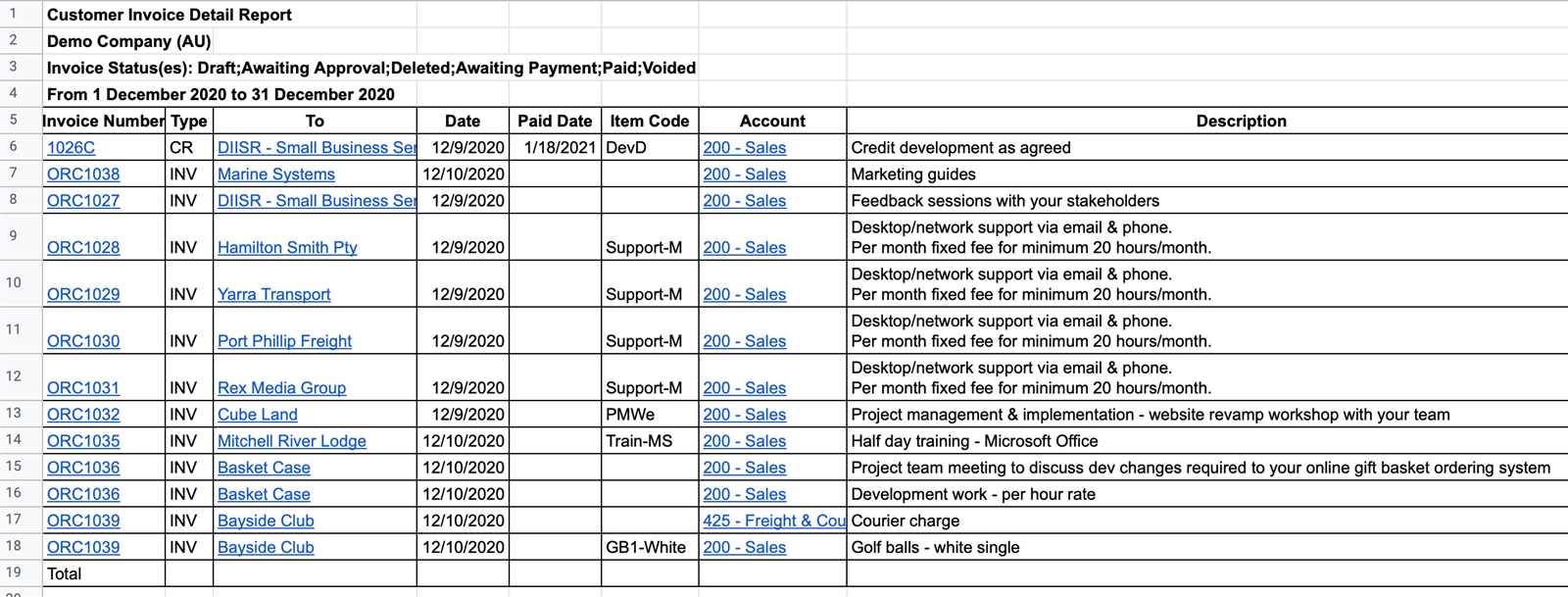
Creating professional and personalized billing documents is essential for businesses aiming to project a polished image. The ability to tailor these documents to your brand’s needs can help ensure consistency and make a lasting impression on clients. Whether it’s adjusting the layout, adding company logos, or incorporating specific terms, customizing your documents gives you full control over how they appear.
In this guide, we’ll explore the straightforward process of modifying your billing layouts to better suit your preferences. From simple style adjustments to more advanced changes, you’ll be able to fully personalize the appearance of your financial records. By the end, you’ll be confident in your ability to create documents that reflect your business’s unique identity and professional standards.
How to Modify Your Billing Document Layout
Personalizing your financial documents is an important step in ensuring that they reflect your company’s branding and meet your specific needs. The process of adjusting the appearance and structure of these records is intuitive and can be done directly within your account settings. This gives you full flexibility to customize the look and feel, ensuring a professional presentation every time you generate a new document.
Accessing the Customization Options
To begin the process of modifying your billing layout, you’ll need to navigate to the appropriate section within your account. Start by accessing the settings or preferences area, where you’ll find a menu for document management. From there, select the option to adjust the design of your financial documents. This will bring you to the editor where all the layout options are available for you to explore.
Modifying Design Elements
Once you’ve accessed the editor, you’ll see several elements that can be adjusted. These include the positioning of text, font style, logo placement, and overall layout. You can also modify sections such as payment terms, tax information, and additional notes. After making the desired changes, don’t forget to preview your design before applying it to ensure it meets your expectations. Once finalized, save your adjustments, and they will be applied to all future records you create.
Why Customize Your Xero Invoices
Personalizing your billing documents allows you to enhance your brand identity and create a consistent professional appearance. By adjusting the design and content of these records, you can make sure they align with your company’s values and leave a lasting impression on clients. Customization also gives you the flexibility to display key information in a way that makes sense for your business needs.
Beyond just aesthetics, tailoring these documents ensures they meet legal and operational requirements specific to your region or industry. Custom features, such as payment terms, tax rates, and additional client-specific details, can be incorporated to improve clarity and streamline communication. Ultimately, a personalized approach helps build trust and professionalism in your financial transactions.
Getting Started with Xero Settings
Before you can personalize your financial records, it’s important to familiarize yourself with the settings available within your account. These options allow you to configure various aspects of your business’s billing and document creation process. Once you’re comfortable navigating through these settings, you’ll be able to make informed adjustments to suit your specific needs.
Accessing the Settings Menu
To begin, log into your account and locate the settings section, usually found in the main dashboard. This is where you can access all the tools for customizing how your documents appear, including options for layout, content, and additional features. Be sure to explore the various categories within the settings to understand the full range of customization available to you.
Exploring Key Preferences
Within the settings, you will find several important areas, such as company information, document preferences, and tax settings. These preferences will allow you to update your company details, set default terms, and adjust the appearance of your financial records. Taking the time to carefully review and update these preferences will ensure that all future documents align with your company’s branding and operational standards.
Accessing the Invoice Template Editor
To begin personalizing your financial documents, the first step is to access the editor where all design adjustments are made. This tool allows you to modify the layout, structure, and content of your billing records. Once you are familiar with where to find and how to use the editor, the process of creating a unique design becomes straightforward.
Locating the Editor in Your Account
Start by logging into your account and navigating to the “Documents” or “Settings” section. In this area, you’ll find the option to manage the design and structure of your records. Click on the relevant section to open the editor, which will display all the available options for customizing the look of your business’s documents.
Using the Editing Tools
Once inside the editor, you’ll be presented with various design elements that can be adjusted. These may include changing the layout of sections, adding custom fields, or uploading your company logo. Take time to explore the different editing tools and experiment with your preferred style. After making changes, be sure to save your work and preview the results to ensure everything appears as desired.
Choosing a New Template Design
When it’s time to refresh the look of your business documents, selecting a new design is a key step. The right layout can improve readability, create a more professional impression, and better align with your brand. There are often several pre-designed options available, each offering different styles, structures, and functionality. By evaluating the available choices, you can pick the one that best suits your needs.
Exploring Available Design Options
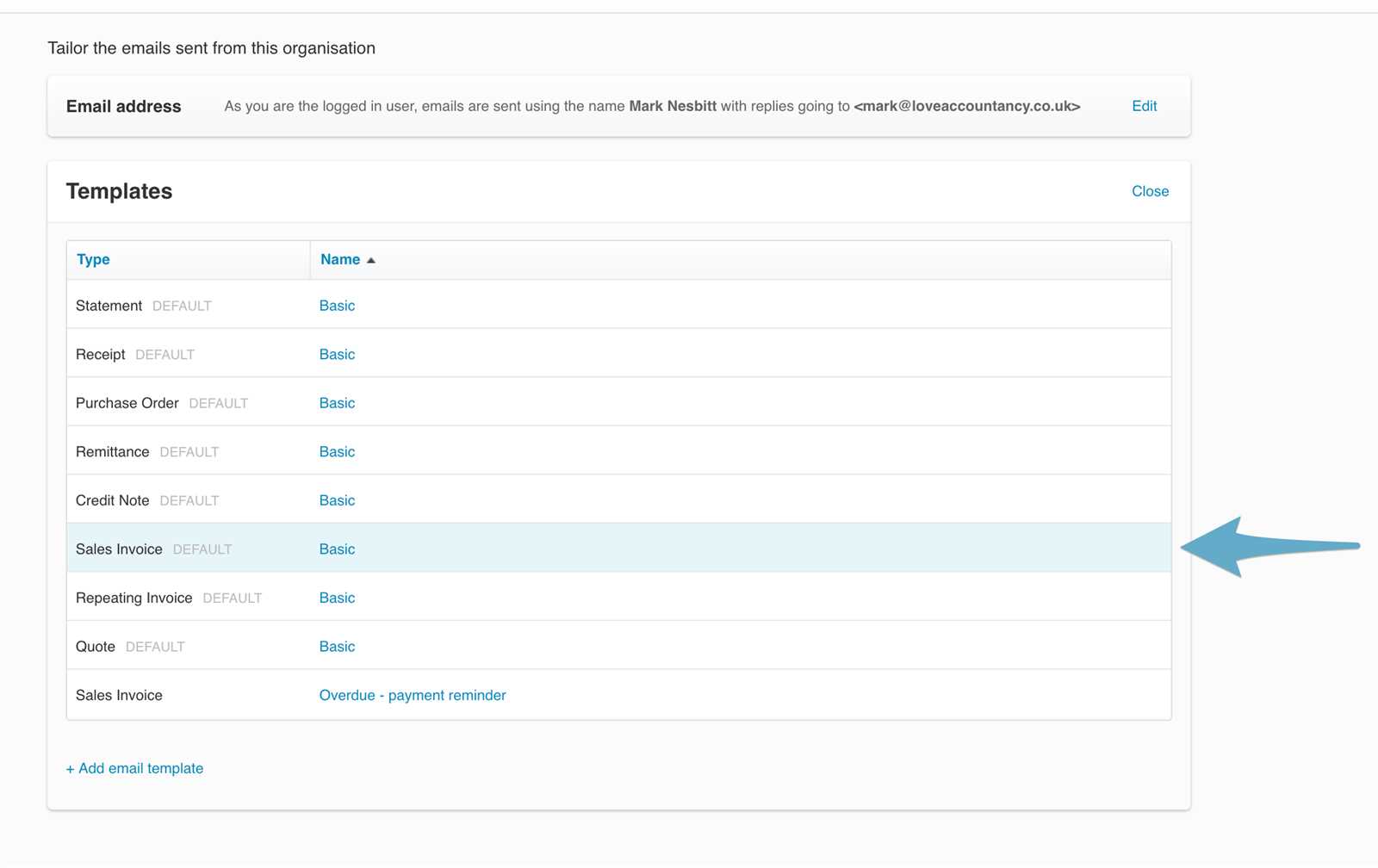
In most platforms, there are a variety of pre-built designs you can choose from. Each design has its unique layout, ranging from minimalistic to detailed styles. When selecting a new layout, consider the type of information you need to showcase and how you want it to be presented to your clients. Look for designs that offer flexibility, so you can make adjustments later if needed.
Design Comparison Table
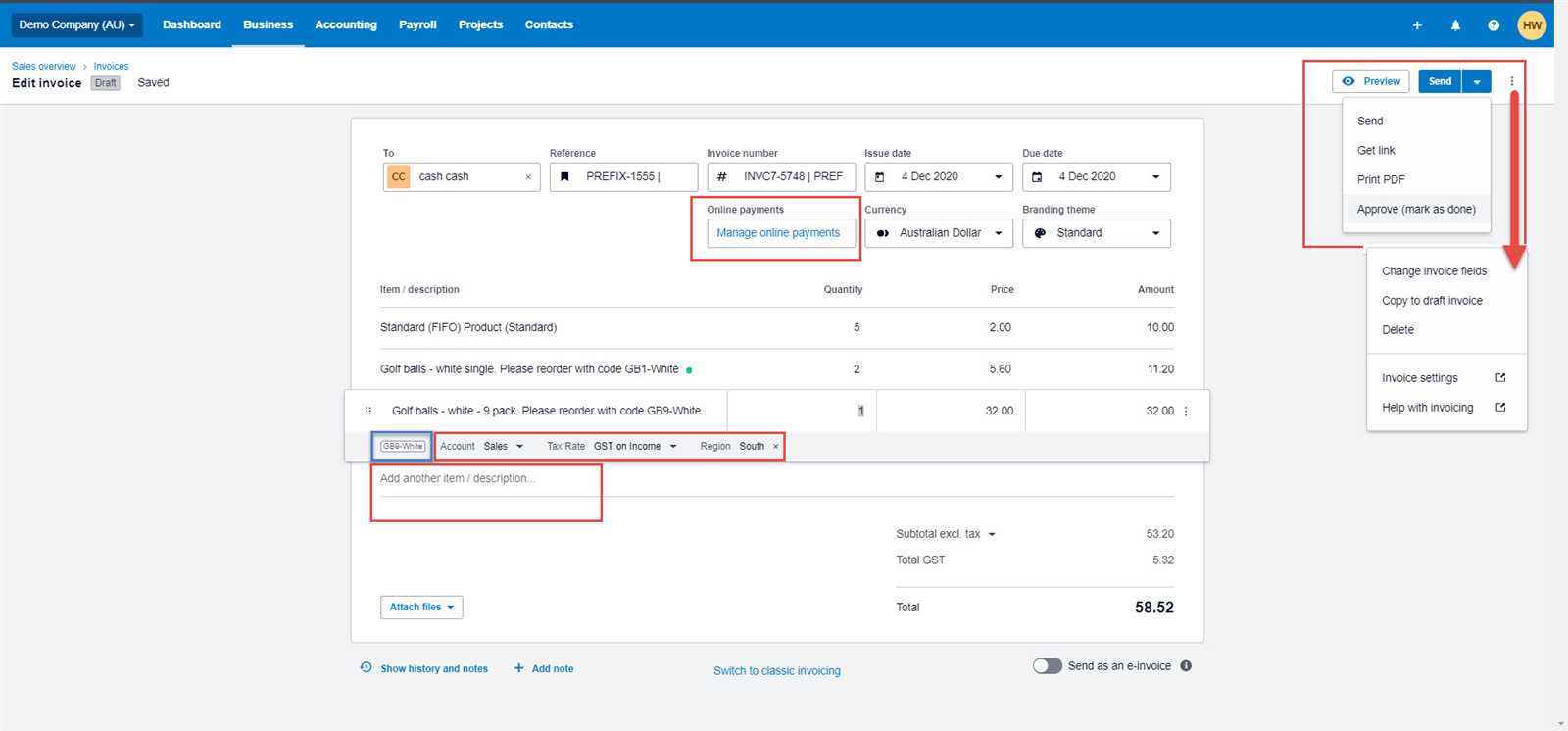
| Design Name | Style | Best For |
|---|---|---|
| Classic | Simple and clean | Small businesses, minimalistic approach |
| Modern | Bold and vibrant | Companies looking for a contemporary look |
| Professional | Formal and structured | Enterprises and corporate clients |
| Creative | Unique and artistic | Freelancers, designers, or creative industries |
Once you’ve reviewed the options and chosen a design, you can proceed with further customization to ensure it fits your specific preferences. Keep in mind that the design should not only reflect your branding but also remain functional and easy for your clients to understand.
Editing Template Layouts in Xero
Modifying the layout of your business documents is a key step in making them more aligned with your preferences. By adjusting the arrangement of information and design elements, you can ensure that important details stand out and that your documents reflect your company’s style. This process can be done directly within your account settings, giving you complete control over how your records are presented.
Adjusting the Layout Structure
To begin editing the layout, access the settings area where the design tools are available. Here, you can adjust the overall structure of your document, including the placement of key elements like the company name, date, item list, and totals. Customizing the layout allows you to prioritize the most important information and present it in a clear and professional manner.
- Move sections around: Adjust the order of elements to emphasize key details like payment terms or client information.
- Resize sections: Modify the size of text boxes or tables to fit your content better.
- Change alignments: Align text or data to the left, center, or right to improve readability.
Adding and Removing Elements
In addition to adjusting the layout structure, you can add or remove specific elements based on your needs. For example, you might want to include a custom message or additional fields for client reference. You can also remove unnecessary sections to streamline the document and make it more concise.
- Insert additional fields: Add spaces for custom text, like promotional messages or extra notes.
- Remove unwanted sections: If certain fields, like discounts or additional charges, are irrelevant, you can delete them.
- Preview changes: Always preview the modified document to ensure the layout appears as intended before finalizing the changes.
Once the adjustments are made, you can save and apply the updated layout to your future documents, ensuring consistency in your business communications.
Adding Your Logo to Xero Invoices
Including your company logo in your billing documents is a great way to enhance brand recognition and give your records a professional appearance. By positioning your logo on these documents, you reinforce your business identity and create a consistent, branded experience for your clients. Customizing this element is simple and can be done directly from your account settings.
Uploading Your Logo
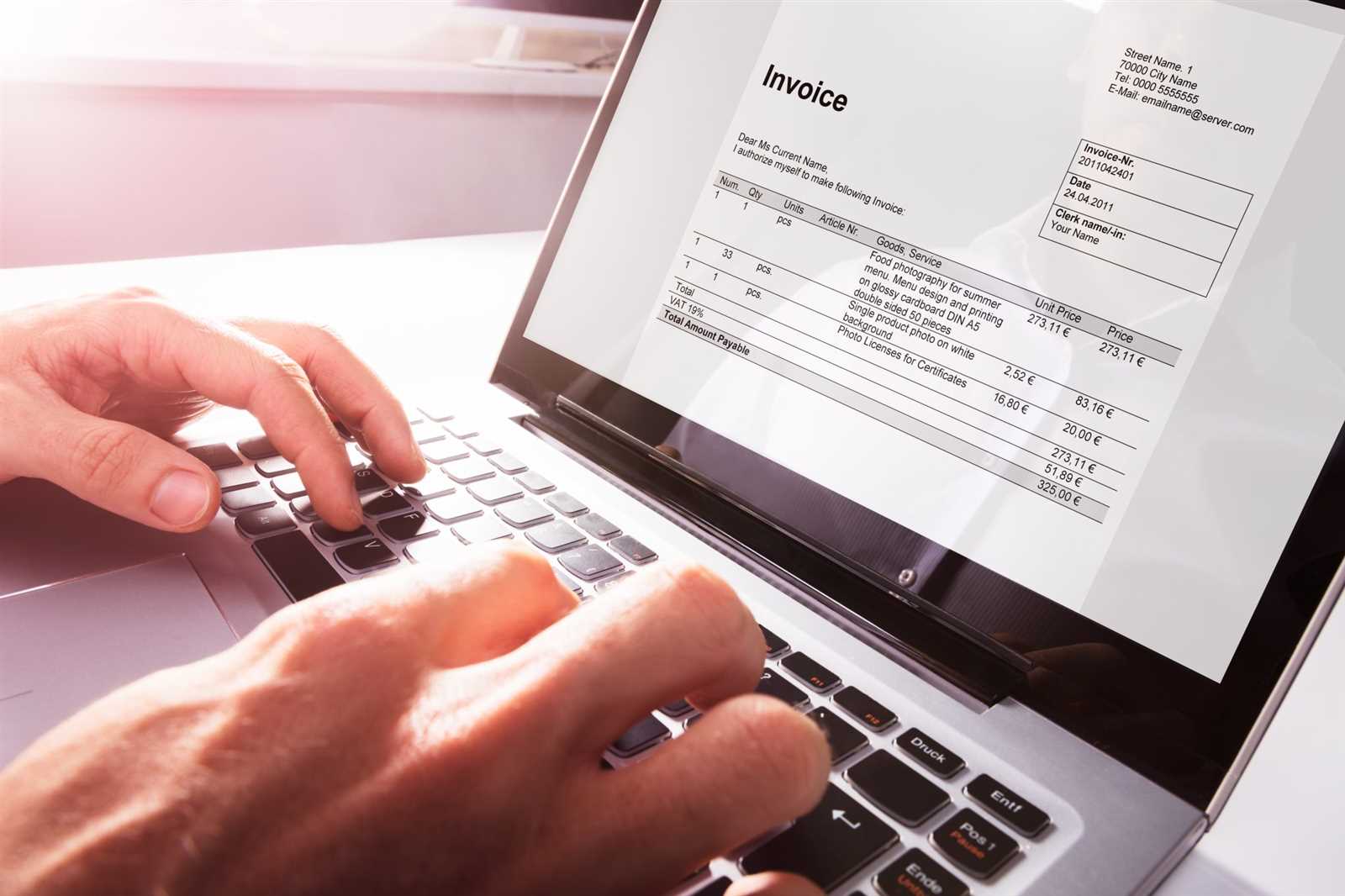
To add your logo, first navigate to the document settings section in your account. Look for an option that allows you to upload a logo image. Most systems accept common file formats such as PNG, JPG, or GIF. Choose the image you want to use, ensuring it meets the platform’s size and quality guidelines for the best results.
Positioning the Logo
After uploading your logo, you can position it on your document. Typically, logos are placed at the top of the page, either centered or aligned to the left or right. The layout options available will allow you to adjust the placement to fit your preferred style. Ensure the logo is clear, not too large, and does not overwhelm the other elements of the document.
Once the logo is added and properly positioned, save your changes. From this point onward, every document you generate will automatically include your logo, providing a cohesive and professional look for all your business communications.
Adjusting Invoice Text and Fonts
Customizing the text and font styles within your business documents is essential for making them more readable and aligned with your brand identity. By adjusting the font type, size, and styling, you can ensure that the content is both professional and easy to understand. This can help emphasize important information like payment terms, dates, and amounts.
Choosing the Right Font Styles
When adjusting text settings, it’s important to select fonts that are clear and professional. Avoid overly decorative or complex fonts that might make the document difficult to read. Instead, choose fonts that maintain a clean, modern appearance while enhancing readability. Most platforms will provide you with a selection of standard fonts to choose from, including common ones like Arial, Times New Roman, and Calibri.
Modifying Text Size and Weight
In addition to selecting the right font, adjusting the size and weight of the text allows you to emphasize key details. For example, increasing the size of headings or bolding important information can make your document easier to scan and highlight critical sections such as totals or due dates.
| Text Element | Recommended Font Style | Suggested Font Size |
|---|---|---|
| Heading/Title | Bold Serif or Sans Serif | 14–16 pt |
| Subheadings | Regular Sans Serif | 12–14 pt |
| Body Text | Serif or Sans Serif | 10–12 pt |
| Important Figures (Total, Due) | Bold Sans Serif | 12–14 pt |
Adjusting the text and font choices ensures that your documents are consistent with your branding while being legible and easy to navigate. After making changes, always preview the final result to ensure everything is well-formatted and visually appealing before saving your edits.
Customizing the Footer Section
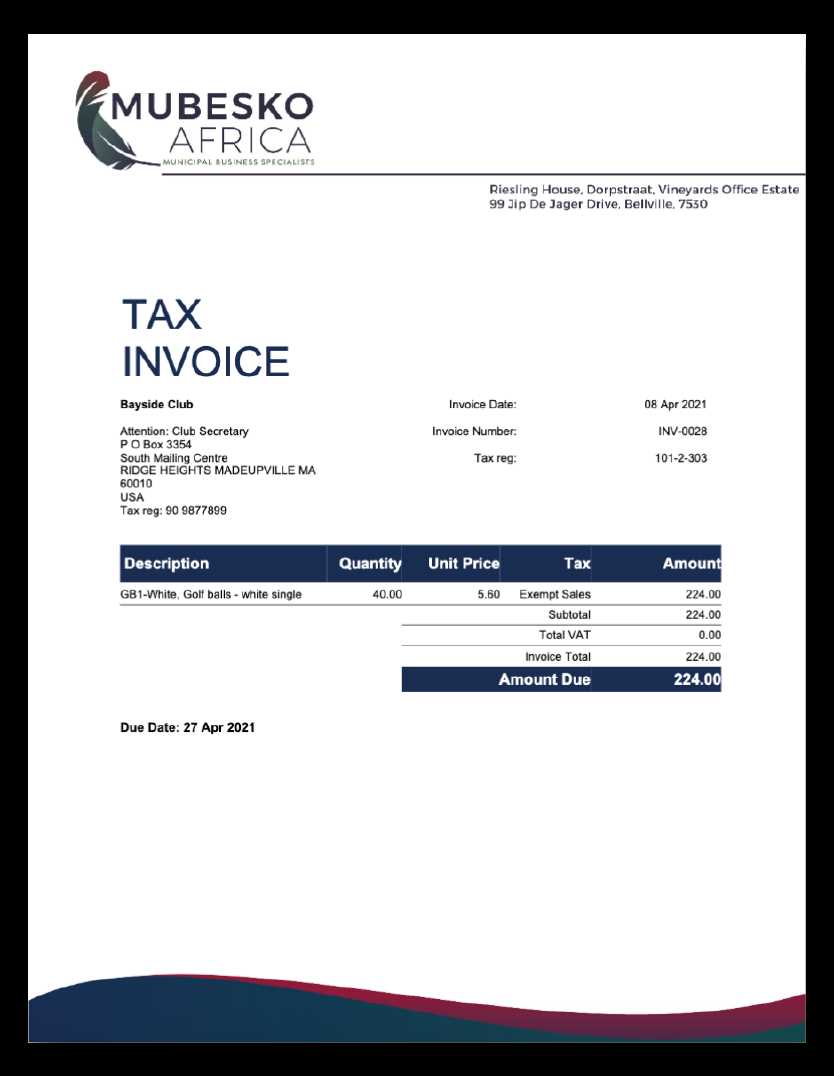
The footer section of your billing documents is an important area that can be used to display essential information that may not fit elsewhere. This section typically includes terms, payment instructions, and other important notes. Customizing the footer ensures that you present all necessary details clearly while maintaining a clean, professional layout.
Elements to Include in the Footer
When adjusting the footer, consider including the following elements to ensure your documents are informative and complete:
- Payment instructions: Provide clear instructions on how to make payments, including bank details or online payment links.
- Legal information: Include any necessary legal disclaimers or terms and conditions relevant to your business.
- Company contact details: Add your business’s phone number, email address, or website URL for easy access.
- Social media links: Optionally, include links to your business’s social media profiles if relevant.
- Additional notes: Include a space for personalized messages to the client, such as “Thank you for your business” or reminders for upcoming deadlines.
Adjusting the Layout of the Footer
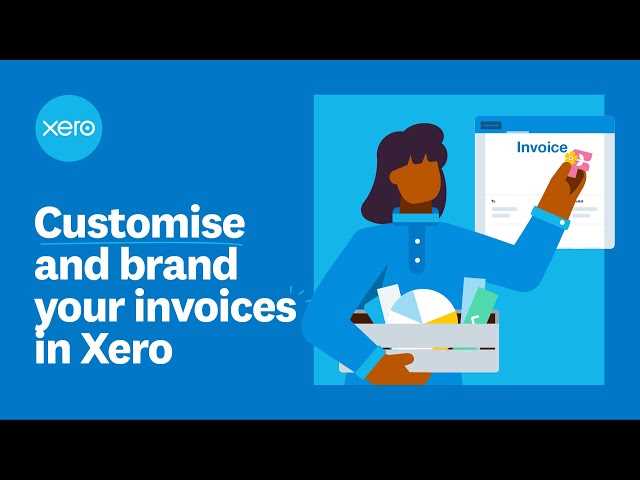
Once you’ve decided on the elements to include, adjust the layout to ensure the footer doesn’t overcrowd the document. You can choose to align text, add line breaks, or adjust the font size for better clarity. It’s essential that the footer remains readable while not taking up too much space at the bottom of the page.
- Use smaller font sizes for non-essential information, so it doesn’t overpower the main content.
- Position elements strategically–place payment details in the center or to the left, while legal disclaimers can be placed at the bottom or in a smaller font.
- Ensure there is enough white space to avoid clutter and keep the footer clean.
By properly customizing the footer, you can ensure that all essential information is included without compromising the document’s overall appearance. Once you’re happy with the layout, be sure to save your changes and preview the document to ensure everything looks professional and well-organized.
Adding Payment Terms
Incorporating payment terms into your billing documents is essential for setting clear expectations with clients regarding deadlines and conditions for payment. Payment terms provide important details about when payments are due, any early payment discounts, or penalties for late payments. Customizing this section helps ensure that both parties understand the financial arrangements and avoid confusion or misunderstandings.
Where to Add Payment Terms
Most platforms allow you to include payment terms directly in the document, often in a dedicated section that appears near the bottom. This area can be customized to display important details in a way that’s clear and easy to read. You can choose to use predefined fields or manually enter the terms you want to apply to each document.
- Due Date: Specify the date by which payment is expected, for example, “Due within 30 days of receipt.”
- Late Fees: Include any penalties for overdue payments, such as “2% interest per month for late payments.”
- Early Payment Discounts: Offer discounts for prompt payments, e.g., “5% discount if paid within 10 days.”
- Payment Methods: List accepted payment methods, such as bank transfers, credit card, or online payment platforms.
Customizing the Payment Terms Section
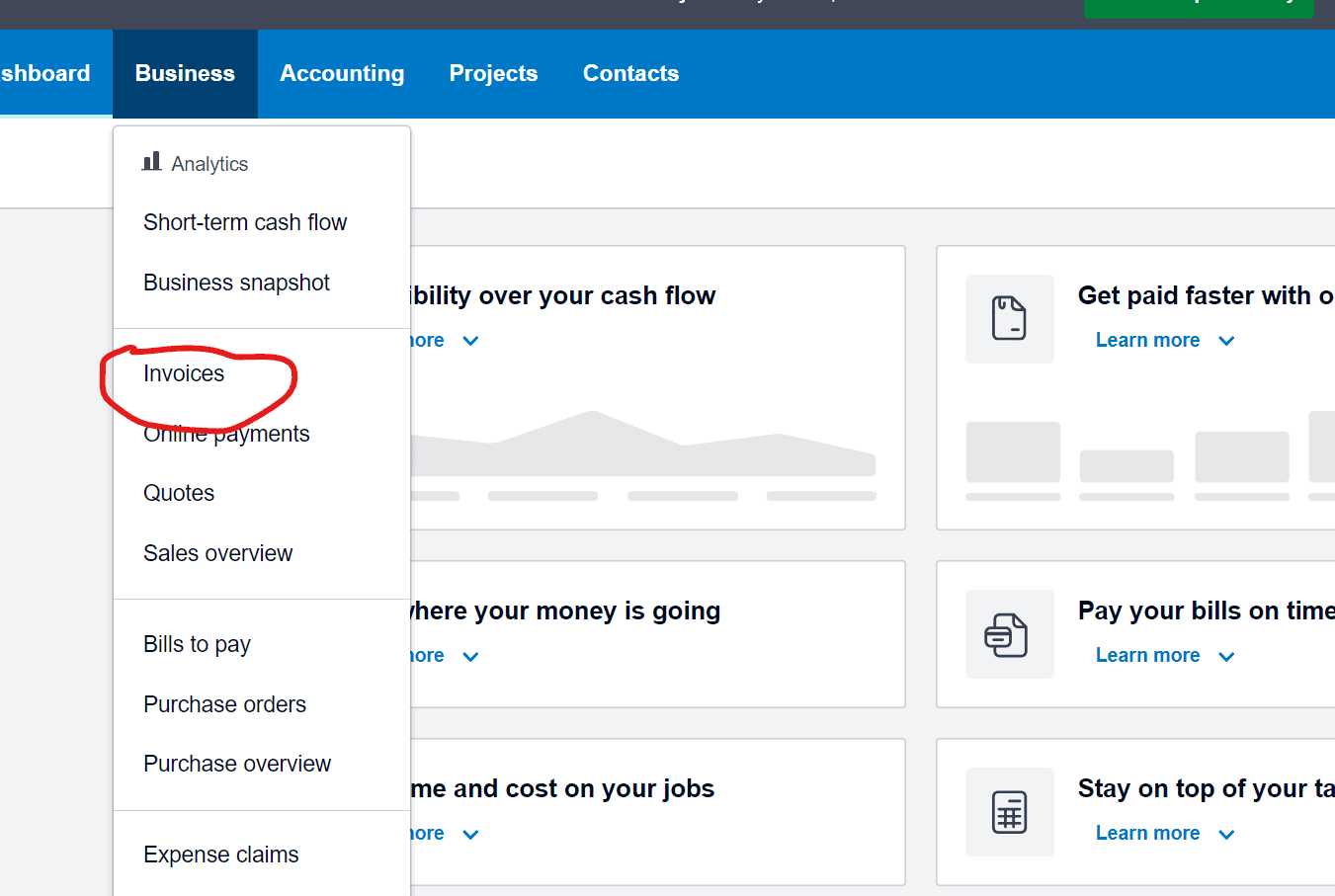
Once you know what terms to include, customize the layout of this section to make it stand out and easy to understand. Consider these tips for formatting:
- Keep the text clear and concise–avoid overly complex language to ensure clients understand the terms at a glance.
- Use bullet points or numbered lists to break up the information and make it more digestible.
- Bold key details, such as the due date or discount offer, to draw attention to them.
- Ensure the payment terms are placed at the bottom of the document, but in a location that’s easy to locate quickly.
Once you’ve added and formatted the payment terms, save the changes and review your document to ensure that the terms are clear, visible, and correctly formatted. This will help ensure that your cli
Incorporating Tax Information on Invoices
Including tax information on your business documents is crucial for compliance and clarity. Whether you need to display value-added tax (VAT), sales tax, or any other applicable taxes, this section ensures that clients are fully informed of the amounts they are paying. Properly including tax details also helps avoid confusion and ensures your records are accurate for both clients and tax authorities.
Where to Place Tax Information
Tax details should be clearly visible on the document, typically under the itemized list of products or services provided. This allows clients to easily identify the tax applied to each item and see the total amount of tax included in the final sum. Customizing this section ensures that the tax information is presented in an organized manner.
- Tax Rate: Specify the percentage or amount of tax applied (e.g., 10% VAT).
- Tax Amount: List the total tax calculated for each item or service.
- Total Tax: Display the overall tax sum at the bottom of the document, clearly separate from the subtotal.
- Tax Registration Number: If applicable, include your business’s tax identification number (TIN) for transparency.
Formatting Tax Information
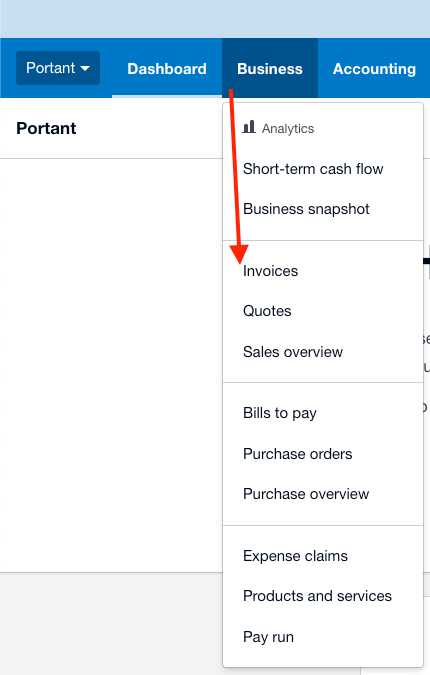
When displaying tax details, ensure that the layout is clean and easy to understand. Use clear headings and section dividers to separate the tax information from the rest of the document. This helps clients easily identify the tax applied and understand the total amount due.
- Ensure tax amounts are listed clearly in the itemized breakdown.
- Highlight the total tax amount so it stands out, especially if it’s a significant portion of the overall sum.
- Consider using a distinct font or bold text for key tax-related figures to improve visibility.
By properly incorporating tax details, you ensure full transparency with your clients while staying compliant with tax regulations. Once tax information is added and formatted, review the document to ensure that it is clear, accurate, and easy to understand for your customers.
Previewing Your Custom Template
Before finalizing your document layout, it’s important to review how it will appear to clients. Previewing your custom design allows you to ensure that all elements are placed correctly and that the overall look is professional. This step helps catch any potential formatting errors and gives you an opportunity to make adjustments before the final version is sent out.
Most platforms provide a preview function that simulates what your document will look like once it’s populated with real data. This feature lets you see the final result without actually generating a live version, ensuring that everything looks as expected.
Using the Preview Feature
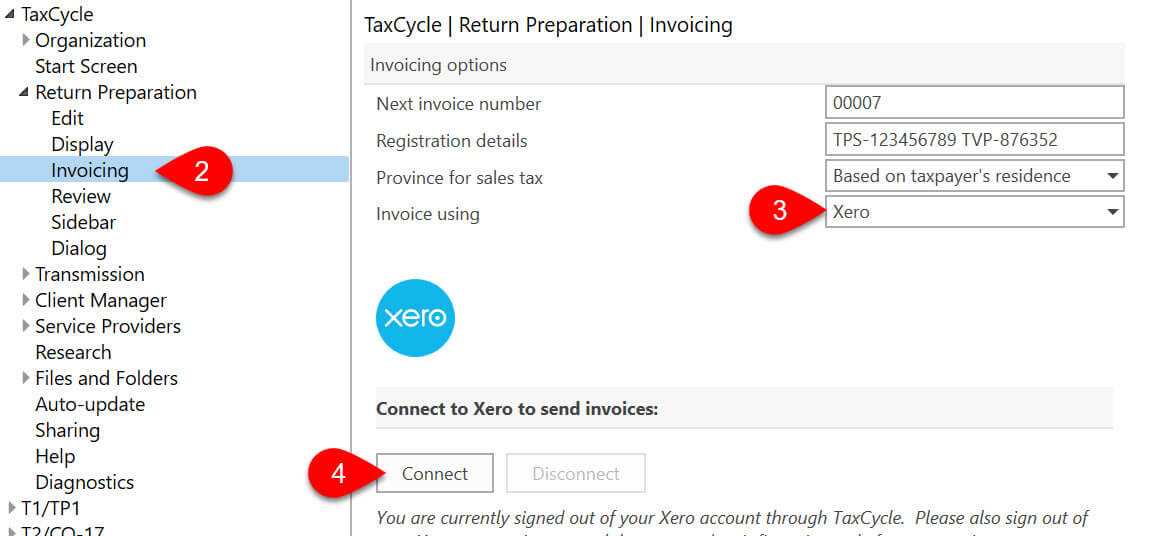
Once you have made the desired changes to your document, access the preview option available in the design or settings area. This will give you an accurate representation of what the finished document will look like once filled with real information. Be sure to check the following:
- Content Placement: Ensure that all sections, including text, images, and tables, are aligned properly.
- Font Size and Style: Confirm that the font sizes are consistent and readable throughout the document.
- Spacing: Check for any excessive gaps or crowded sections that could affect readability.
- Tax and Payment Information: Make sure that all relevant financial details are displayed clearly.
Making Adjustments
If you notice any issues during the preview, go back to the customization settings and make the necessary tweaks. You may need to adjust the layout, change font sizes, or reposition certain sections for a more balanced appearance. Keep previewing until you’re satisfied with the final design.
Once you are confident that everything looks perfect, save your custom design and apply it to your future documents. Previewing your design ensures that your final product meets your standards and provides a smooth experience for your clients.
Saving and Applying the Changes
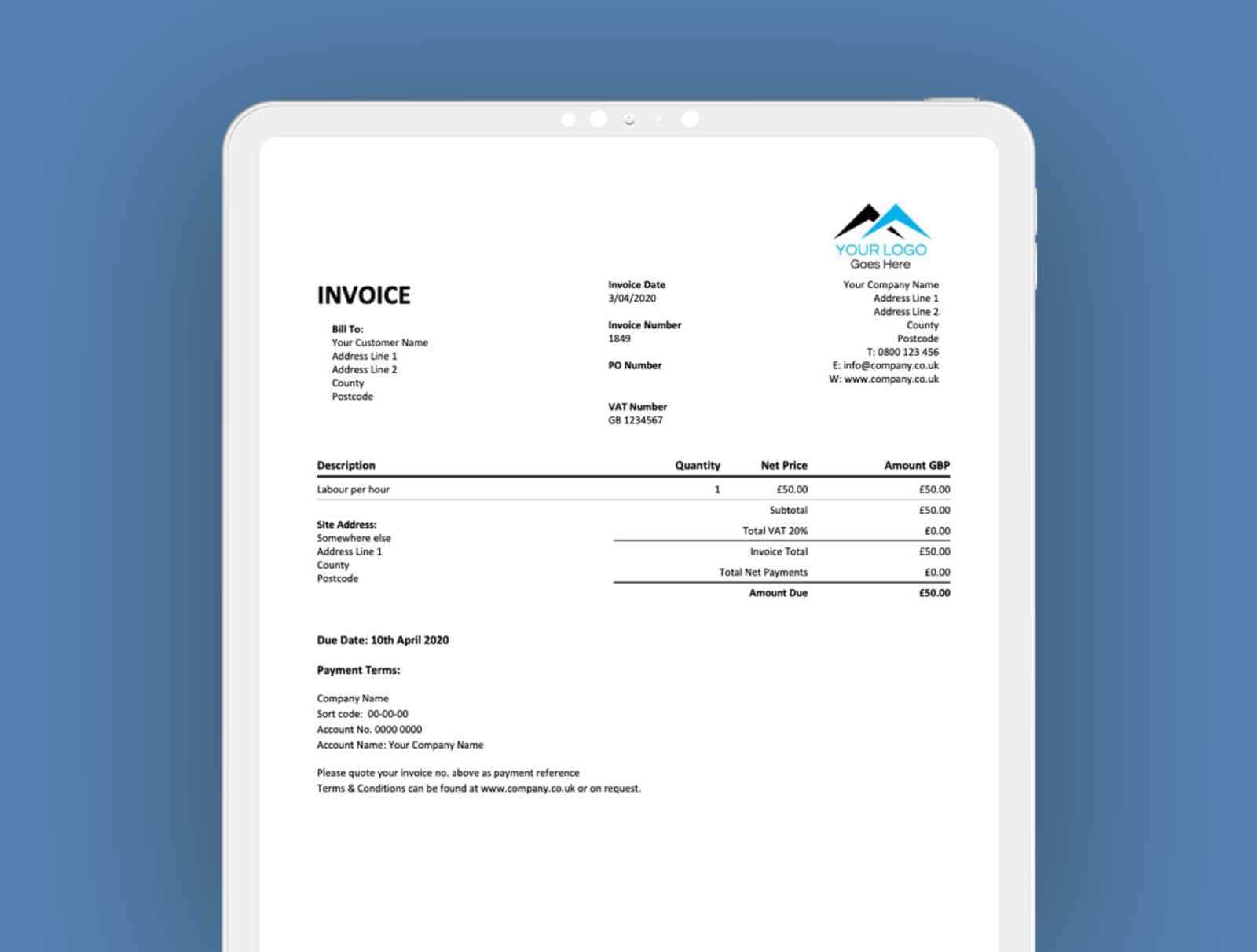
Once you’ve customized your document to your liking, the next step is to save and apply the modifications. This ensures that the updates are reflected in all future documents, providing consistency and professionalism in your business communications. Saving your work also prevents any loss of progress and ensures that your changes are not overwritten by accident.
Steps to Save Your Customizations
After completing the adjustments, you’ll need to save your work. Most platforms will have a clear option to save your modifications. It’s important to verify that all changes are stored correctly before moving on. Follow these steps:
- Click the Save button: After making all adjustments, locate the “Save” or “Apply” button in the settings or design area.
- Check for confirmation: Ensure the system confirms that your changes have been successfully saved, either through a pop-up or notification.
- Preview once more: After saving, preview the document again to verify that everything is as expected.
Applying the Updated Design
Once your changes are saved, you’ll need to apply them to future documents. This step ensures that all new records will reflect the updated layout, making it consistent for all future transactions.
- Set as default: In most cases, there will be an option to set your new design as the default layout for all future documents.
- Test with a new record: Generate a sample document to check that your changes are applied correctly and everything looks as expected.
- Apply to existing documents: If needed, you can apply the new design to previously created documents as well, depending on the platform’s functionality.
By saving and applying your customizations, you ensure that all future documents maintain a consistent look, improving both professionalism and client experience. Always double-check after applying the changes to ensure that everything functions as planned.
Setting Default Templates
Once you’ve customized your design, it’s essential to establish a default layout that will automatically apply to all new documents. This ensures consistency across your business communications, saving you time and effort. By setting a default format, you eliminate the need to manually select the layout each time you create a new record.
Steps to Set a Default Layout
Setting a default layout is a straightforward process. Follow these steps to ensure that your preferred design is used for all future documents:
- Access the settings: Navigate to the customization or design section where your layouts are stored.
- Select your preferred design: Choose the layout you’ve customized or the one you want to use by default.
- Set as default: Look for the option to set your selected layout as the default and apply it to all future documents.
Review and Confirm the Default Setting
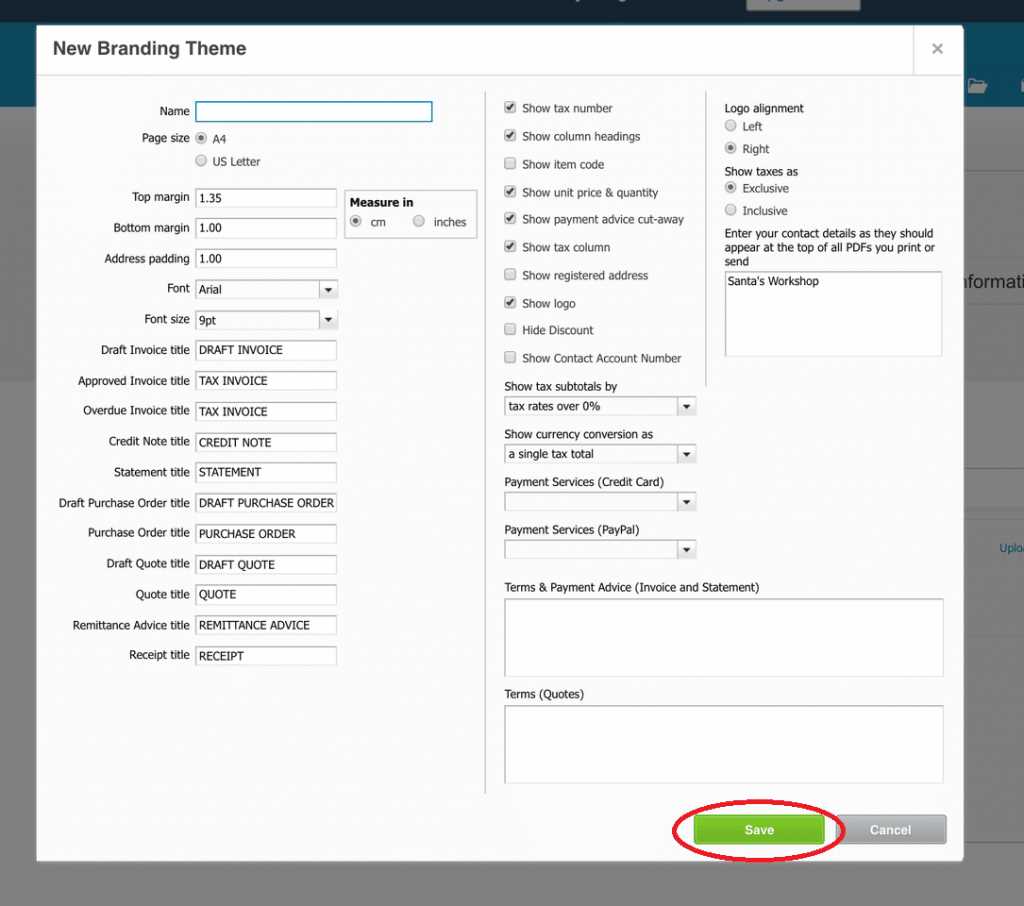
After setting your default, it’s important to confirm that the change has been applied correctly. You can do this by creating a test document to check that the correct design is automatically applied. If everything looks as expected, your settings are complete.
- Generate a new document to verify the default layout has been applied automatically.
- If necessary, adjust the layout again and reset it as default to ensure accuracy.
- Consider updating the default layout periodically to reflect any new changes in branding or document requirements.
By setting a default layout, you ensure that every document you create will automatically reflect your desired format, saving time and maintaining a uniform appearance across all business communications.
Importing Custom Templates into Xero
Importing custom designs into your system allows you to work with layouts that are fully tailored to your business needs. If you’ve created a personalized layout using external tools or purchased a pre-designed format, importing it ensures that your documents maintain a unique look while seamlessly integrating with your existing workflow. This step helps save time and effort, as you won’t need to start from scratch every time you generate a new document.
Most systems offer the ability to upload external layouts that can be used for all future documents. To begin the process, ensure the file format is supported by the platform, such as a .pdf or .docx format, depending on the specifications. Once imported, you can then assign the design as your default or use it for specific occasions as needed.
Steps to Import Your Custom Design
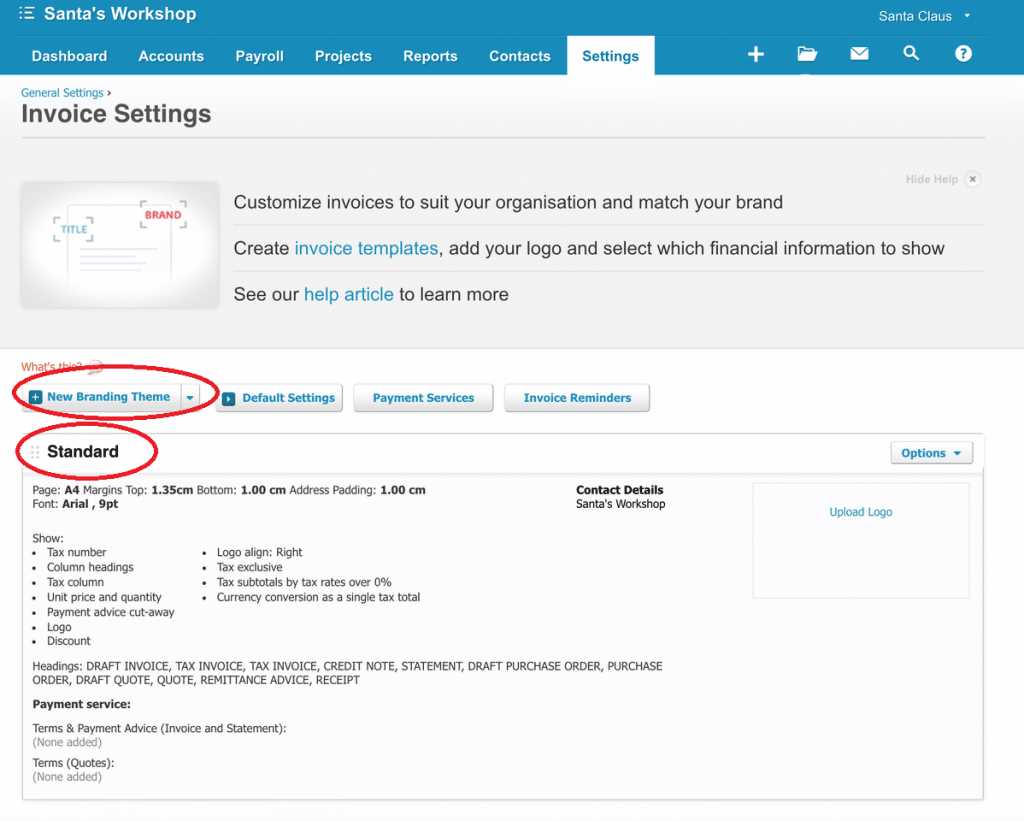
Follow these steps to successfully import your custom layout into the system:
- Prepare the file: Ensure your custom design is saved in a compatible file format, such as a PDF or .docx.
- Navigate to the import section: Access the settings or design area within the system where custom files can be uploaded.
- Upload the file: Use the upload option to import your saved layout from your computer or cloud storage.
- Map the layout: Once uploaded, you may need to map certain fields to ensure the custom design integrates properly with your data fields, such as client names, amounts, and due dates.
Verifying the Import
Once the design is imported, it’s important to verify that the layout functions as expected. Check for proper formatting, alignment, and field mapping. Generating a test document will give you an accurate representation of how the custom design will appear when applied to live data.
- Create a test document using the imported design.
- Ensure that the custom layout reflects the correct information and is formatted correctly.
- If necessary, return to the settings and make adjustments before finalizing the design for regular use.
By importing custom designs, you add a unique touch to your documents while streamlining your processes. With a few simple steps, you can personalize your layout and make it your own, ensuring that every document sent out is aligned with your brand identity.
Changing Design for Specific Clients
Sometimes, you may want to apply a different layout to specific clients based on their preferences or your business relationship with them. Whether it’s for branding consistency, special offers, or personalized communication, using custom layouts for individual clients can enhance professionalism and improve client satisfaction. This process allows you to tailor your documents to match the needs of each client while maintaining a consistent overall design for others.
Many platforms offer the flexibility to assign a unique layout for each client or group of clients. By making these adjustments, you can ensure that your communications remain relevant and personalized, improving the overall client experience.
Steps to Assign a Custom Layout for Specific Clients
Follow these steps to easily apply a different design for a specific client:
- Open Client Settings: Navigate to the client profile where you store their details and preferences.
- Select Custom Layout: Within the client profile, look for an option to choose or assign a different document design for that client.
- Choose the Desired Layout: Select the layout you want to use for that particular client. This could be one you’ve customized or an available pre-designed option.
- Save Preferences: Make sure to save the settings to apply the new layout to any future documents for that client.
Testing the Client-Specific Design

After assigning a custom design, it’s essential to test the setup to ensure that the layout is applied correctly to the client’s documents. You can create a test document for the client and review how the design appears with their details.
- Create a new document for the client to verify the correct layout is applied.
- Check that the layout is displaying the relevant information as intended, with proper formatting.
- If any issues arise, return to the settings and make the necessary adjustments.
By customizing designs for specific clients, you can create a more personalized experience, aligning your business materials with each client’s expectations and needs. This approach not only strengthens relationships but also boosts the professionalism of your communications.
Tips for Streamlining Your Invoicing

Efficient document creation and management can save valuable time and reduce errors in your business operations. By optimizing your invoicing process, you ensure that transactions are processed smoothly, clients receive timely communications, and you can focus on growing your business. Streamlining your invoicing approach involves automating repetitive tasks, maintaining consistency, and using smart features to reduce manual effort.
Here are some practical strategies to improve your invoicing workflow, boost efficiency, and create a more professional experience for your clients.
1. Automate Recurring Invoices
If you work with clients on a regular basis, automating recurring documents can save significant time. Set up templates for recurring transactions, such as monthly subscriptions or services, and configure them to be sent out automatically on a set schedule.
- Save time: Once set up, invoices will be automatically generated without the need for manual intervention.
- Improve consistency: Automation ensures that every client receives their documents on time with the same professional layout.
- Reduce errors: Automated systems minimize human mistakes that can occur when creating documents manually.
2. Use Templates for Customization
Pre-designed layouts can drastically reduce the time spent on each document. Customize a layout once to reflect your branding, and use it for all your future documents. This approach maintains a consistent look, improves branding, and speeds up document creation.
- Quick edits: With predefined fields and designs, it’s easy to make changes when necessary without starting from scratch.
- Professional design: Ready-made templates offer a polished, consistent appearance for every document.
3. Keep Client Information Updated
Ensure that your client details, such as billing addresses, payment terms, and tax information, are kept up-to-date. This reduces the need for adjustments when generating documents and avoids the risk of sending incorrect or outdated information.
- Centralize data: Use a client management system to store and automatically populate client details for faster document creation.
- Verify accuracy: Regularly review and update contact information to ensure the accuracy of all communications.
By implementing these strategies, you can simplify your invoicing process, reduce administrative burdens, and provide a smoother experience for your clients. This efficiency not only saves time but also contributes to a more professional business operation.
Troubleshooting Common Template Issues
Even after customizing your document layouts, you may encounter occasional issues that can impact how your designs appear or function. From misaligned text to incorrect field population, troubleshooting these issues ensures your documents always look polished and professional. Identifying and resolving common problems quickly will save time and prevent unnecessary delays in your work.
This section covers some of the most frequent issues users face and provides solutions to help you get everything back on track.
1. Misaligned Content
One of the most common issues is content not aligning properly, such as text, images, or tables that appear out of place. This can make documents look unprofessional and may result in fields being cut off or poorly formatted.
- Check margins: Ensure that all margins and spacing are set appropriately for your layout. Sometimes, too narrow margins can cause content to overflow or misalign.
- Adjust field sizes: If certain fields (such as address or name fields) are too large or too small, adjust their size to fit the layout.
- Preview before sending: Always preview your document before finalizing it to catch any alignment issues.
2. Missing or Incorrect Data Fields
Another common issue is missing or incorrect data being displayed in fields such as client names, amounts, or dates. This can happen if the data is not properly mapped or the placeholders are incorrectly configured.
- Review field mapping: Double-check that all placeholders are correctly mapped to the relevant data fields from your system.
- Ensure correct formatting: Verify that the format for numbers, dates, and other specific data types is consistent and properly configured.
- Test with sample data: Use sample records to generate a test document, ensuring all fields are populated correctly before using live data.
3. Design Not Applying Correctly
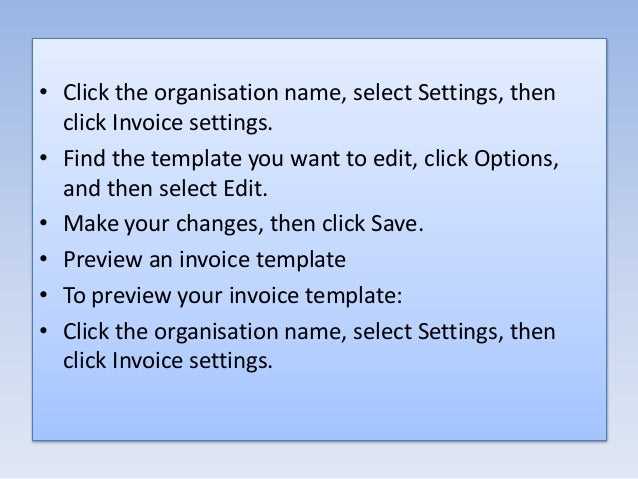
Sometimes, changes you make to a design might not take effect or display properly in the final document. This can occur due to settings not being saved correctly or the wrong layout being selected.
- Ensure settings are saved: After making adjustments to a design, always confirm that your changes are saved and applied correctly.
- Check document selection: Verify that the correct layout is selected when generating a new document. Sometimes, the default design may revert if not explicitly set.
- Clear cache: In some cases, clearing the browser’s cache may help refresh the design and resolve display