Mastering Zoho Invoice Template Editor for Custom Invoices
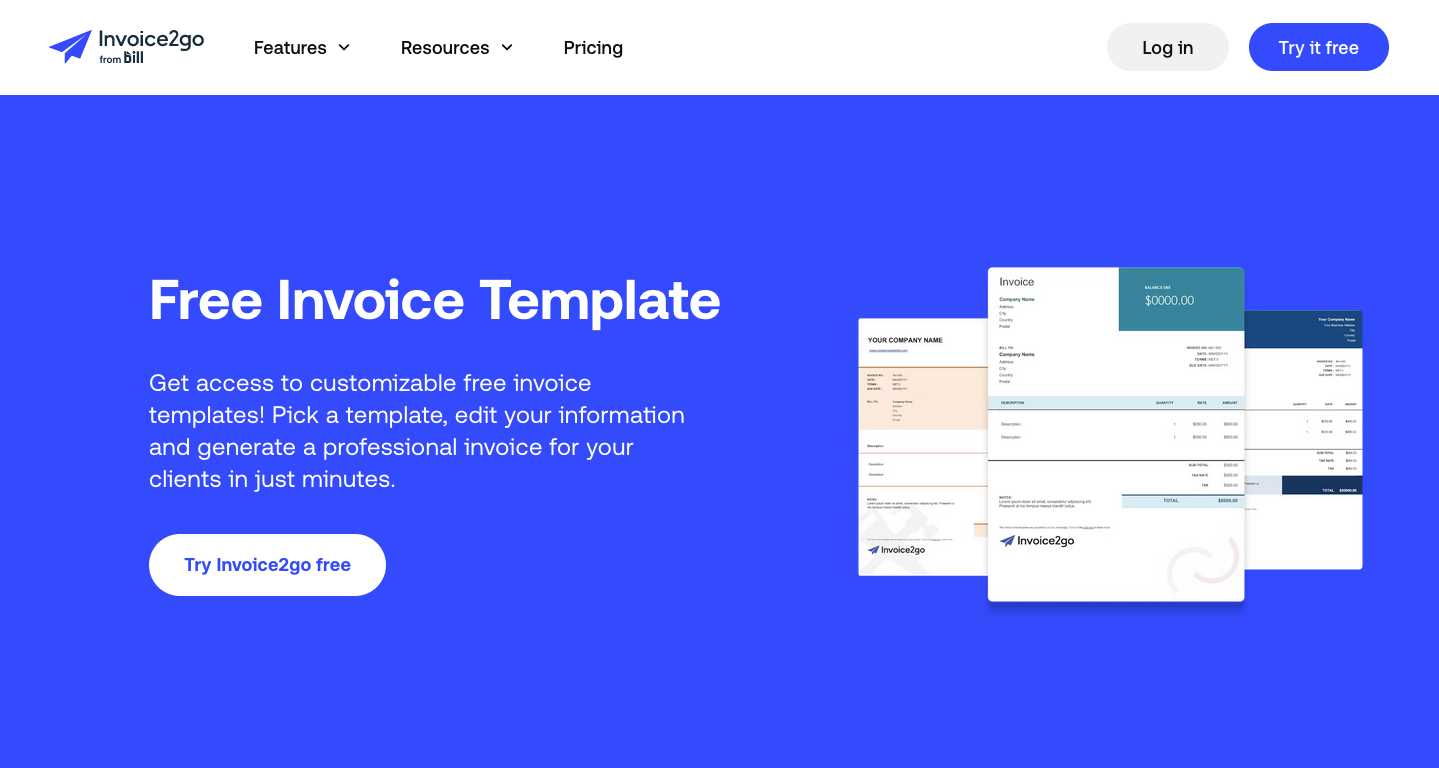
Creating personalized and professional-looking documents for your clients is essential for building credibility and maintaining a strong business image. The ability to adjust the layout, design, and content of your billing records allows you to reflect your brand’s identity while ensuring clarity and professionalism in every transaction. With the right tools, customizing these records can be both efficient and simple, saving time while improving the overall experience for both you and your customers.
Whether you’re a freelancer, small business owner, or part of a larger company, having full control over the look and feel of your payment requests is key. Customizing elements such as logos, contact information, payment terms, and more can help convey professionalism and ensure accuracy. This guide will walk you through how to tailor your records to your specific needs, ensuring consistency and ease with every document you generate.
Understanding Zoho Invoice Template Editor
Customizing your billing documents is a crucial aspect of running any business, as it allows you to ensure that each transaction reflects your company’s branding and specific needs. A tool that simplifies this process can significantly improve efficiency, helping you create consistent, professional documents quickly. With the right customization options, you can tailor every aspect of your documents, from layout and design to the information displayed, making the process seamless and intuitive.
Key Features of Customization Tools
Many modern software solutions offer a wide range of customization options for creating and personalizing your billing records. These tools allow you to easily adjust the overall design, fonts, colors, and placement of various fields, ensuring that every document matches your brand identity. With user-friendly interfaces and simple drag-and-drop functionality, you don’t need to be a designer to create polished, professional-looking records.
Benefits of Personalizing Your Documents
Personalized documents help strengthen your company’s image, making your communications more trustworthy and memorable. By adding your logo, adjusting fonts, and setting up default payment terms, you create a consistent look that enhances brand recognition. Furthermore, customizing your billing forms allows you to ensure that all necessary information is included and easy to read, leading to fewer mistakes and clearer communication with clients.
Why Customize Your Invoice Templates
Personalizing your billing documents is more than just an aesthetic choice–it’s an opportunity to align your financial communications with your business’s identity and improve the overall client experience. Customization allows you to reflect your unique brand, ensure clarity, and add key information that helps streamline the payment process. In the long run, this simple adjustment can lead to improved client relationships and more efficient transactions.
Benefits of Customization
- Brand Consistency: Personalizing your records with logos, fonts, and colors ensures your business maintains a consistent brand identity across all communications.
- Professional Appearance: Custom designs help your documents stand out, creating a more professional and polished impression with clients.
- Better Communication: Tailoring the layout and fields allows you to clearly communicate essential details such as payment terms, taxes, and due dates.
- Increased Efficiency: Custom fields and reusable formats save time, enabling faster creation of new records with consistent details.
Key Reasons to Adjust Your Forms
- Customizable Fields: You can add, remove, or modify fields to meet the specific needs of your business or industry.
- Improved Client Trust: Clear and professional documents help build confidence and ensure that clients can easily understand their financial obligations.
- Ease of Use: With a tailored setup, the process of generating billing records becomes more intuitive, reducing mistakes and improving productivity.
Getting Started with Zoho Invoice Editor
Starting with a new tool for customizing your business documents can seem daunting, but with the right approach, it becomes an easy and valuable process. The key is to familiarize yourself with the platform’s interface and features, which are designed to be user-friendly and intuitive. By following simple steps, you can begin personalizing your records and creating professional-looking documents tailored to your specific business needs.
The process of customization begins with selecting a pre-built design or starting from scratch. From there, you can adjust elements like layout, fonts, colors, and fields to suit your preferences. Understanding how to navigate through these settings and where to find the tools you need will help you get up to speed quickly.
Step-by-Step Setup
- Create an Account: If you don’t already have one, sign up for an account to gain access to the customization tools and features.
- Select a Design: Choose a layout that fits your business style or start with a blank canvas for total flexibility.
- Customize Layout: Adjust the positioning of key information, such as dates, payment details, and client information.
- Add Personal Touches: Insert your company logo, choose fonts, and select colors that align with your brand.
- Save and Preview: Before finalizing, preview your document to ensure everything is in place and make any necessary tweaks.
Tips for Smooth Customization
- Keep It Simple: Focus on clarity and readability to ensure your documents are easy to understand at a glance.
- Test Different Designs: Experiment with different layouts to see what works best for your type of business and client base.
- Stay Consistent: Use similar fonts and colors across all your documents to create a cohesive brand identity.
Exploring the Template Design Features
Customizing the appearance of your billing documents goes beyond just adjusting text. A well-designed layout can greatly enhance readability, provide a professional touch, and strengthen your brand’s visual identity. The design features available allow you to personalize various aspects of the document, from the placement of information to the visual style, ensuring that your documents not only look polished but also serve your business needs efficiently.
With a variety of design options, you can tailor everything from the overall structure to the smallest details. Whether you’re focused on layout alignment, incorporating brand elements like logos, or choosing the right fonts and colors, the customization features offer flexibility to create a document that feels unique and on-brand.
Key Design Elements to Customize
- Layout Structure: Choose from different layouts that place key elements–such as contact details, amounts, and due dates–in the most effective way.
- Typography: Select from a wide range of fonts to match your business’s style, ensuring your documents are both legible and visually appealing.
- Color Scheme: Customize colors to reflect your brand, making your documents instantly recognizable to clients.
- Logo Placement: Position your company logo prominently, ensuring your brand is front and center on each document.
Advanced Customization Options
- Custom Fields: Add or remove fields based on the information you need to display, ensuring that every document is tailored to your requirements.
- Pre-set Styling: Use predefined style templates to streamline the design process or fine-tune them to match your business’s exact look and feel.
- Grid Alignment: Fine-tune the alignment of text and elements to create a clean, professional, and consistent layout on every document.
How to Edit Text in Invoice Templates
Editing the text within your billing documents is a straightforward but crucial step in customizing your communications. This process allows you to tailor the content to your specific needs, ensuring that key information such as payment details, client names, and terms are clear and accurate. Whether you’re updating a recurring field or adding new information, modifying the text fields ensures that every document meets your exact specifications.
Most customization tools offer an intuitive interface for text editing, allowing you to easily select, modify, and format text elements. You can adjust everything from the font style and size to the alignment, ensuring that each document is consistent with your brand and easy to read for clients.
Steps for Editing Text
- Select the Text Field: Click on the text box or field you want to modify. This can include headings, descriptions, or details like client names and due dates.
- Modify the Content: Type or paste the new content directly into the text box. Be sure to review all information for accuracy, including dates and amounts.
- Adjust Formatting: Change the font size, style, or color to match your brand’s guidelines or enhance readability. Align text as needed to fit the document’s layout.
- Preview Changes: After editing, preview the document to check how the updated text looks in the final version. Make sure it aligns properly and is easy to read.
Tips for Effective Text Customization
- Maintain Clarity: Keep your text concise and easy to understand. Avoid clutter and focus on essential details like amounts, payment terms, and contact info.
- Stay on Brand: Use your brand’s fonts and color scheme to ensure the document feels cohesive with your other business materials.
- Proofread: Double-check for any errors in the content before finalizing the document to avoid confusion or mistakes.
Adding Your Business Logo to Invoices
Incorporating your company’s logo into financial documents is a simple yet powerful way to reinforce your brand identity. A logo serves as a visual marker of your business, helping clients immediately recognize who the document is from. By placing your logo on payment records, you not only make them look more professional but also create consistency across all your communications, enhancing your brand’s presence.
Most document customization tools provide an easy way to insert your logo, allowing you to place it in a prominent location, such as the top or bottom of the page. This process typically involves uploading a high-quality image file and adjusting its size and placement to fit seamlessly into the overall design of the document.
Steps to Add Your Logo
- Prepare Your Logo: Ensure your logo is in a suitable format (such as PNG or JPEG) and has a resolution high enough for clear printing.
- Upload the Image: In the design interface, find the option to add an image or logo. Click the upload button and select your logo file from your device.
- Position the Logo: Drag and resize the logo to place it where it fits best, typically in the header or top-left corner of the document.
- Preview the Layout: Once the logo is in place, preview the document to ensure it looks balanced with the other content and doesn’t overpower key information.
Tips for Logo Placement
- Keep it Visible: Place your logo where it’s easy for clients to see but doesn’t disrupt the flow of other important details like the total amount due or payment terms.
- Maintain Proportions: Resize the logo to maintain clarity without overwhelming the document. A small, clean logo is often more effective than a large one.
- Ensure Consistency: Use the same logo across all your documents to maintain a consistent brand image.
Customizing Invoice Colors and Fonts
Adjusting the colors and fonts of your business documents is an effective way to make them more visually appealing while aligning them with your company’s branding. The right combination of typography and color scheme not only enhances readability but also strengthens your brand’s identity. By customizing these elements, you can create a cohesive and professional look that leaves a lasting impression on your clients.
Most design tools allow you to modify font styles, sizes, and colors throughout the document, giving you full control over how each section appears. From headings to body text, each type of content can have its own distinctive style, ensuring the document is easy to navigate and visually consistent with your brand guidelines.
Steps to Customize Colors and Fonts
- Select the Text Element: Choose the specific part of the document you want to modify, such as the title, description, or totals section.
- Choose the Font: Select from a variety of font styles to match your business’s tone–whether it’s formal, modern, or creative.
- Adjust the Font Size: Change the font size to ensure your text is legible and appropriately sized for each section.
- Pick the Color Scheme: Pick a color palette that matches your brand’s colors. Use contrasting colors for important details like totals or due dates to ensure they stand out.
- Apply Consistency: Maintain uniformity by using the same fonts and colors across all documents for a cohesive brand image.
Tips for Effective Color and Font Customization
- Prioritize Readability: Choose fonts and colors that are easy to read on both digital and printed formats. Avoid overly decorative fonts or harsh color combinations.
- Keep it Professional: Stick to simple, clean fonts and color schemes that reflect your business’s professionalism and trustworthiness.
- Use Contrast Wisely: Use contrasting colors to highlight important information, such as amounts due or payment terms, while maintaining a balanced look.
Setting Up Tax and Discount Fields
Setting up tax and discount fields in your financial documents is crucial for accurately reflecting the charges applied to your products or services. These fields help automate calculations, making it easier to ensure accuracy and consistency in each transaction. By customizing how taxes and discounts are displayed, you can provide clients with clear, transparent details about their payments, ultimately improving trust and reducing the potential for errors.
Most document design tools allow you to easily add and adjust these fields, specifying tax rates, discount percentages, or fixed amounts. You can position them wherever it makes the most sense in the layout, ensuring they are visible and properly aligned with other important information. This level of customization streamlines the process of creating and reviewing documents, helping both you and your clients stay on the same page.
How to Set Up Tax and Discount Fields
- Choose the Field Type: Select whether you want to add a tax or discount field. You may have the option to set a fixed amount or a percentage, depending on your needs.
- Define Tax Rates or Discounts: For tax, input the applicable rate or amount. For discounts, specify the percentage or value that should be deducted from the total.
- Position the Fields: Place these fields in appropriate sections of the document, such as near the totals or before the final amount due, ensuring they are easy for the client to identify.
- Preview and Adjust: Review the document layout to ensure that tax and discount information is displayed clearly and is easy to understand.
Best Practices for Tax and Discount Customization
- Be Transparent: Always show the tax rate or discount amount alongside the final price to ensure transparency and avoid confusion.
- Consider Local Regulations: When setting up tax fields, ensure that the tax rate you apply complies with local laws and regulations for your business.
- En
Incorporating Payment Terms into Templates
Including clear payment terms in your business documents is essential for setting expectations with your clients and ensuring timely payments. By specifying due dates, late fees, and accepted payment methods, you can avoid misunderstandings and establish a professional and transparent approach to billing. Customizing these details within your document layout allows you to ensure they are prominently displayed, making it easier for clients to refer to them when needed.
Customizing payment terms not only enhances the clarity of your documents but also saves time when creating recurring billing records. Once these details are set up, they can be automatically included in each new document, streamlining your workflow and helping maintain consistency across your business communications.
Steps for Adding Payment Terms
- Select the Payment Terms Field: Locate or create a section dedicated to payment details. This is where you’ll input due dates, payment methods, and any other important information.
- Specify Payment Conditions: Include the terms of payment, such as “due upon receipt,” “30 days net,” or any specific instructions for late fees or early payment discounts.
- Choose the Placement: Position the payment terms in a visible area of the document, typically at the bottom or near the totals, to ensure the client sees them easily.
- Save and Apply to Future Documents: After customizing, save your settings so that the payment terms appear automatically in future documents without needing to be manually entered each time.
Best Practices for Payment Term Customization
- Be Clear and Concise: Use simple, direct language to describe payment terms to avoid confusion. Make sure your clients understand when payments are due and the consequences of late payments.
- Consistency is Key: Use the same payment terms across all your documents to establish a standard procedure for clients and streamline your business processes.
- Highlight Important Details: Make sure key terms, such as due dates or late fees, stand out by using bold text or a larger font size.
Previewing Your Custom Invoice Template
Before finalizing any document design, it is important to preview your changes to ensure everything appears as expected. This step allows you to check the layout, text formatting, and overall structure of the document, making sure that all elements are properly aligned and readable. Previewing helps identify any issues, such as missing information or incorrect spacing, that could affect the professional appearance of your billing statements.
Most design platforms offer a preview function that allows you to see exactly how the document will look to your clients once it’s finalized. This feature simulates how the document will appear both digitally and when printed, giving you a clear understanding of how your customizations have taken effect.
How to Preview Your Document
- Click the Preview Button: Once you’ve made your desired changes, locate the preview option, usually available in the settings or design toolbar. Clicking this will generate a sample document based on your customization.
- Review the Layout: Carefully check the placement of all elements, including headings, amounts, client details, and any added logos. Ensure everything is aligned correctly and looks balanced.
- Check for Readability: Make sure the text is legible, with appropriate font sizes, spacing, and color contrast. Important information, like total amounts and due dates, should be easy to identify.
- Simulate Printing: Some platforms offer a print preview, which simulates how the document will look when printed. This is helpful for ensuring everything fits well on the page and that there is no clipping of content.
Tips for Effective Previewing
- Double-Check Key Information: Verify that all fields, such as client names, addresses, payment terms, and amounts, are correct and properly formatted.
- Test Across Devices: If your documents will be sent digitally, preview them on different screen sizes to ensure they are responsive and look good across various devices.
- Save Iterations: After each round of customizations, save a version of your document to track changes and easily revert to previous versions if needed.
Saving and Managing Multiple Templates
When managing different types of documents for your business, it’s important to have the ability to create, save, and organize multiple designs for various purposes. Whether you need distinct layouts for different client types, projects, or services, having a system in place to save and manage these customized formats ensures efficiency and consistency. With proper organization, you can quickly access and apply the appropriate design whenever needed, streamlining your workflow.
Most customization platforms allow you to save multiple versions of your designs, making it easy to create variations for different scenarios. You can organize these documents into folders or categories, keeping them neatly sorted and easily accessible. Whether you need a specific layout for regular clients, a special format for high-priority projects, or a different look for promotional offers, the ability to manage multiple formats allows you to be flexible while maintaining a professional appearance.
Steps to Save and Manage Your Designs
- Save After Customizing: Once you have finished customizing a design, ensure you save it with a descriptive name so you can easily identify it later. Many platforms allow you to name and tag your designs for better organization.
- Organize Templates: Group similar designs together, either by client type, service, or project, to keep everything organized and easy to find. You can also use folders or categories if the platform offers this feature.
- Set Default Designs: For frequently used designs, set one as the default. This ensures that every time you create a new document, the preferred format will be applied automatically, saving time.
- Edit and Update Designs: As your business evolves, you may need to update your saved layouts. Many platforms allow you to edit a saved design, keeping your documents up to date without having to create new ones from scratch.
Best Practices for Managing Multiple Formats
- Keep It Simple: Avoid overcomplicating your organization system. Use clear and concise naming conventions to easily identify your designs.
- Regularly Review: Periodically check your saved layouts to ensure they are still relevant. Delete outdated designs and reorganize if needed to keep things fresh and efficient.
- Back Up Your Work: Make sure to back up your saved designs, especially if they are crucial to your business processes. This way, you can restore them in case of any issues.
Creating Reusable Invoice Styles
Establishing reusable document styles allows you to maintain consistency across all of your business communications. By creating a standard design that can be applied to multiple billing records, you save time while ensuring that each document reflects your brand’s identity. Reusable styles enable you to quickly generate new documents without needing to start from scratch every time, providing both efficiency and uniformity in your billing processes.
Customizing and saving a universal style that fits your business needs means that you can focus on the content rather than repeatedly adjusting the layout. This style can include specific fonts, colors, logo placements, and fields such as payment terms or tax rates. Once your style is set, it becomes easy to generate professional-looking documents without having to reconfigure design elements for each new entry.
How to Create Reusable Styles
- Design Your Layout: Begin by customizing the layout of your document with all the necessary fields and branding elements like fonts, colors, and logos. Make sure that the design is clean, readable, and professional.
- Set Default Fields: Add default fields for important information such as due dates, payment methods, and pricing details. These will be automatically included in any new document created using this style.
- Save the Style: After finalizing your design, save it as a reusable style. Many platforms offer an option to save a design template that can be applied to multiple documents.
- Apply Across Documents: Once your style is saved, apply it to future records by selecting it from your saved styles list. This ensures that all new documents follow the same layout and branding.
Best Practices for Reusable Style Creation
- Maintain Consistency: Use the same font styles, color schemes, and branding elements across all your documents to establish a professional and cohesive look.
- Keep It Simple: Avoid overly complex designs that may distract from the key information. A simple, clean layout improves readability and user experience.
- Review Periodically: As your business evolves, review and update your reusable styles to ensure they continue to meet your needs and reflect your current brand identity.
Integrating Your Templates with Zoho CRM
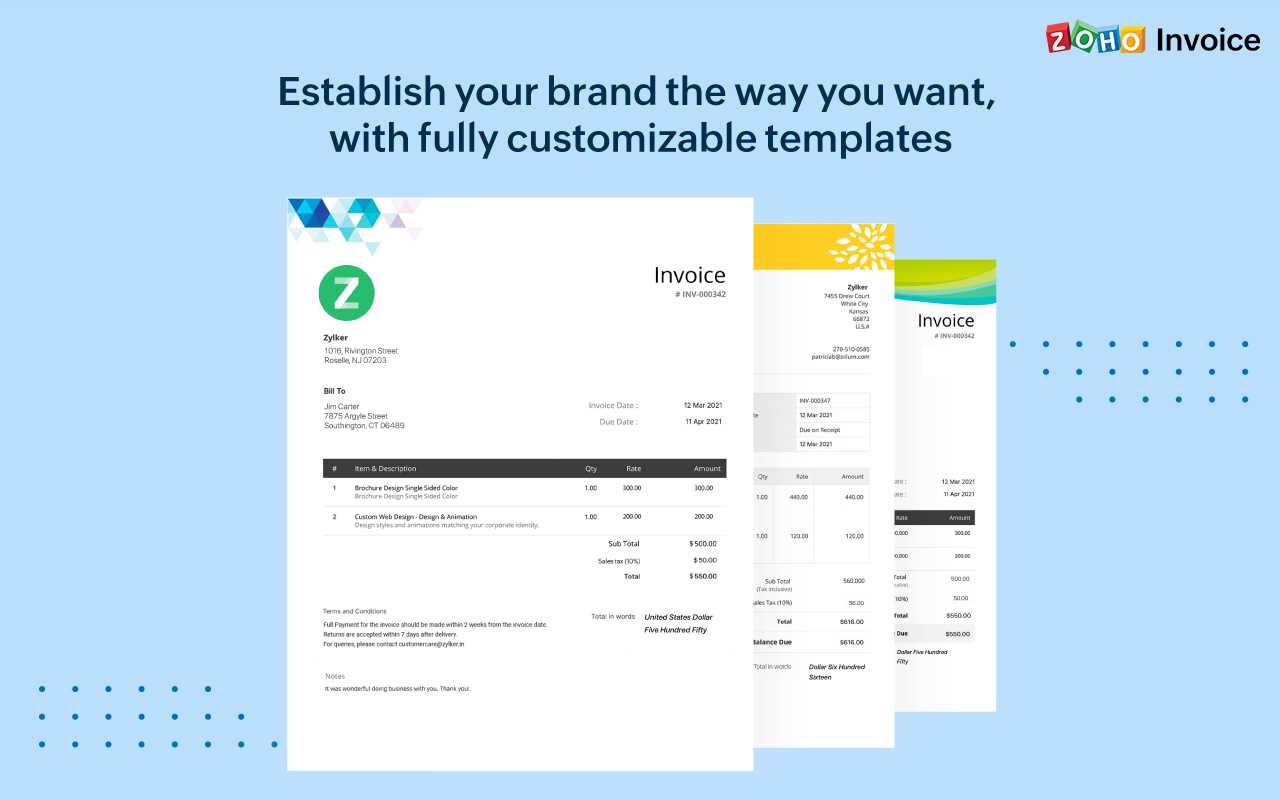
Integrating your custom designs with customer management tools can greatly streamline your workflow, allowing you to automatically generate and send documents based on the information in your CRM system. By connecting your custom layouts to your CRM, you can ensure that all customer details, pricing, and transaction histories are seamlessly incorporated into your documents, saving time and reducing the risk of errors.
This integration allows for smooth automation, where your system can pull customer data directly from your CRM, apply it to the relevant document style, and generate a final version ready to send. This not only reduces manual entry but also ensures that your clients always receive up-to-date and accurate information, improving efficiency and professionalism.
Steps to Integrate Custom Layouts with CRM
- Link Your Design Tool to CRM: First, connect your customization platform to your CRM system. This might involve logging into your CRM account from the design tool and granting permission for data syncing.
- Map Customer Data Fields: Specify which CRM fields (such as name, address, transaction history) should be automatically included in the document. These fields will be dynamically populated when generating new records.
- Create and Save Custom Layouts: Ensure your design is ready to be applied within your CRM system. After finalizing your document format, save it as a reusable layout that can be automatically populated with client-specific data.
- Generate Documents from CRM: Once the integration is complete, generate new documents directly from the CRM interface. Select the relevant client, and your system will populate the chosen layout with the customer’s information and transaction details.
Benefits of Integration
- Automation: Automate the creation and sending of documents, reducing manual data entry and speeding up the billing process.
- Consistency: Ensure that all documents follow the same layout and contain the most accurate, up-to-date client information.
- Improved Efficiency: Eliminate the need to manually input customer details into each document, saving valuable time and reducing the potential for mistakes.
Using Templates for Recurring Invoices
For businesses that offer subscription-based services or ongoing projects, setting up reusable document formats for recurring charges is essential. These pre-designed formats can help automate the process of generating and sending regular billing statements, saving time and ensuring consistency across all transactions. By using a customized layout for repeated charges, you can ensure that the structure of the document remains uniform while reducing the effort required to create each new billing record manually.
Once the design is set, you can link it to recurring billing cycles, ensuring that every statement generated follows the same structure and includes all the necessary client-specific details, like pricing and service dates. This not only improves efficiency but also enhances the client experience by providing them with a professional, consistent format every time they receive a new document.
How to Use Custom Layouts for Recurring Charges
- Set Up Recurring Billing: First, configure your recurring billing cycle. Specify the frequency (e.g., monthly, quarterly) and the details of the charges to be applied to the client.
- Select the Custom Layout: Choose a pre-designed document format that fits the purpose of recurring billing. This ensures consistency across all generated documents, saving you from having to manually adjust the format each time.
- Automate Document Creation: Link the billing cycle with the custom layout so that every time a new charge is due, a new document is automatically generated with all the relevant client details filled in.
- Send Automatically or Manually: Depending on your system, you can set the document to be sent automatically at the beginning of each billing cycle, or manually review and send the document before the due date.
Benefits of Using Reusable Layouts for Recurring Charges
- Time-Saving: Automate the creation of regular billing documents, eliminating the need to input the same details repeatedly.
- Consistency: Ensure that every document follows the same professional format, enhancing your brand image and making it easier for clients to understand their charges.
- Accuracy: Reduce the risk of human error by automatically filling in client-specific information such as amounts, payment terms, and service details.
- Improved Client Experience: Clients receive predictable, clear, and professional documents, improving trust and satisfaction with your service.
How to Export Customized Invoice Templates
Once you’ve created a custom document design for your business, the next step is to ensure that you can easily export and share it with others or use it across different platforms. Exporting your customized layouts allows you to store them securely, send them to colleagues, or upload them to other systems for seamless integration. Whether you need to back up your work or use the design elsewhere, knowing how to export your customized formats is an essential skill for maintaining efficiency and consistency.
Most platforms that allow design customization offer options for exporting documents in various formats, such as PDF, DOCX, or HTML. Once exported, your document will retain all the custom elements you’ve added, ensuring that it can be shared or used without losing any important design elements.
Steps to Export Your Customized Design
- Finalize Your Customization: Before exporting, ensure that all elements of your design are complete. Double-check that all fields, fonts, colors, and logos are correctly placed and formatted.
- Select the Export Option: In your customization tool, look for the “Export” or “Download” button. This is typically found in the settings or document management area of the platform.
- Choose Your Format: Depending on the platform, you may have several export options. Choose the format that best fits your needs, whether it’s a PDF for printing or an editable DOCX file for further modifications.
- Save the Exported File: Once the document is exported, save it to your computer or cloud storage. Name the file appropriately so you can easily locate it later.
Best Practices for Exporting Customized Documents
- Back Up Your Designs: Always save a copy of your exported layouts in a secure location to prevent data loss or future revisions.
- Check Compatibility: Ensure that the exported format is compatible with the platform or software you plan to use. For instance, PDFs are great for sharing or printing, while DOCX files allow for easy edits.
- Test the Exported File: After exporting, open the file to verify that all elements appear correctly and that no design components are missing or misaligned.
- Version Control: If you plan on making multiple versions of your design, keep track of each version by naming files with specific version numbers or dates to avoid confusion.
Maximizing Efficiency with Template Shortcuts
Using shortcuts to create and manage customized document layouts can significantly improve your productivity, allowing you to quickly apply pre-designed formats without wasting time on repetitive tasks. These shortcuts can streamline your workflow by automating common actions, making it easier to generate new documents with minimal effort. Whether it’s through keyboard shortcuts or preset options, leveraging time-saving features ensures that you can stay focused on the content rather than the formatting process.
Most document customization platforms offer a variety of shortcut functions to help you work more efficiently. From quickly applying predefined styles to automatically filling in client data, these shortcuts allow you to bypass multiple steps, ultimately reducing the time spent on document creation. In this section, we’ll explore some of the most useful shortcuts and tips for optimizing your document management.
Common Shortcuts to Improve Workflow
Shortcut Action Ctrl + C (Cmd + C) Copy selected content Ctrl + V (Cmd + V) Paste copied content Ctrl + S (Cmd + S) Save current design Ctrl + P (Cmd + P) Print document or preview print Ctrl + Z (Cmd + Z) Undo last action Advanced Tips for Using Shortcuts Effectively
- Set Up Custom Shortcuts: Many platforms allow you to customize your own shortcuts for specific actions. Create personalized shortcuts for the most frequently used functions to maximize efficiency.
- Use Predefined Styles: Instead of manually adjusting design elements each time, save your favorite layout styles and apply them with a single click or shortcut, ensuring consistency across all documents.
- Automate Data Entry: Utilize automated fields to populate client or project-specific data directly into your document, minimizing the need for manual typing and ensuring accuracy.
Best Practices for Customizing Your Business Documents
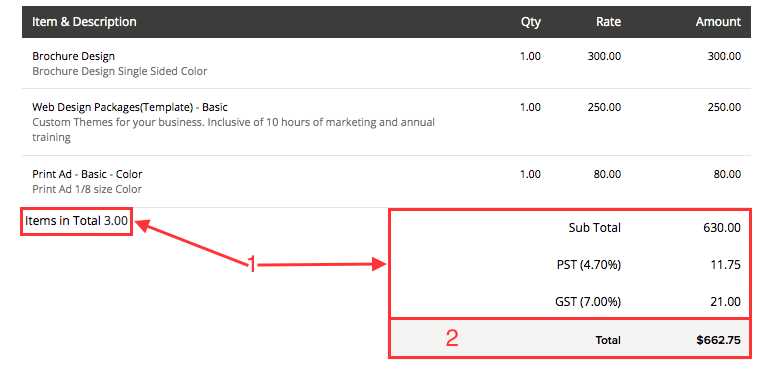
Customizing your business documents ensures that they align with your brand identity and create a consistent experience for your clients. Whether you’re creating billing statements, proposals, or receipts, the design and content should reflect your business values while maintaining professionalism. By following best practices in customization, you can ensure that every document you send is visually appealing, accurate, and aligned with your branding strategy. This section will highlight some key practices to make your document creation process more efficient and effective.
It is essential to balance customization with clarity. While incorporating your logo, colors, and fonts, it’s important not to overcomplicate the design. A clean and organized layout helps ensure that your message is easily understood and that the key details are readily accessible. Additionally, a consistent approach to document creation will save time and ensure uniformity across all client communications.
Key Best Practices for Customizing Documents
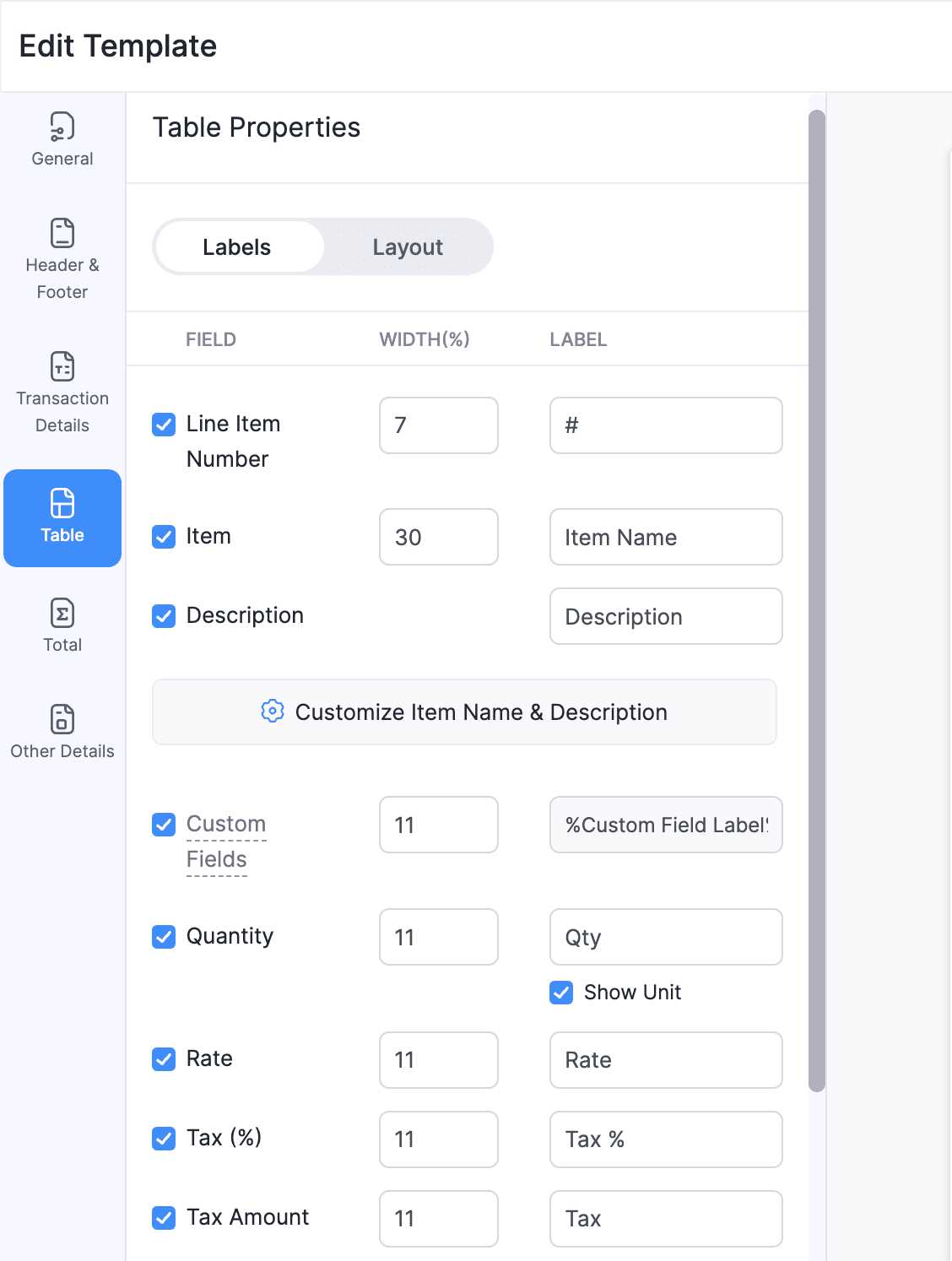
- Maintain Brand Consistency: Use your company’s colors, logo, and font styles across all documents to ensure they align with your branding. Consistent design helps build recognition and trust with your clients.
- Keep it Simple and Professional: Avoid cluttered layouts. Prioritize essential information such as client details, dates, and amounts. A clean, professional format ensures readability and improves the overall user experience.
- Utilize Clear Headings and Sections: Organize your document with clear headings for each section. This will allow recipients to quickly locate important details like payment terms, due dates, and services provided.
Advanced Tips for Effective Customization
- Automate Client Information: Utilize automated fields to fill in client-specific details, such as names, addresses, or transaction histories. This reduces manual errors and ensures accuracy across documents.
- Consider Mobile-Friendly Designs: Many clients view documents on mobile devices. Ensure your layout is responsive and looks good on smaller screens to improve accessibility and user experience.
- Test Before Sending: Always preview your document before finalizing. Check for formatting errors, missing data, or alignment issues, particularly if you’re using custom fields or adding dynamic content.