How to Change Your Invoice Template in Xero
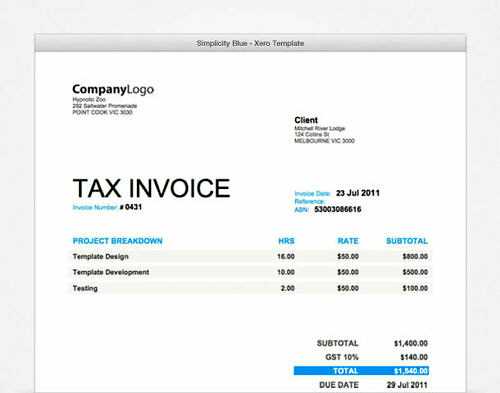
Creating professional and tailored billing statements is essential for maintaining clear communication with clients. By personalizing your billing layout, you can better reflect your brand and ensure all necessary information is presented clearly. This flexibility allows you to adjust the structure of your documents to meet specific business needs.
With the right adjustments, you can modify the appearance and content of your billing sheets, making them more aligned with your company’s identity. Whether it’s adjusting the fields, adding your logo, or altering the overall format, there are various ways to achieve a polished look that suits your requirements. Understanding the options available will enable you to easily craft the perfect document for your clients.
Modify Billing Document Layout
Personalizing the structure of your billing forms allows you to ensure they meet your business standards and client preferences. Adjusting the presentation of these documents gives you the flexibility to align them with your branding, making the final product look more professional and cohesive. This process involves several steps, including choosing the right format, editing fields, and applying custom designs.
To begin customizing your document, first navigate to the settings area where you can access all your existing layouts. From here, you can select which design you want to modify, whether it’s a pre-built option or a custom layout you’ve created. Once selected, you can alter various sections–from adding your company logo to adjusting the placement of text fields, making it easy to produce the exact look you need for your business.
After making the necessary adjustments, you can preview the results to ensure everything is displayed as expected. Once you’re satisfied, save your changes and apply the new format to your future documents. This flexibility enables you to create personalized, professional documents that reflect your unique business identity.
Understanding Xero Billing Customization
Customizing your business’s billing documents allows for greater control over their design and content. This feature helps create a more professional appearance while ensuring all necessary details are clear and well-organized. Tailoring these documents lets you add personalized branding elements and adjust layout components to suit specific needs.
Within the system, you have the option to modify key sections of your billing documents, including fields, fonts, and logos. These modifications are straightforward and can be done through an intuitive interface, which allows you to preview your changes before they go live. By mastering the available options, you can craft documents that reflect your company’s professionalism and style.
| Customization Area | Description |
|---|---|
| Layout | Modify the overall design and arrangement of text and elements. |
| Branding | Add your company logo, colors, and font styles to align with your brand identity. |
| Fields | Edit, add, or remove fields to ensure the correct information is displayed. |
| Preview | Review your changes before applying them to ensure everything looks correct. |
Step-by-Step Guide to Modify Documents
Customizing your billing documents can be done in a few simple steps, ensuring that your final design aligns with your business needs. This guide will walk you through the process of adjusting the layout, adding your branding elements, and previewing the changes before applying them to future documents. Each step is designed to make the customization process clear and straightforward, allowing you to create professional-looking documents with ease.
| Step | Action |
|---|---|
| 1. Access Settings | Navigate to the settings area where your document layouts are stored. |
| 2. Select Layout | Choose the layout you want to modify or create a new one from scratch. |
| 3. Customize Fields | Edit or remove specific fields to ensure they display the correct information. |
| 4. Add Branding | Upload your logo and adjust colors or fonts to reflect your brand’s identity. |
| 5. Preview Changes | Check how your document looks with the changes before applying them. |
| 6. Save & Apply | Once satisfied with the design, save your changes and apply them to future documents. |
Accessing Billing Document Settings
In order to customize the layout and structure of your business documents, you first need to access the settings area where all the available options are stored. This section allows you to manage and edit existing layouts or create new ones, providing full control over the design and content of your documents. Understanding how to navigate these settings is essential for tailoring your documents to meet your needs.
| Step | Action |
|---|---|
| 1. Log in to Your Account | Enter your account details to access the main dashboard. |
| 2. Navigate to Settings | Click on the settings option in the top navigation menu. |
| 3. Locate Document Settings | Within the settings menu, find the section dedicated to document customization. |
| 4. Select Layout Management | Choose the option to manage or edit the document formats. |
| 5. Start Customizing | Select an existing layout or create a new one to begin adjustments. |
Choosing a Layout for Your Business
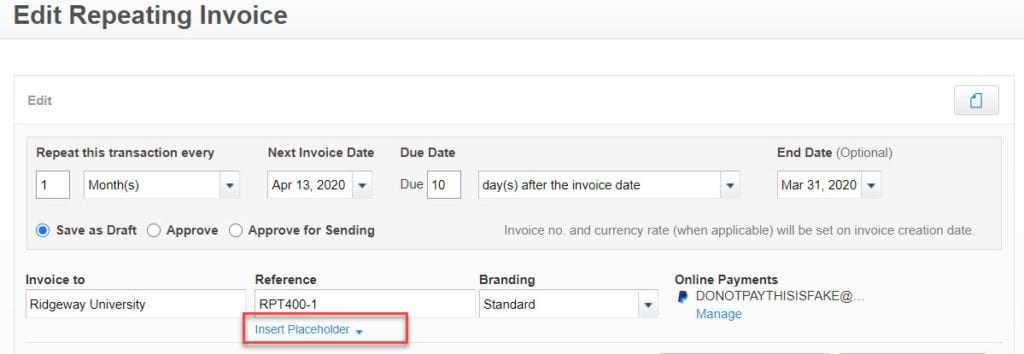
When selecting a layout for your business documents, it’s important to consider how well the design aligns with your brand and communication style. The right format not only ensures that all necessary information is presented clearly but also reflects the professionalism of your business. By carefully choosing a suitable design, you can create a strong, consistent image for your company in the eyes of your clients.
| Factor | Consideration |
|---|---|
| Business Branding | Choose a design that reflects your brand’s identity, such as logos and color schemes. |
| Client Expectations | Select a layout that meets your client’s preferences for clarity and readability. |
| Document Purpose | Ensure the format supports the specific function of your document, whether it’s for payment or other purposes. |
| Flexibility | Pick a layout that can be easily customized as your business grows and changes. |
| Compliance | Ensure the chosen design meets legal or regulatory requirements for your business type. |
Customizing Layout and Design
Adapting the appearance of your business documents allows you to create a more polished and professional look that resonates with your brand. By modifying the layout and design elements, you can ensure that each document reflects your company’s identity, while also making sure it’s easy for clients to read and understand. From adjusting fonts to adding logos, the customization process offers flexibility to suit different needs.
Layout adjustments allow you to control how content is arranged on the page, such as the positioning of key information like dates, amounts, and client details. Design changes enable you to incorporate your business’s colors, fonts, and logos, enhancing the visual appeal. This process is intuitive and enables you to create documents that align perfectly with your business identity and client expectations.
Adding Your Business Logo to Documents
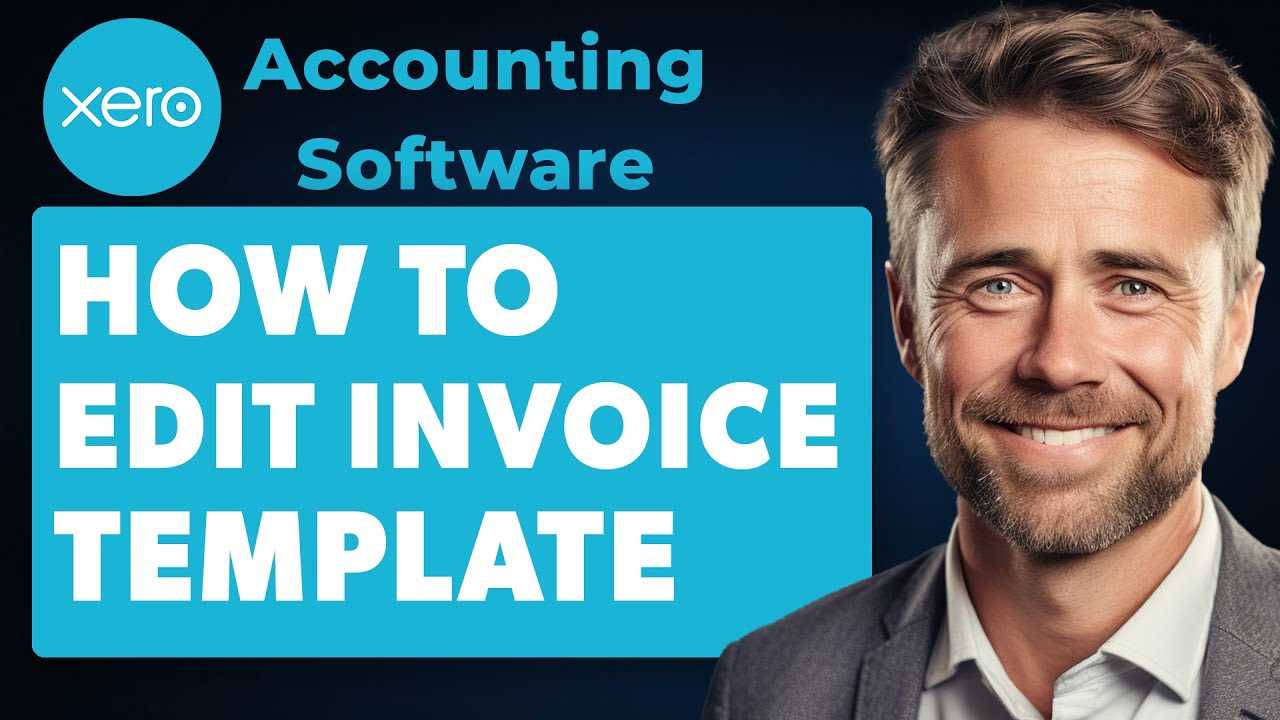
Incorporating your business logo into your documents is a key step in reinforcing your brand identity. Adding a logo helps create a professional, cohesive look and makes your documents instantly recognizable to your clients. This process is straightforward and ensures that every document you send reflects your company’s image.
Here are the steps to add your logo to your documents:
- Prepare Your Logo: Make sure your logo file is in a suitable format (e.g., PNG, JPEG) and is of high quality for printing and viewing on digital devices.
- Access Settings: Navigate to the customization area of your document settings where you can manage design elements.
- Upload Your Logo: Select the option to upload your logo file, ensuring it fits well within the document layout.
- Position Your Logo: Adjust the placement of the logo, typically at the top of the document, where it is clearly visible to clients.
- Save Changes: After adjusting the size and position, save the changes and apply them to your future documents.
By following these steps, you’ll enhance the visual appeal of your documents and create a more professional presentation for your business communications.
Editing Document Fields and Information
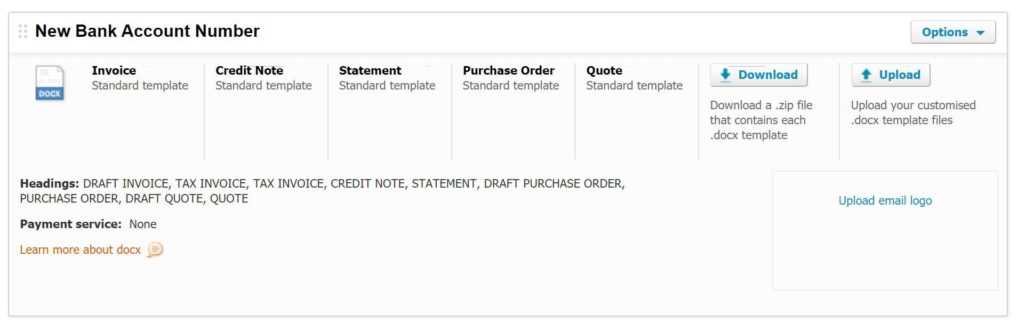
Personalizing the details displayed on your business documents is essential for ensuring accuracy and clarity. By adjusting the fields, you can make sure all necessary information is correctly displayed and easy to understand. This flexibility allows you to customize the content to suit your specific needs, such as modifying contact details, payment terms, and descriptions.
Adjusting Data Fields
You have the ability to add, remove, or modify fields to reflect the most relevant details for your transactions. For example, you can change the position of contact information, adjust the date format, or include additional notes specific to a transaction. This ensures that your documents are not only complete but also tailored to the unique requirements of each client.
Modifying Content and Descriptions
In addition to the standard fields, you can update the descriptions or terms of service on the document. This is particularly useful if you want to highlight specific items or provide more detailed explanations of charges. Customizing these sections helps avoid confusion and provides your clients with all the necessary context for their understanding.
Using Pre-Built Layouts
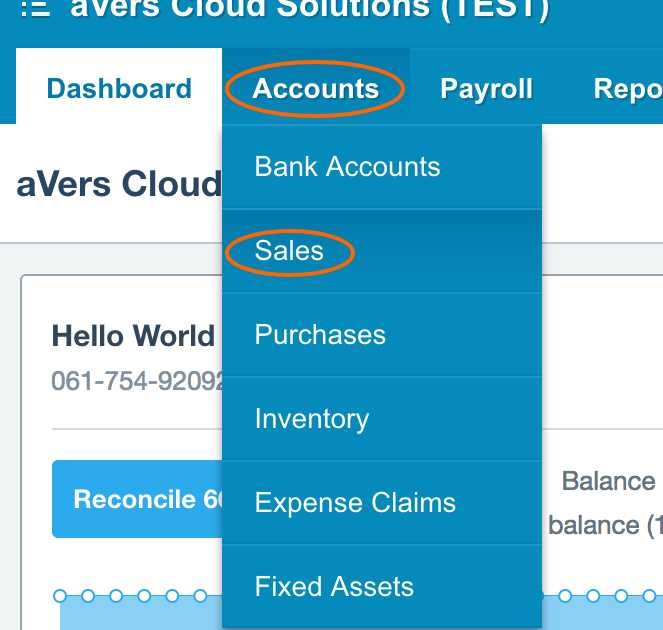
If you’re looking for a quick and easy way to get started with your business documents, pre-designed layouts can be an ideal solution. These layouts are pre-configured with essential fields and design elements, providing a solid foundation for your documents. You can use them as-is or customize them to better match your brand and needs, saving time while still achieving a professional look.
Benefits of Pre-Built Layouts
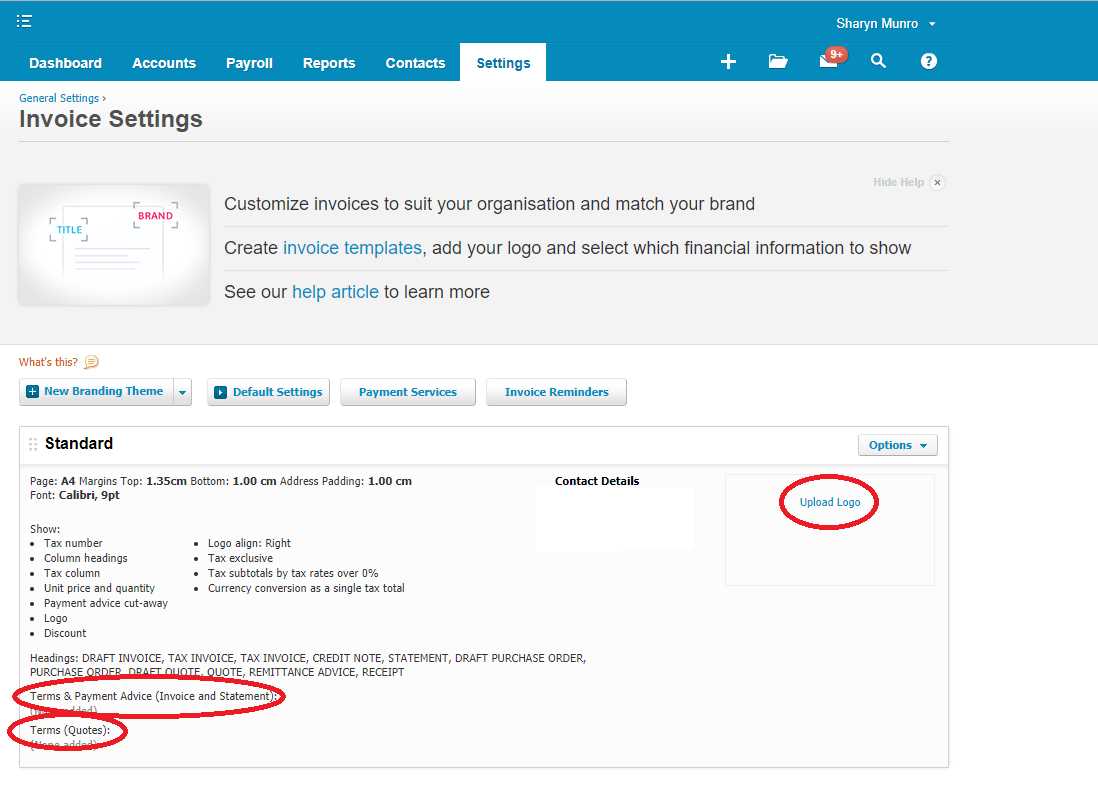
Here are some reasons why using pre-designed layouts can be a great choice:
- Time-saving: Pre-built designs are ready to use, eliminating the need for starting from scratch.
- Professional Appearance: These layouts are crafted with clean and modern designs that meet industry standards.
- Customization Flexibility: You can modify the design and content to align with your specific business needs.
- Ease of Use: Most pre-designed layouts are user-friendly, requiring minimal setup or design skills.
How to Use Pre-Built Layouts
Follow these steps to access and apply a pre-built layout:
- Select the layout option from the settings or design menu.
- Browse through available options and choose one that suits your needs.
- Preview the layout to ensure it meets your requirements.
- Customize the layout by adding your logo, adjusting text, or editing fields as necessary.
- Save the layout and apply it to your future documents.
Using pre-designed layouts helps streamline your document creation process, allowing you to focus on running your business while ensuring consistency and professionalism in your communications.
Creating Custom Document Layouts from Scratch

Designing a custom layout from the ground up allows you to have full control over how your business documents look and function. By building your own layout, you can tailor every detail, from the arrangement of information to the visual style, ensuring it aligns perfectly with your brand and specific requirements. This process offers complete flexibility to create a truly unique and professional design for your documents.
Building a custom layout begins with deciding the overall structure. You’ll choose how to arrange fields such as contact information, pricing details, and descriptions in a way that is most intuitive and clear for your recipients. Additionally, design elements such as fonts, colors, and logos can be fully customized to reflect your company’s identity, ensuring every document represents your business professionally.
While it may take a bit more time compared to using pre-built options, the ability to design from scratch gives you the opportunity to create a document that is truly tailored to your needs. Whether you need more space for item descriptions or a unique layout for legal disclaimers, custom designs can help improve the clarity and functionality of your business communications.
How to Save and Apply New Layouts
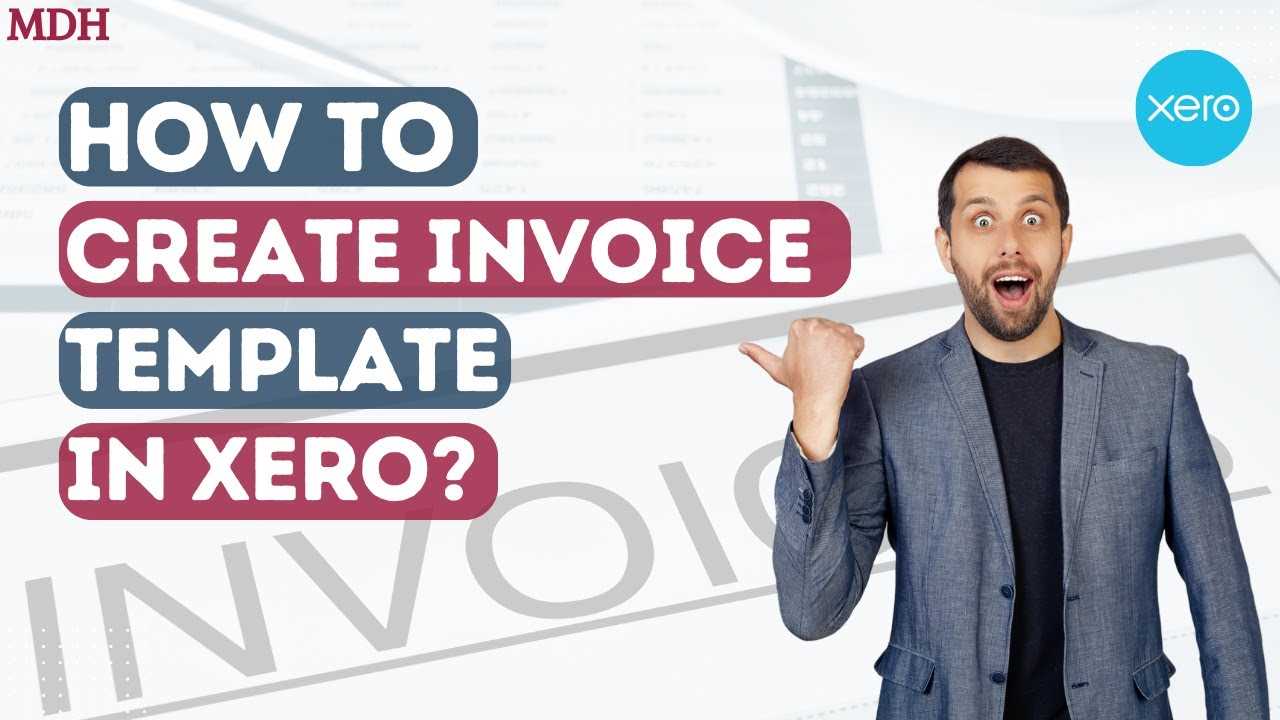
Once you’ve designed a new document layout, saving and applying it is essential for streamlining your future work. This process ensures that your customized design is preserved and easily accessible for use in upcoming transactions or communications. By saving your layout, you can reuse it whenever needed without having to recreate it from scratch, saving valuable time and ensuring consistency across all your documents.
Here’s how to save and apply your newly designed layout:
| Step | Action |
|---|---|
| 1 | Complete your design adjustments and review the final layout to ensure all elements are correct. |
| 2 | Click the “Save” button to store your design. You may be prompted to name it for easier identification later. |
| 3 | To apply the new layout, navigate to your settings and select the saved layout from the available options. |
| 4 | Once selected, the new design will automatically be used for any future documents, ensuring consistency in your branding and presentation. |
By following these steps, you can quickly implement your newly designed layouts into your business workflow, ensuring that every document reflects your personalized style and meets your needs. Whether you’re preparing quotes, agreements, or other communications, applying the right layout ensures a professional and consistent approach every time.
Previewing Your Updated Document Layout
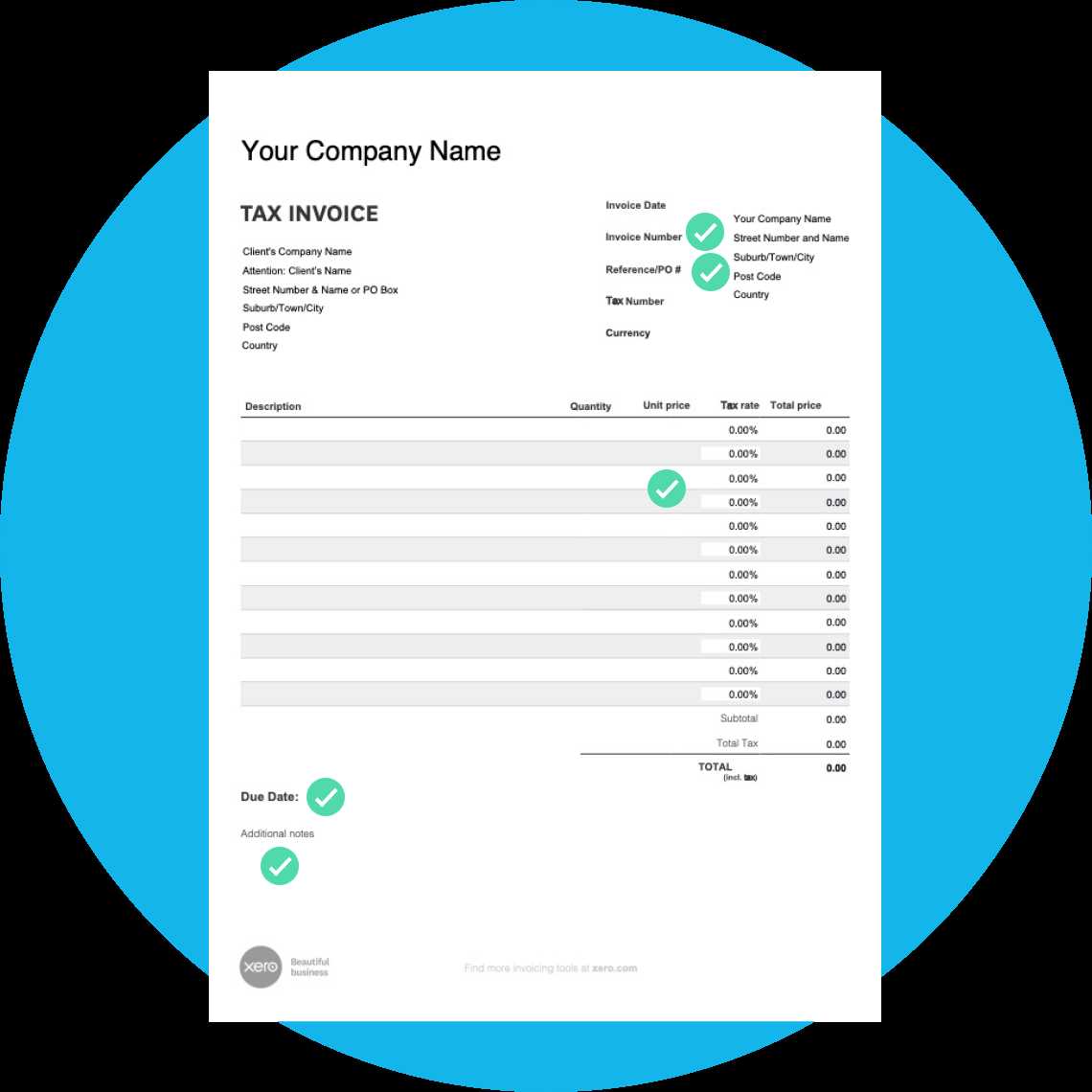
Before finalizing any changes to your business document design, it’s crucial to preview the layout to ensure everything looks as expected. Previewing allows you to catch any errors or formatting issues before you apply the design to actual transactions. This step ensures that your documents are presented professionally and that all information is displayed correctly.
Steps to Preview Your Layout
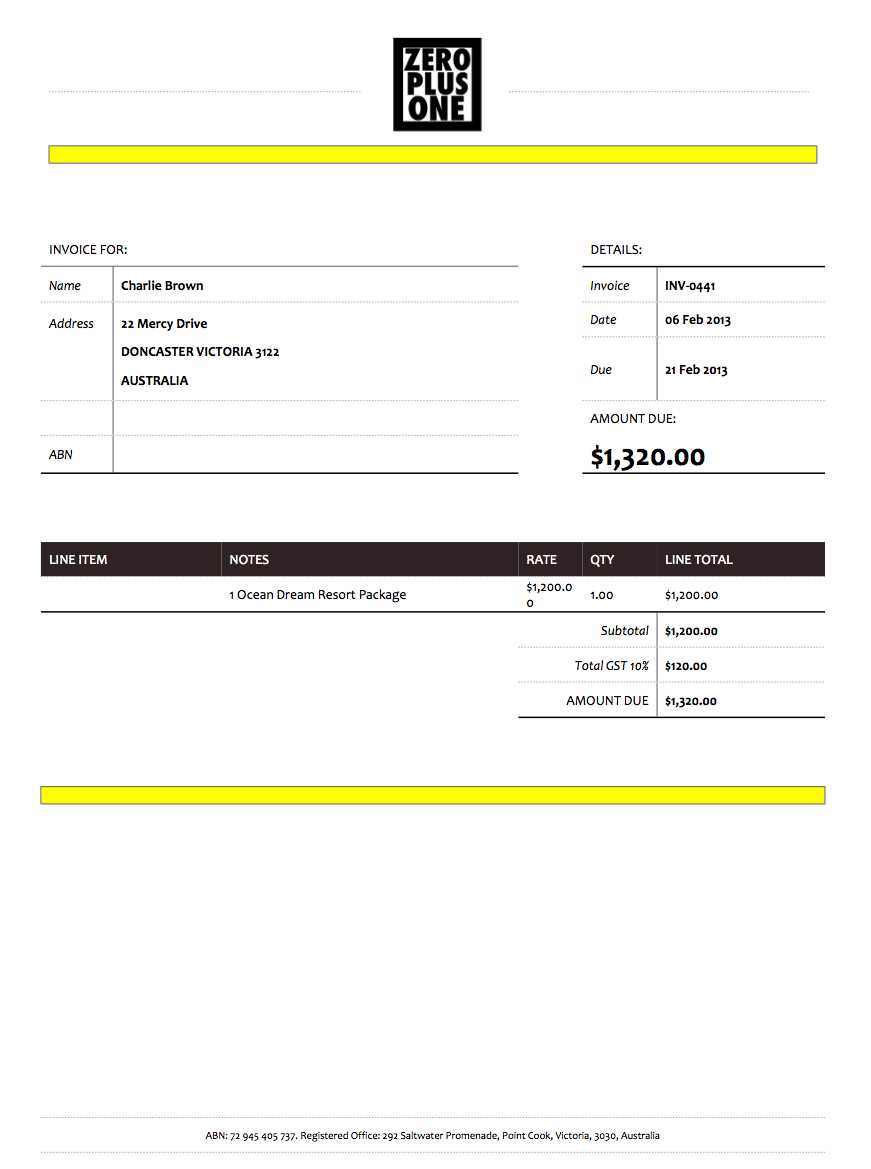
Follow these simple steps to preview your updated layout:
- Navigate to the design section where your layout is stored.
- Click on the “Preview” button to see a live rendering of your updated document.
- Review the document for any errors in text placement, font choices, or missing elements.
- Check that all necessary fields are visible and properly aligned for clarity and readability.
- If adjustments are needed, go back to the design section and modify accordingly before saving again.
What to Check During the Preview
When previewing your updated design, pay attention to the following key areas:
- Alignment: Ensure that all elements such as text, logos, and fields are properly aligned.
- Spacing: Verify that there is enough space between sections to avoid a cluttered appearance.
- Legibility: Confirm that the text is easy to read, with the appropriate font size and color contrast.
- Brand Consistency: Make sure that the design reflects your brand’s colors, fonts, and overall style.
By thoroughly previewing your updated layout, you can confidently move forward knowing that your document will make a professional impact every time it’s used.
Managing Multiple Document Layouts
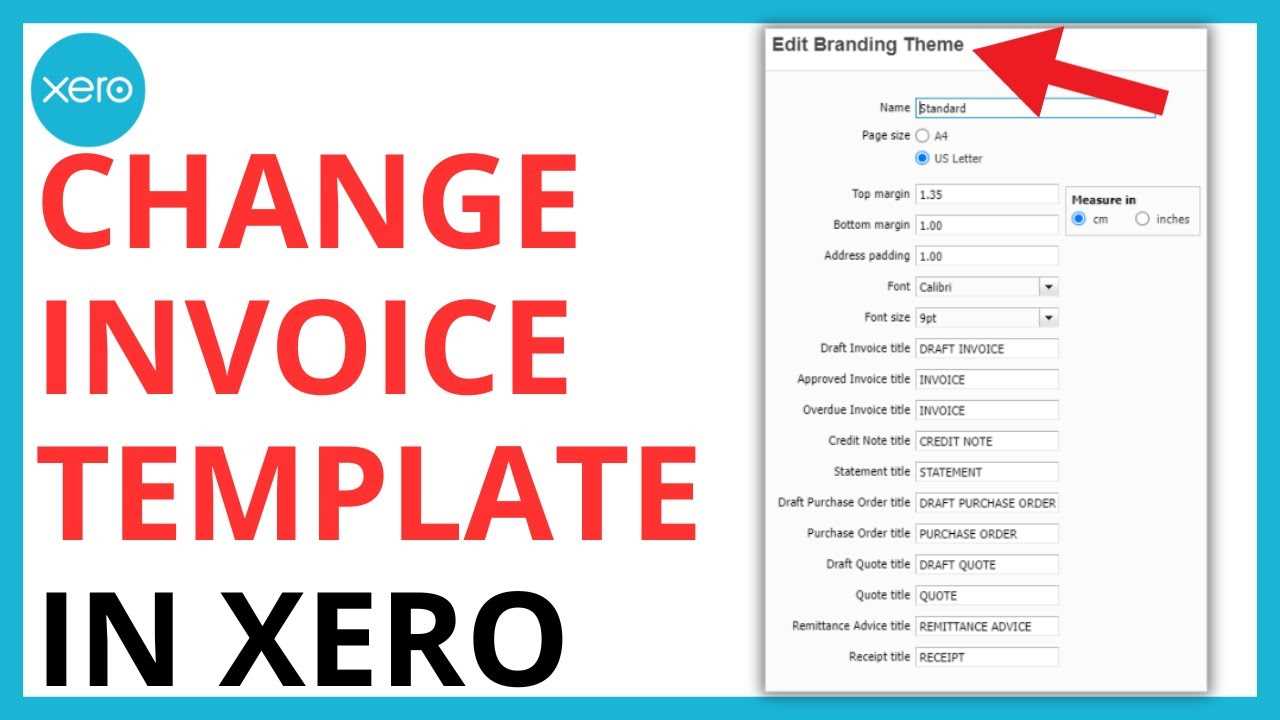
When you’re handling different types of business documents, managing several layouts becomes essential to streamline your workflow and maintain consistency across all communications. Having multiple layouts allows you to tailor documents for different purposes, whether it’s for client quotes, contracts, or other business transactions. Organizing and managing these layouts efficiently ensures that you can easily switch between designs when needed, without confusion or errors.
Organizing Your Layouts
To effectively manage multiple designs, it’s important to establish a clear naming and storage system. Consider the following tips for organization:
- Name layouts descriptively: Use clear, descriptive names for each layout to make it easier to identify its purpose (e.g., “Client Quote” or “Standard Agreement”).
- Group similar layouts: If you have multiple designs for a specific purpose, group them together to keep your workspace organized.
- Review regularly: Periodically review your saved layouts to ensure they are up to date and remove any designs that are no longer needed.
Switching Between Different Layouts
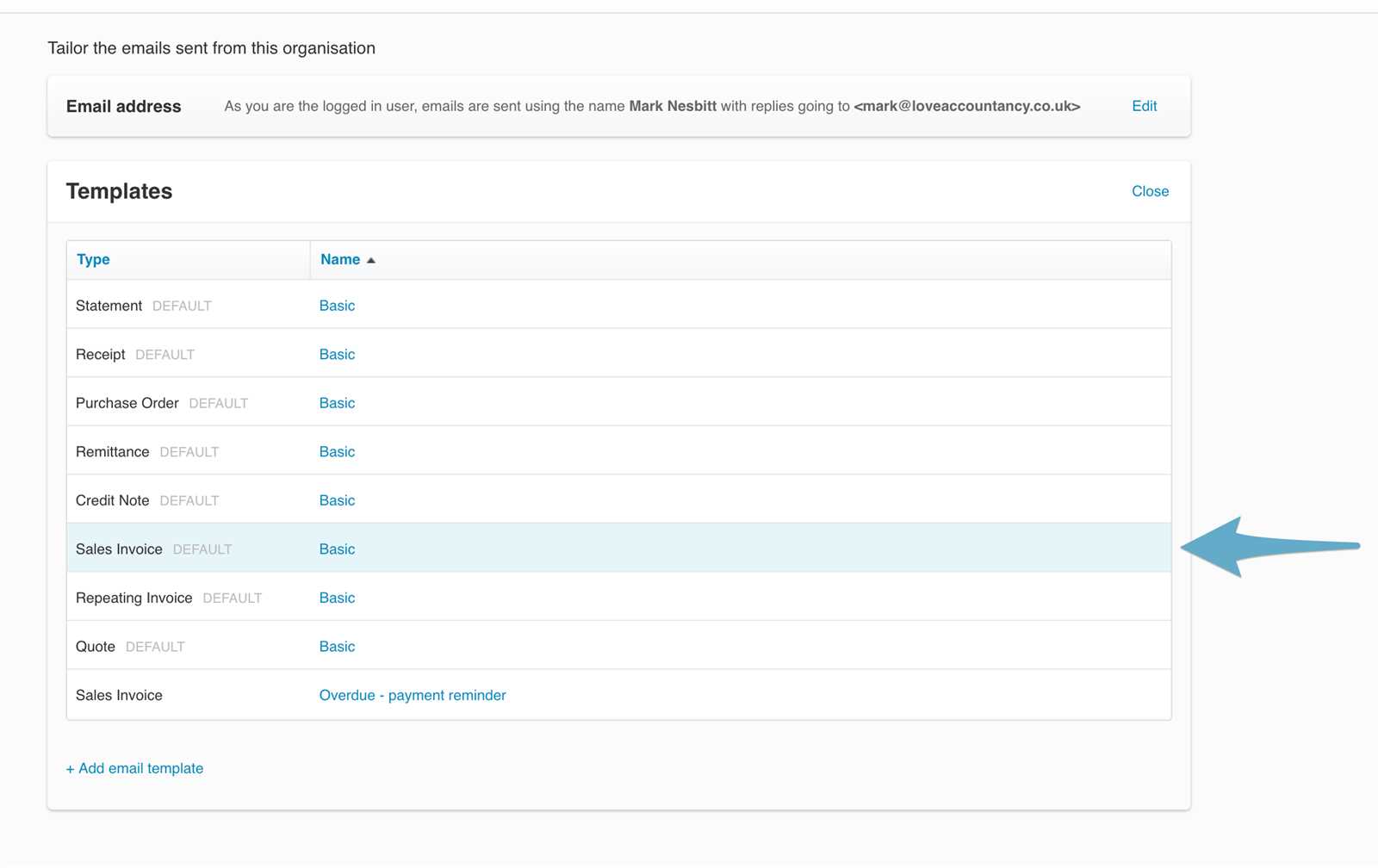
Once you have multiple layouts saved, switching between them should be seamless. Most systems allow you to quickly select the desired design when creating a new document. Ensure you:
- Navigate to the settings or layout management section to view your saved designs.
- Select the appropriate layout for each document type, ensuring it aligns with the intended purpose.
- Save the changes and apply the selected layout to your new document.
By managing multiple layouts effectively, you can ensure that all your business communications are presented consistently and professionally, with the flexibility to adapt designs as needed.
Setting Default Document Layout for Clients
In business, it’s important to streamline processes and ensure that all documents are consistently formatted for each client. One effective way to do this is by setting a default layout that will automatically be applied to all communications with specific clients. This approach reduces the time spent on selecting a layout for each document, creating a more efficient workflow while maintaining a consistent professional appearance.
How to Set Default Layout for Clients
Setting a default layout for a specific client is a simple process. By following these steps, you can ensure that each document created for that client automatically uses their preferred design:
- Open the client profile where you want to set the default layout.
- Navigate to the settings or preferences section related to document formatting.
- Select the layout you wish to set as default for that particular client.
- Save the settings to ensure the layout is applied automatically for future documents.
Benefits of Setting a Default Layout
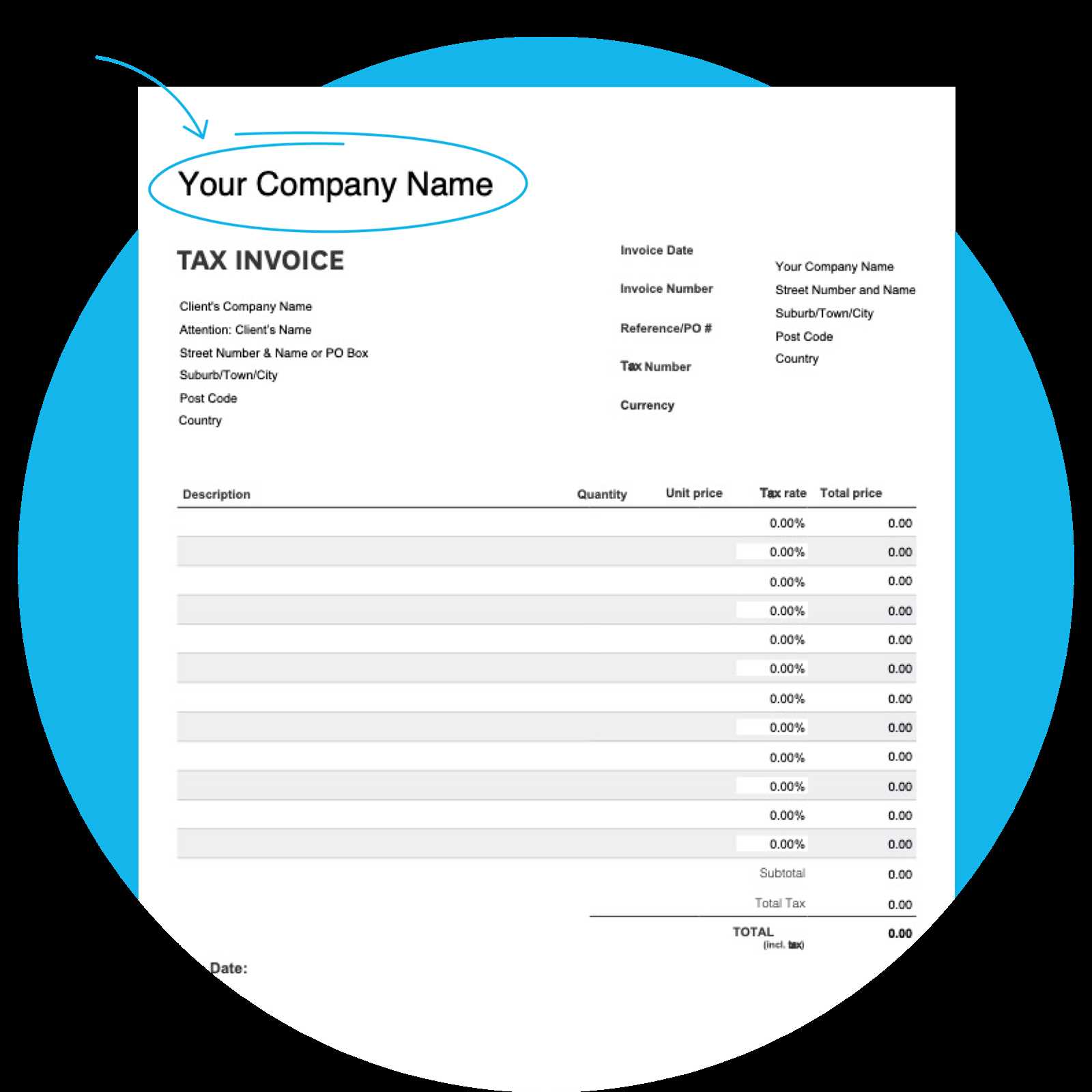
Setting a default layout provides several advantages, such as:
- Consistency: Each document created for a client will have the same look and feel, reinforcing your brand identity.
- Efficiency: You no longer need to manually choose a layout for each new document, saving you time.
- Professionalism: Clients will receive documents that appear polished and tailored to their preferences.
By setting a default layout for each client, you can create a more efficient and professional workflow, ensuring that your documents are always formatted according to your client’s preferences without additional effort on your part.
Common Mistakes to Avoid When Customizing
When adjusting document layouts and designs, it’s easy to overlook certain details or make mistakes that can affect the clarity and professionalism of your communications. Customization is an excellent way to personalize your documents, but without careful attention to detail, it can lead to issues that could impact your business’s image. Avoiding common mistakes is key to ensuring your documents remain polished and effective.
1. Not Keeping Consistency Across Documents
One of the most common errors when modifying layouts is failing to maintain consistency. Your documents should reflect your brand and provide a cohesive experience for your clients. Inconsistent fonts, colors, or layouts can confuse clients and undermine the professionalism of your business. To avoid this:
- Use a consistent color scheme and font style across all layouts.
- Ensure headers, footers, and margins align properly on every page.
- Stick to a uniform design style that complements your brand identity.
2. Overcomplicating the Design
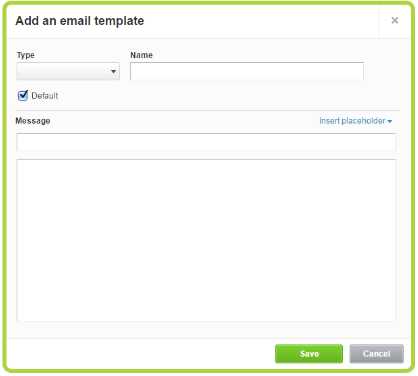
While it’s tempting to add a lot of elements or flashy features, overcomplicating the design can make your documents appear cluttered and difficult to read. Simplicity is key to ensuring clarity and professionalism. Here are some tips to keep your design clean:
- Focus on the essentials – avoid excessive images, patterns, or text blocks.
- Ensure that the layout is easy to navigate, with clear sections and headers.
- Use white space effectively to create a balanced and breathable design.
3. Forgetting to Test Before Finalizing
Before you finalize any design, it’s essential to preview and test your layout to ensure everything appears correctly. Neglecting to do so can lead to errors such as misaligned text or images, which can be frustrating for both you and your clients. Always preview your design before applying it to ensure:
- All elements are correctly aligned.
- Fonts and colors appear as expected across different devices.
- Important details like payment terms or dates are clearly visible.
By avoiding these common mistakes, you can ensure that your documents are well-designed, professional, and aligned with your brand identity. A few thoughtful adjustments can make a significant difference in how your business is perceived.
Tips for Professional Invoices in Xero

Creating professional documents is essential for maintaining a strong brand image and ensuring smooth financial transactions. Whether you are sending a request for payment or providing detailed service summaries, the design and clarity of your document play a key role. By following a few simple tips, you can ensure your documents reflect professionalism, making a lasting impression on your clients and helping to streamline your business operations.
1. Keep the Layout Clean and Organized
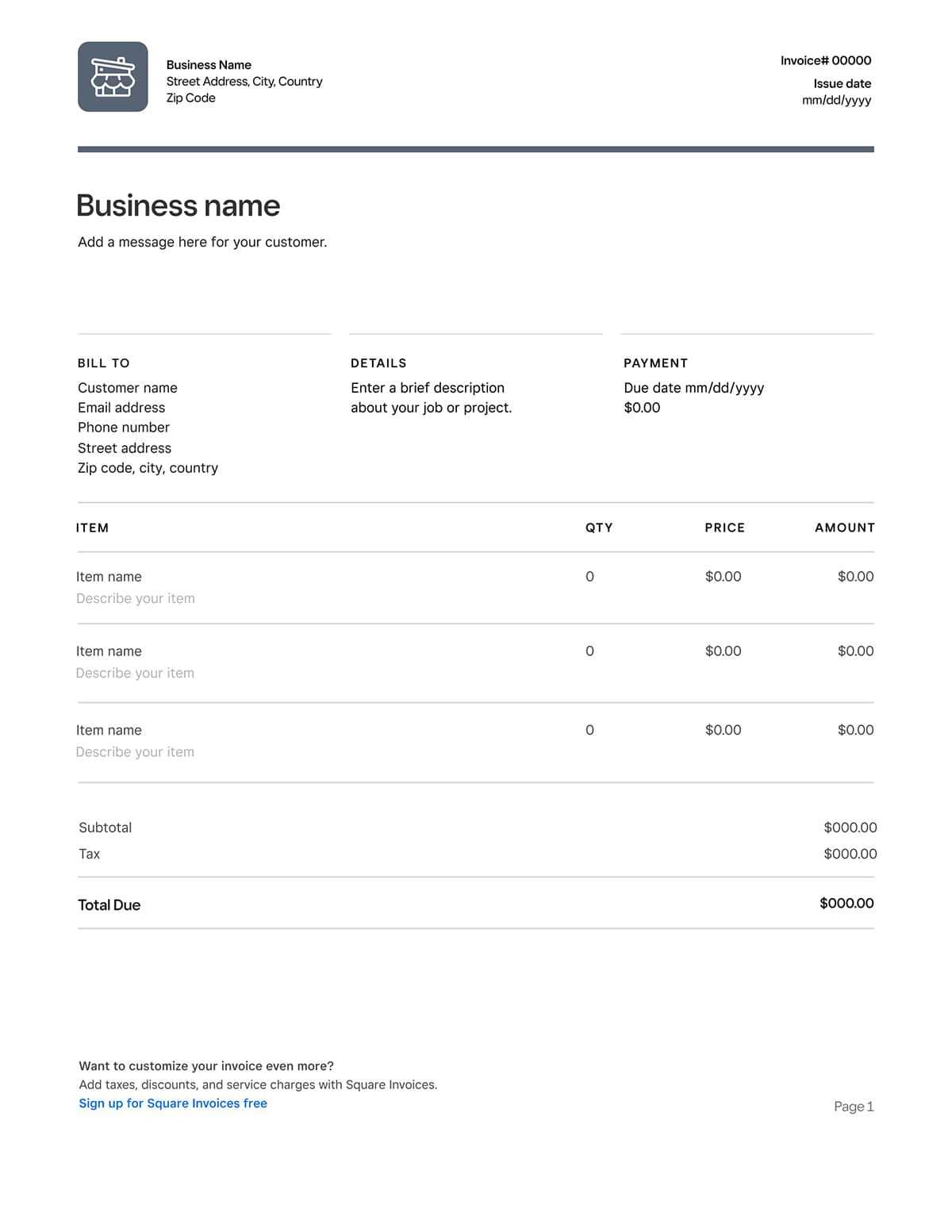
An organized and straightforward layout makes your document easy to read and navigate. It’s important to use clear sections for each type of information. Consider breaking down sections such as the client’s details, the list of services, and payment terms. An uncluttered design helps clients quickly locate important details. Follow these guidelines for an effective layout:
- Ensure ample white space between sections to improve readability.
- Highlight essential details such as the total amount due and due date.
- Use headings and subheadings to organize the content effectively.
2. Include All Necessary Information
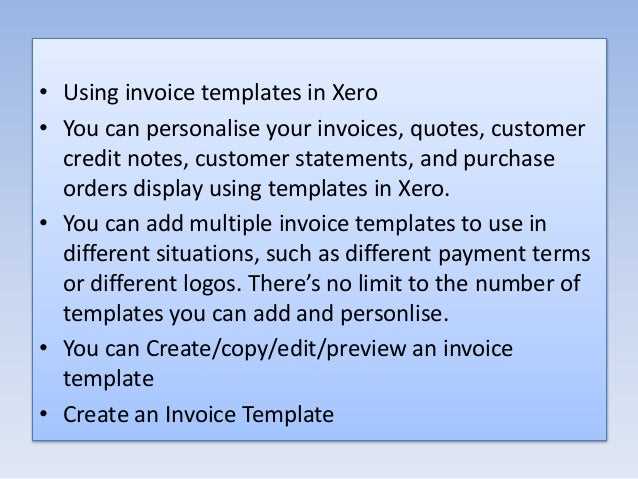
To avoid any confusion or delays in payment, ensure your document includes all essential information. A professional document should provide a comprehensive overview of the transaction. Include the following details:
| Section | Information to Include |
|---|---|
| Client Information | Name, address, and contact details |
| Service or Product Description | Detailed breakdown of goods/services provided |
| Pricing | List of prices for each item or service |
| Terms and Conditions | Payment terms, late fees, or discounts |
| Payment Instructions | Clear instructions on how to make the payment |
Including these essential details ensures clarity and avoids misunderstandings between you and your clients. A well-structured document not only simplifies the process but also helps your business maintain professionalism.