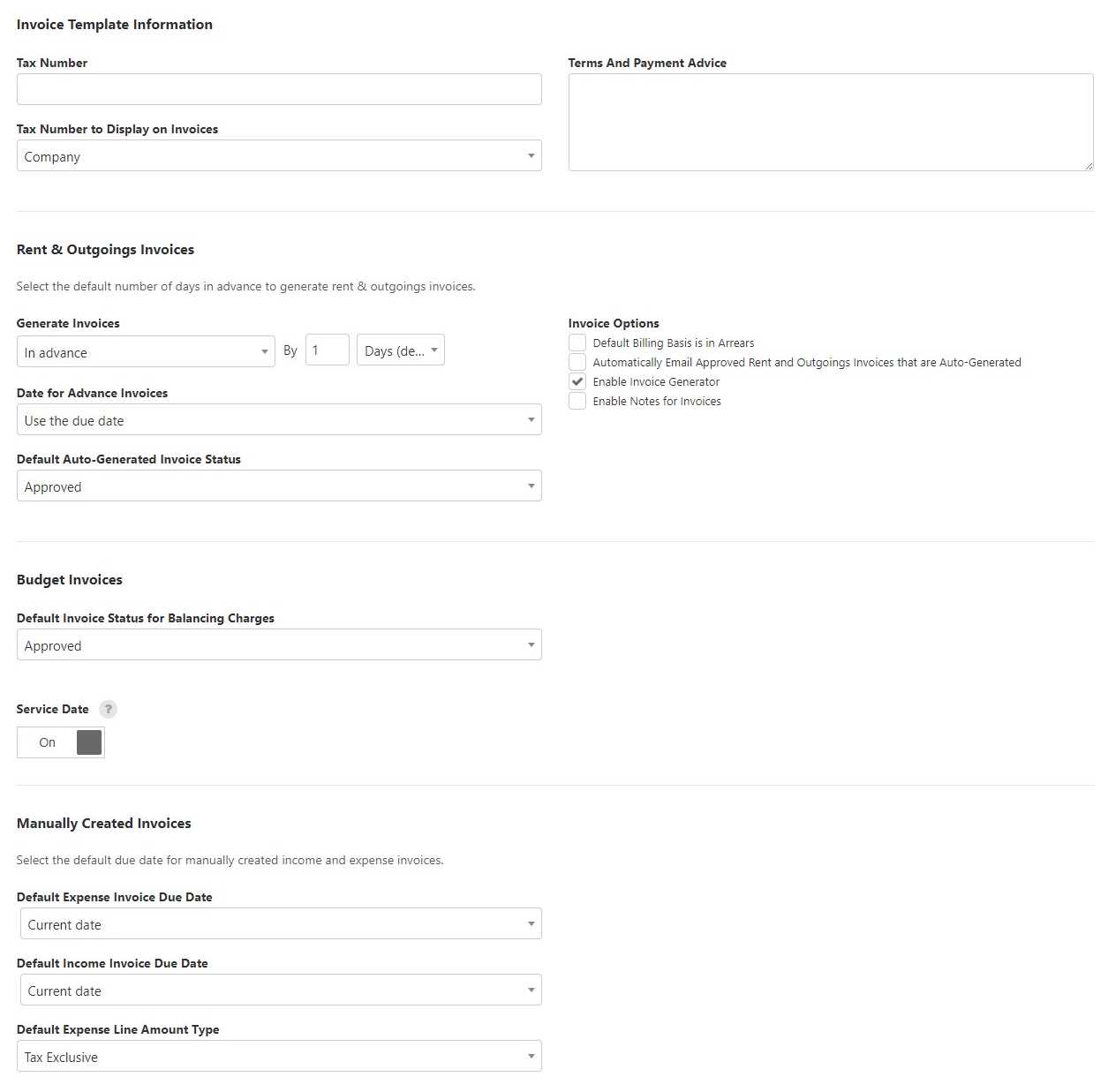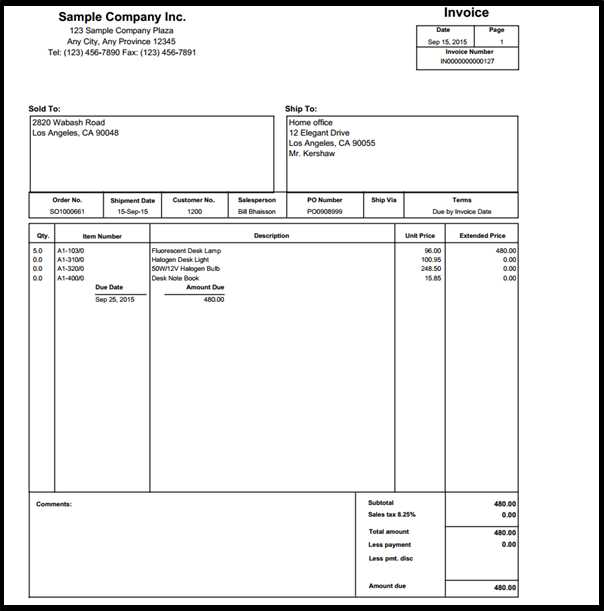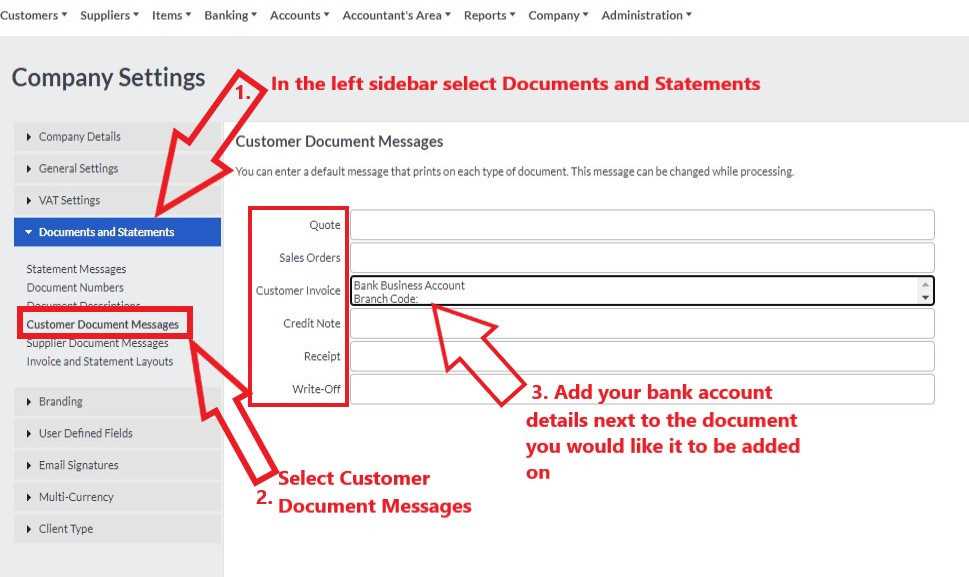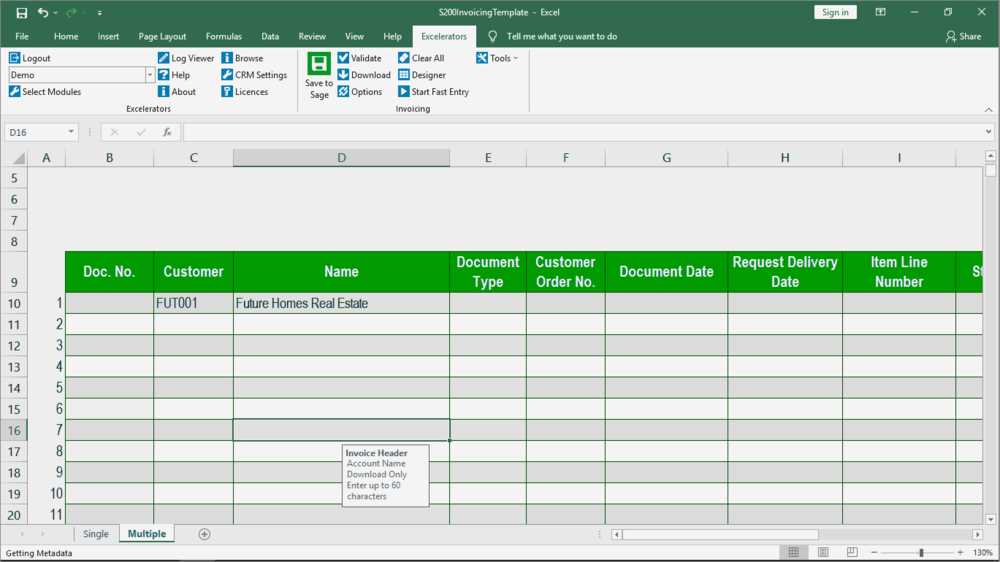How to Change Invoice Template in Sage
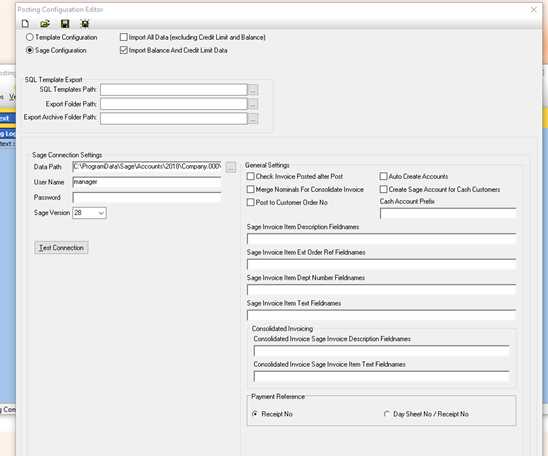
How to Change Invoice Template in Sage
Modifying the structure and design of your financial documents is a straightforward process within modern accounting systems. By adjusting the layout, you can make sure that all the necessary details are presented clearly and professionally. This customization allows your documents to reflect your business’s identity while improving overall efficiency in your workflow.
The system offers built-in tools for customizing how the information is displayed on these documents. Whether you want to add logos, adjust the font size, or change the placement of certain fields, these changes can be made with just a few steps. Below is a simple guide on how to start customizing your documents:
Step 1: Access the Customization Settings
- Open your accounting software and navigate to the settings or configuration area.
- Look for the section related to document formatting or appearance.
- Choose the option to modify the layout of your business documents.
Step 2: Choose a New Layout or Design
- Browse through available layouts and designs provided by the system.
- Select the one that closely matches your preferred look or needs.
- If desired, create a completely new design from scratch or edit an existing one.
Once you’ve made your selection, ensure that you save the changes and review the document to confirm everything is displayed correctly. You’ll be able to further fine-tune the details, such as adding fields, adjusting text size, or aligning elements, to ensure it meets your specifications.
Why Customizing Invoices is Important
Tailoring the appearance and structure of your financial documents plays a key role in shaping how your business is perceived. A personalized design not only enhances your brand image but also helps in creating a more organized and professional communication channel with your clients. Customization allows you to highlight important information and streamline the overall document flow, improving clarity and usability.
By adjusting these elements, you can ensure that your documents align with your company’s branding, maintain consistency across all communications, and even increase the likelihood of timely payments. Customizing key fields, adding your business logo, or choosing specific fonts can reinforce your brand’s identity while simplifying the reading experience for clients.
Strengthening Brand Recognition
Including custom elements such as logos, brand colors, and tailored messaging helps in creating a strong and recognizable identity for your business. Clients will be more likely to associate your unique design with your services, enhancing brand recall.
Improving Professionalism and Efficiency
When your documents are clear, well-organized, and visually appealing, it not only demonstrates professionalism but also contributes to smoother client interactions. A well-structured design can highlight key details and reduce confusion, leading to faster processing and fewer errors.
Step-by-Step Guide to Update Sage Templates
Customizing the layout of your financial documents is a simple process when you follow a clear set of steps. The system provides intuitive tools to help you adjust various elements of your business documents, whether it’s changing the arrangement of fields, adding branding elements, or adjusting the overall design. With just a few actions, you can make sure that your documents align with your business needs.
Below is a straightforward guide to help you update the layout and design of your documents within the system:
Step 1: Open the Document Customization Area
- Start by logging into your accounting software.
- Navigate to the settings or configuration section, typically found under ‘Settings’ or ‘Preferences.’
- Look for the option related to adjusting document layouts or formats.
Step 2: Select or Create a Layout
- Once in the customization section, you can either select from pre-existing designs or create a new one from scratch.
- If you’re editing an existing layout, choose the one you want to modify and click on the ‘Edit’ button.
- To design a new layout, select the ‘Create New’ option and begin adjusting the various elements as needed.
After selecting or creating a new layout, you can move on to adjusting the details, such as adding logos, changing fonts, and positioning information fields. Be sure to save your work regularly to avoid losing any updates. Finally, preview the new layout to ensure that everything is displayed correctly before applying it to future documents.
Accessing the Invoice Template Settings in Sage
To modify the layout of your financial documents, you first need to locate the customization settings within your accounting software. This section of the software allows you to adjust the appearance and structure of your business forms. Accessing these settings is straightforward, and once you’re in the right area, you can make the necessary changes to suit your business’s needs.
Follow the steps below to find and access the settings where you can begin personalizing your document layout:
Step 1: Log into the Accounting Software
- Open the software and sign in using your administrator or user credentials.
- Ensure that you have the necessary permissions to modify document settings.
Step 2: Navigate to the Configuration Section
- Once logged in, go to the main menu or dashboard.
- Look for the ‘Settings’ or ‘Preferences’ option, which is typically found in the top or side navigation panel.
Step 3: Find the Document Customization Area
- In the settings menu, locate the section dedicated to document formatting or layout adjustments.
- Click on the appropriate option to open the layout configuration area.
After reaching the customization area, you’ll be able to select from available formats or create a new design. Make sure to review the available options and select the one that best matches your business’s requirements.
Choosing the Right Template for Your Business
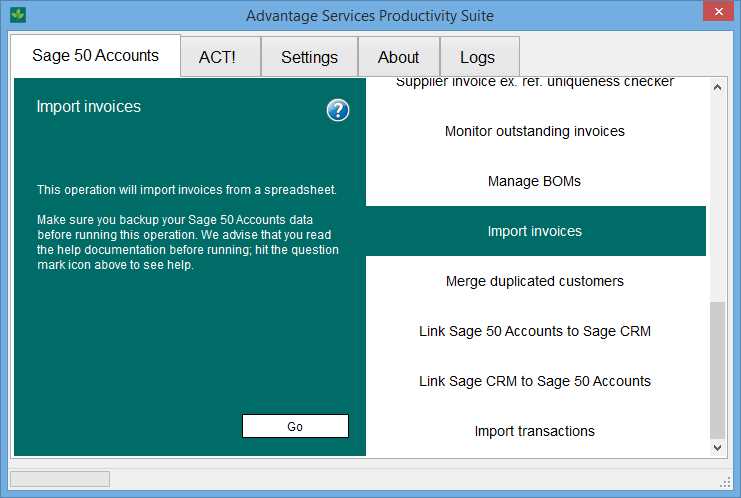
Selecting the appropriate layout for your business forms is a crucial step in ensuring that your documents align with your brand and meet your operational needs. The right design can improve clarity, professionalism, and client satisfaction. It’s essential to choose a structure that not only looks good but also efficiently presents all the necessary information.
When choosing a layout, consider factors such as the nature of your business, the information you need to highlight, and the overall visual identity you want to convey. Below are some key points to help you make an informed decision:
Step 1: Identify Your Business Needs
- Consider what specific fields and details are essential for your clients to see, such as payment terms, due dates, or product/service descriptions.
- Evaluate whether you need to incorporate additional elements like logos, branding colors, or a unique format to reinforce your company’s identity.
Step 2: Match the Design to Your Industry
- Some industries may benefit from more formal, detailed designs, while others may prefer clean, minimalistic layouts.
- Look for layouts that are tailored to your specific type of business, whether it’s professional services, retail, or another field.
By choosing the right design, you ensure that your documents are not only functional but also reflect the professionalism and identity of your business, enhancing both efficiency and brand recognition.
How to Edit an Existing Invoice Template
When your current document layout no longer meets your needs, updating the existing design can save you time and effort. Editing an existing format allows you to retain the structure you are familiar with while making the necessary adjustments to improve its appearance and functionality. Whether it’s tweaking the layout, adding new fields, or adjusting text alignment, the process is simple and customizable.
Follow these steps to modify your current document format:
Step 1: Access the Customization Settings
- Log into your accounting software and navigate to the settings area.
- Look for the section related to document formatting or layout customization.
Step 2: Select the Layout to Edit
- Once in the customization section, find the list of available designs or formats.
- Choose the one you wish to modify and open it for editing.
Step 3: Make Your Adjustments
- Alter the layout by adjusting the placement of fields, changing fonts, or adding new elements like logos or payment instructions.
- Preview your changes regularly to ensure everything looks as expected.
Once your edits are complete, save the new version and apply it to all future documents. This approach will help ensure your documents are always up-to-date and aligned with your current business needs.
How to Create a New Invoice Template
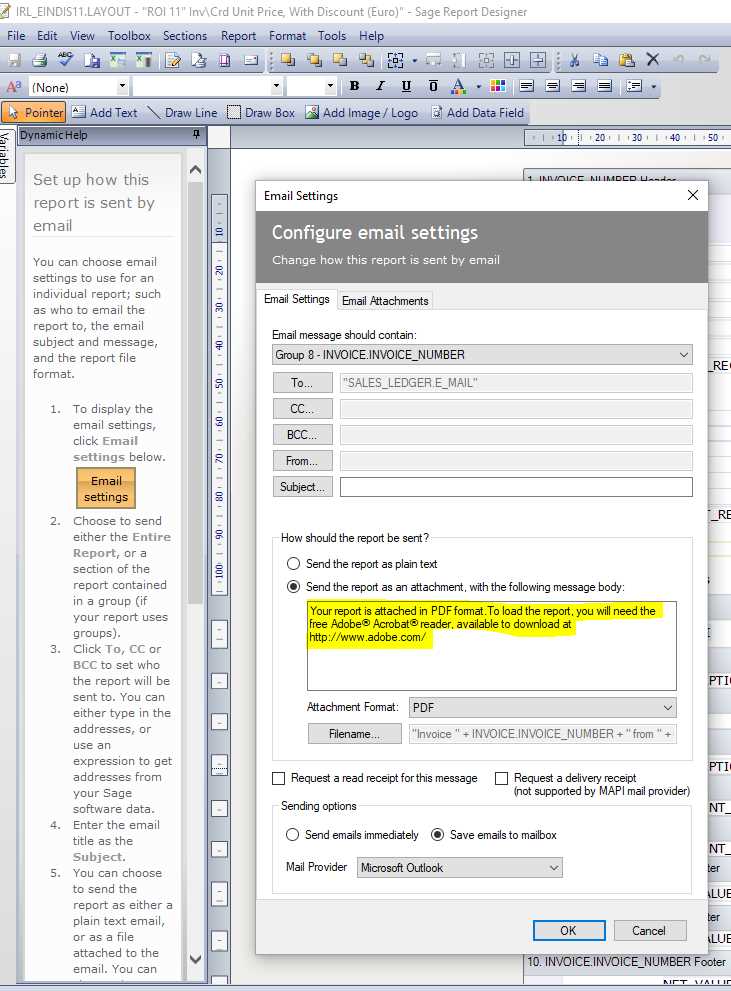
Creating a brand new document layout gives you complete flexibility to design a format that perfectly fits your business requirements. Whether you want to create a minimalist design or a more complex, branded format, starting from scratch allows you to customize every aspect of the structure. This process can be particularly useful if the pre-existing formats don’t align with your needs or if you’re looking for a unique presentation for your business documents.
Follow the steps below to create a new layout from the ground up:
Step 1: Access the Document Creation Section
- Log into your accounting software and navigate to the settings or configuration area.
- Look for the section related to document formatting or creation options.
Step 2: Start a New Layout
- Select the option to create a new layout from scratch.
- Choose the type of document you wish to create, such as a billing statement or receipt.
Step 3: Design the Structure
Use the available tools to design the layout of your document. You can add the following components:
| Element | Description |
|---|---|
| Header | Add your company logo, name, and contact details at the top of the document. |
| Footer | Include payment terms, legal information, or any other closing details. |
| Fields | Insert dynamic fields such as dates, customer information, or amounts. |
| Text and Fonts | Customize fonts, sizes, and colors to match your business style. |
Step 4: Save and Preview
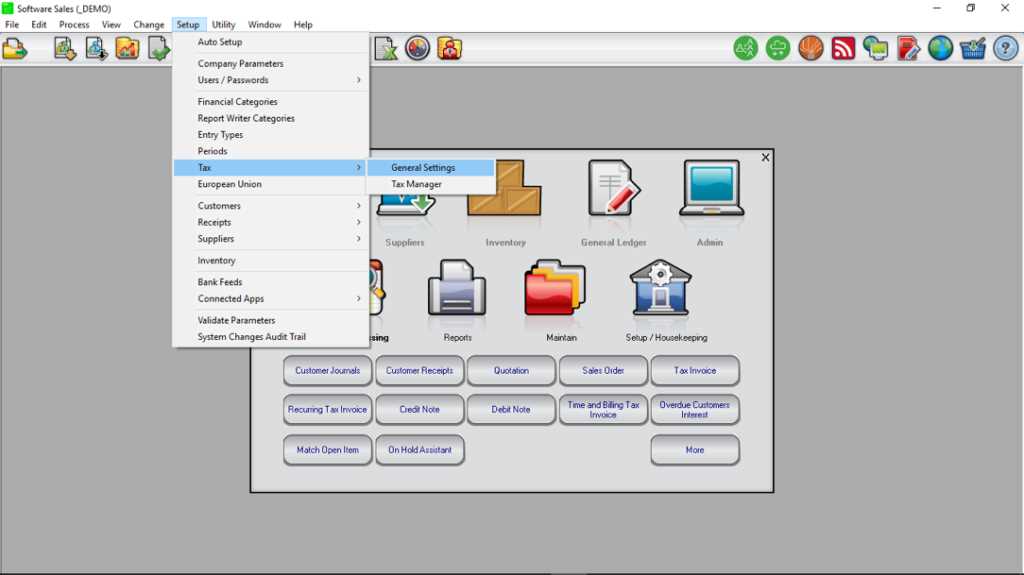
- After completing the design, save your new layout and preview it to ensure all elements are correctly placed and formatted.
- Once satisfied, apply the new layout for future documents.
By following these steps, you can create a fully customized layout that enhances your business’s professional i
Understanding Template Fields in Sage
When customizing your document layout, it’s important to understand the various fields that can be included to capture and display relevant information. These fields serve as placeholders for dynamic data, such as dates, amounts, or client details, and ensure that each document is personalized and accurately reflects the transaction or service. Knowing how to use these fields effectively can make a significant difference in both the functionality and professionalism of your business forms.
The following table outlines some of the most commonly used fields that you can incorporate into your document design:
| Field | Description |
|---|---|
| Client Name | Displays the name of the client or business associated with the document. |
| Issue Date | Automatically inserts the date the document was created or issued. |
| Due Date | Shows the payment due date, helping clients know when payment is expected. |
| Item Description | Captures the details of products or services provided in the transaction. |
| Amount | Displays the total amount due or individual item prices. |
| Tax | Calculates and displays the tax applied to the transaction, if applicable. |
| Payment Terms | Includes payment instructions, terms, and any early payment discounts or late fees. |
Understanding and properly placing these fields ensures that the final document reflects all the necessary details in a clean, organized manner. You can adjust these fields based on your specific business requiremen
How to Add Your Logo to Invoices
Including your company logo on business documents not only reinforces your brand identity but also gives your forms a more professional appearance. Adding your logo to these documents is a simple yet effective way to ensure consistency across all client communications and make your materials instantly recognizable. This section will guide you through the steps to integrate your logo seamlessly into your business forms.
Follow the steps below to add your logo to your business documents:
Step 1: Prepare Your Logo Image
- Ensure your logo is in a compatible file format (such as .png, .jpg, or .jpeg).
- The logo file should be of high quality and optimized for document display.
Step 2: Upload the Logo to the System
- Navigate to the document customization area in your software settings.
- Look for the option to upload or insert an image, usually found under the ‘Header’ or ‘Branding’ section.
- Select the logo file from your computer and upload it to the platform.
Step 3: Position the Logo on the Document
- Once uploaded, you can adjust the position of the logo. It’s typically placed in the header or top-left corner, but you can move it based on your design preference.
- Resize the logo if needed to ensure it fits well within the document without overpowering other text or elements.
Step 4: Save and Preview
- Save the changes once you’re satisfied with the placement and size of your logo.
- Preview the document to ensure the logo appears as intended and doesn’t disrupt the document layout.
Adding a logo to your business forms is an important step in building a strong brand presence. By following these steps, you can ensure that every document you send reflects your company’s identity and professionalism.
Adjusting Invoice Layout and Design
Customizing the structure and appearance of your business documents is essential for creating professional and visually appealing materials. Adjusting elements such as field placement, fonts, and colors not only enhances readability but also reflects your brand’s identity. Whether you need a more streamlined look or want to add more details, modifying the layout can significantly improve how your documents are perceived by clients.
Here are key areas you can adjust to improve the overall design of your business documents:
Step 1: Organizing the Content
- Ensure the most important information, such as client details and payment terms, is prominently displayed.
- Position fields logically–items or services should be listed clearly with corresponding amounts and descriptions.
Step 2: Adjusting Fonts and Colors
- Select fonts that are clear and easy to read. Typically, a professional sans-serif font works best for business documents.
- Choose a color scheme that aligns with your brand. Avoid using too many colors, as it can make the document appear cluttered.
Step 3: Incorporating Branding Elements
- Include your logo in the header or footer to reinforce brand identity.
- Add custom elements such as taglines or contact information in strategic places to make your document unique.
Step 4: Fine-Tuning Layout with Tables
Tables are an effective way to organize information clearly. Here is an example of how you can arrange data in a table format:
| Item | Description | Quantity | Price | Total | |||||||
|---|---|---|---|---|---|---|---|---|---|---|---|
| Product A | High-quality material | 2 | $50.00 | $100.00 | |||||||
| Service B | Consultation hour | 1 | $75.00 | $75.00 | |||||||
| Total | |||||||||||
| Issue | Solution |
|---|---|
| Incorrect Data Displayed | Recheck data field mappings and ensure they are pulling from the correct sources. |
| Misaligned Elements | Adjust the spacing, margins, or field positions to maintain alignment. |
| Font/Color Inconsistencies | Ensure that styles are applied globally across the document, and adjus
Tips for Professional-Looking Invoices in SageCreating well-designed and polished documents for your business is essential for maintaining a professional image and building trust with your clients. Whether you’re sending out statements, receipts, or other forms, the way these documents look can leave a lasting impression. By following a few key guidelines, you can ensure that your documents are clear, visually appealing, and consistent with your brand identity. 1. Keep the Design Clean and Simple
2. Use Your Brand Colors and Logo
3. Consistent Font Choices
4. Highlight Important Information
5. Test Before Sending
|