Download Free Contractor Invoice Template Excel for Easy Payment Tracking
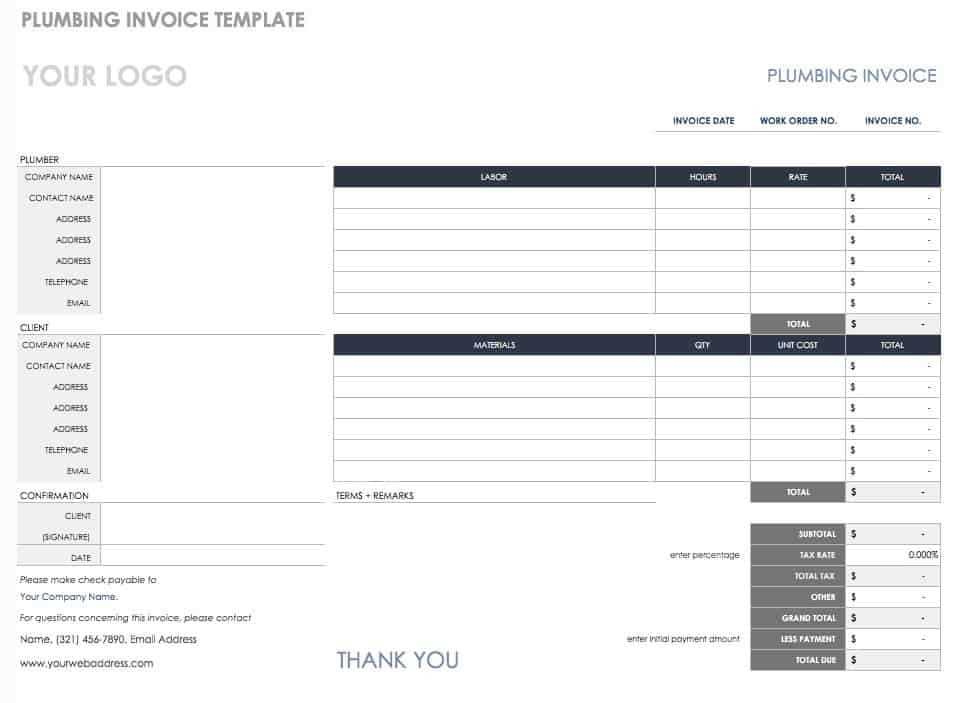
When managing your business finances, having an organized and easy-to-use system for documenting services and receiving payments is crucial. With the right tools, you can streamline the billing process, reduce errors, and ensure timely compensation for your work. A structured document that clearly outlines the details of each project, including the amounts due, can save both time and effort. This approach helps to maintain a professional image and avoid confusion with clients.
By utilizing an adaptable format that allows for quick modifications, you can tailor each record to fit the specifics of any job, while also keeping everything in one place. Automation features, such as automatic calculations and pre-filled information, can further enhance the efficiency of managing your financial transactions. Whether you’re handling a single task or tracking multiple payments, having a reliable method for keeping things organized is essential for smooth business operations.
Stay ahead by making sure you have a flexible yet comprehensive method to track your earnings and payments. With the right documents, your financial processes will be both faster and more accurate, giving you more time to focus on the work you do best.
Contractor Invoice Template Excel Overview
Effective financial documentation is key to running a successful business. Having a structured document that clearly outlines the work completed, amounts owed, and payment terms can help ensure that transactions are transparent and disputes are minimized. A flexible solution for creating and managing these records can save time and reduce the risk of errors, providing a more professional and streamlined approach to financial management.
This type of document offers a simple yet efficient way to manage billing across multiple projects, whether it’s for a one-time task or an ongoing arrangement. By allowing for easy customization, it ensures that all necessary details are captured, such as client information, service descriptions, rates, and totals. Furthermore, built-in functions can automate calculations, minimizing manual input and the chances of mistakes.
The beauty of such a system lies in its versatility. It can be adapted to fit the needs of various industries and services, providing a clear and consistent format for recording payment details. With the ability to store and retrieve these documents quickly, business owners can maintain better control over their finances, improving both workflow and cash flow management.
How to Use Excel for Invoicing
Managing financial records efficiently is vital for any business, and utilizing a digital spreadsheet is one of the easiest ways to keep track of services provided and payments received. By using a spreadsheet software, you can create customized records that automatically calculate totals, taxes, and other variables, reducing the risk of errors and improving accuracy. This tool allows you to stay organized and professional while ensuring that all details are properly accounted for in your financial documents.
Setting Up Your Spreadsheet
To get started, you’ll need to set up a few key columns. Begin by listing the client’s name, project description, date of service, and the agreed-upon rate. For each entry, include space for quantities, hourly rates, and any additional fees or discounts. The total amount should be calculated automatically, and any applicable taxes can be included in a separate section to provide clarity.
Automating Calculations
One of the main advantages of using a digital spreadsheet is the ability to automate calculations. Once you input the rate and quantity, the software can instantly calculate totals for each line item. You can also set up formulas to calculate tax rates, discounts, and final amounts owed, saving you time and reducing the risk of mistakes. With just a few formulas, the entire process can be streamlined and more efficient.
Benefits of Excel Templates for Contractors
Having a pre-designed structure for documenting work details and payments offers significant advantages for any business. These tools can streamline the billing process, ensuring accuracy and saving valuable time. With a well-organized system in place, business owners can quickly generate professional records, track outstanding payments, and maintain a high level of organization across multiple projects. The ability to modify and adapt the structure as needed adds flexibility, which is essential for varying client needs and project specifics.
Time-Saving and Efficiency
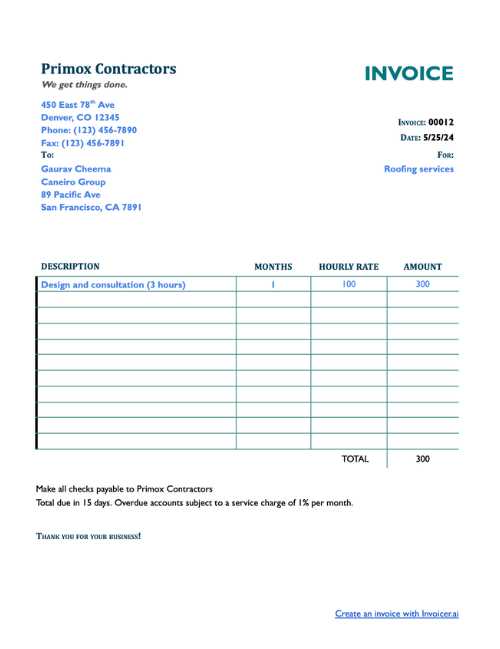
Using a pre-made structure allows you to bypass the manual setup process each time you need to create a record. Simply input the details, and let the system handle the calculations and formatting. This eliminates the need for re-entering the same information repeatedly, allowing for faster creation of financial documents. The built-in formulas reduce the chances of errors, making the process much more efficient.
Professional Appearance and Consistency
One of the biggest advantages of these systems is the ability to present consistent, polished documents to clients. The structured layout ensures that all necessary information is included, which promotes a professional image and enhances trust with clients. Whether you are working with long-term partners or new customers, maintaining a uniform approach to billing ensures clarity and reduces confusion.
Customizing Your Contractor Invoice Template
Personalizing your financial documents is essential for tailoring them to your unique business needs. By adjusting the layout, content, and calculations, you can create a more effective tool that aligns with your workflow and brand. Customization ensures that each document reflects the specifics of your services, from client details to payment terms, while also allowing for adjustments based on varying project requirements.
Modifying the Layout and Design
Begin by adjusting the overall design of your document to suit your business style. You can incorporate your company logo, choose colors that match your branding, and set up a clear, professional format. Ensure that sections such as contact information, payment due dates, and service descriptions are easy to read and visually appealing. This not only enhances professionalism but also improves client experience by making the document intuitive to navigate.
Adding Custom Fields and Calculations
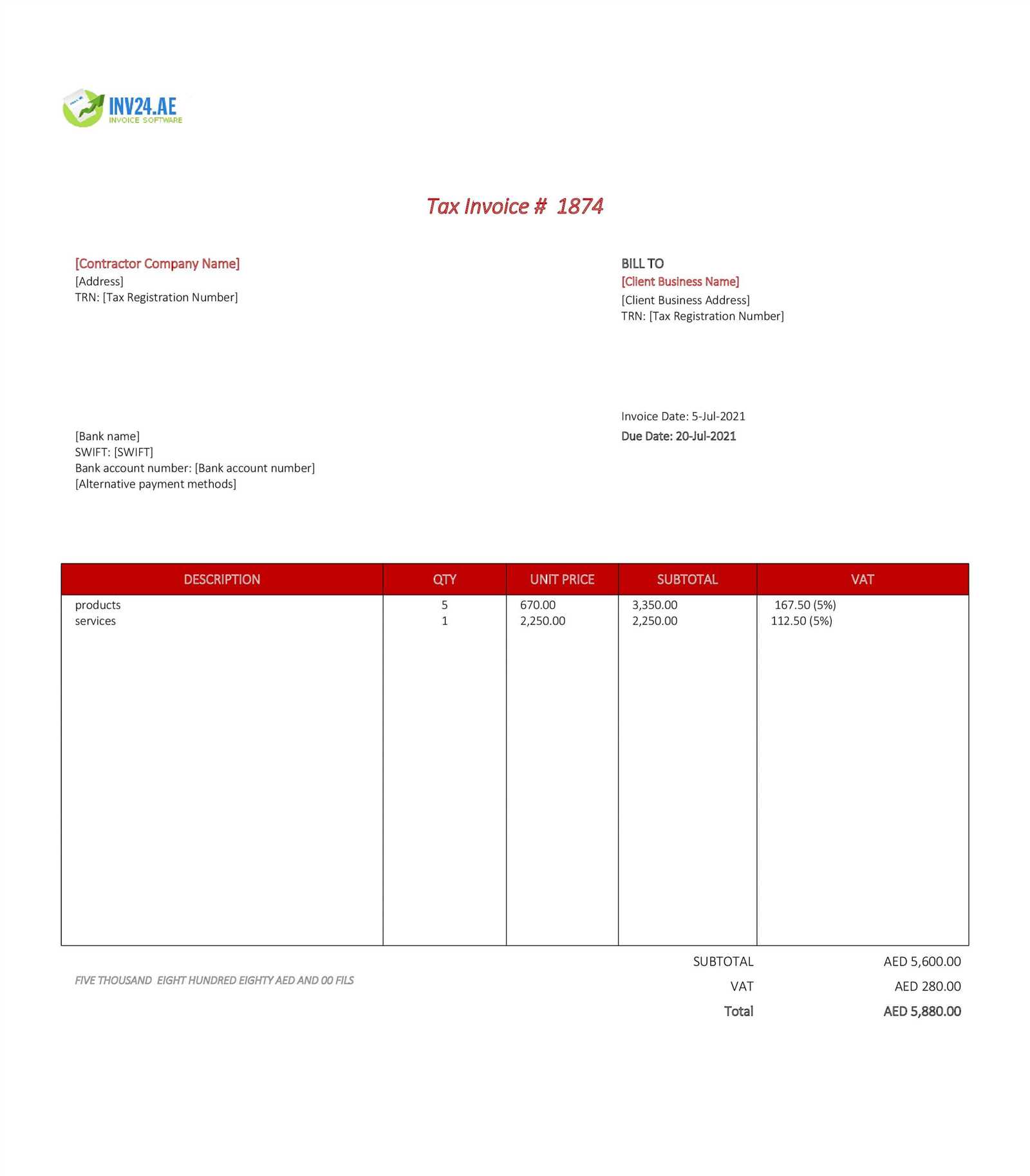
Another benefit of customization is the ability to add or remove fields according to the specifics of each job. For example, if you offer discounts, special rates, or multiple payment methods, you can modify the document to include these options. Additionally, you can create custom formulas that calculate totals based on your business needs, ensuring accuracy and saving time during the billing process.
Step-by-Step Guide to Creating an Invoice
Creating a detailed record for services provided and payments due doesn’t have to be complicated. With a few simple steps, you can generate accurate and professional documents that reflect the work completed. By following a clear process, you can ensure all necessary details are included, automate calculations, and maintain consistency across all your records. This step-by-step approach will guide you through setting up a document that meets your specific needs.
Step 1: Gather Necessary Information
Start by collecting the essential details needed for the document. This includes client information, service descriptions, the dates services were rendered, and agreed-upon rates. You should also gather any additional fees, taxes, or discounts that may apply. Having this information ready will make the process smoother and ensure that nothing is missed when you start filling in the document.
Step 2: Input and Organize Details
Now that you have all the necessary information, begin by inputting it into the designated fields. First, enter your business and client contact details. Next, list the services provided, including descriptions, quantities, and rates. As you enter this data, be sure to clearly label each section so that it’s easy to read and understand. Once everything is filled in, let the document automatically calculate totals, taxes, and any other charges. Double-check the final amount to ensure that everything is accurate.
How to Add Tax Information in Excel
Incorporating tax details into your financial records is a crucial step to ensure that you’re charging the correct amount and staying compliant with local regulations. By adding tax information, you can easily calculate the applicable charges for each service or product, helping you avoid manual errors and making the process more efficient. This guide will walk you through the steps of including tax data in your documents, ensuring accuracy in your financial calculations.
Step 1: Determine the Applicable Tax Rate
Before adding tax information, you must first identify the correct tax rate for your region or industry. This could be a standard sales tax rate or a specific rate depending on the nature of the service. Once you know the rate, you can apply it to the relevant amounts in your document. If you’re working with multiple tax rates, you may want to create separate fields for each one.
Step 2: Apply the Tax Formula
To calculate tax, input the formula into the cell where you want the tax amount to appear. For example, if the total amount is in cell D5 and the tax rate is 8%, the formula would look like this: =D5*0.08. After entering the formula, the tax value will automatically be calculated and displayed. You can then add this amount to the total amount due by using a simple addition formula, ensuring everything is properly included in the final figure.
Essential Fields for Contractor Invoices
For any financial document that tracks services rendered and payments due, certain key information is required to ensure clarity and accuracy. By including the right fields, you can make the document both comprehensive and professional, avoiding confusion for both parties. These details provide a clear breakdown of the work, making it easy for clients to understand what they are paying for, and for you to maintain a proper record of transactions.
Client and Service Provider Details
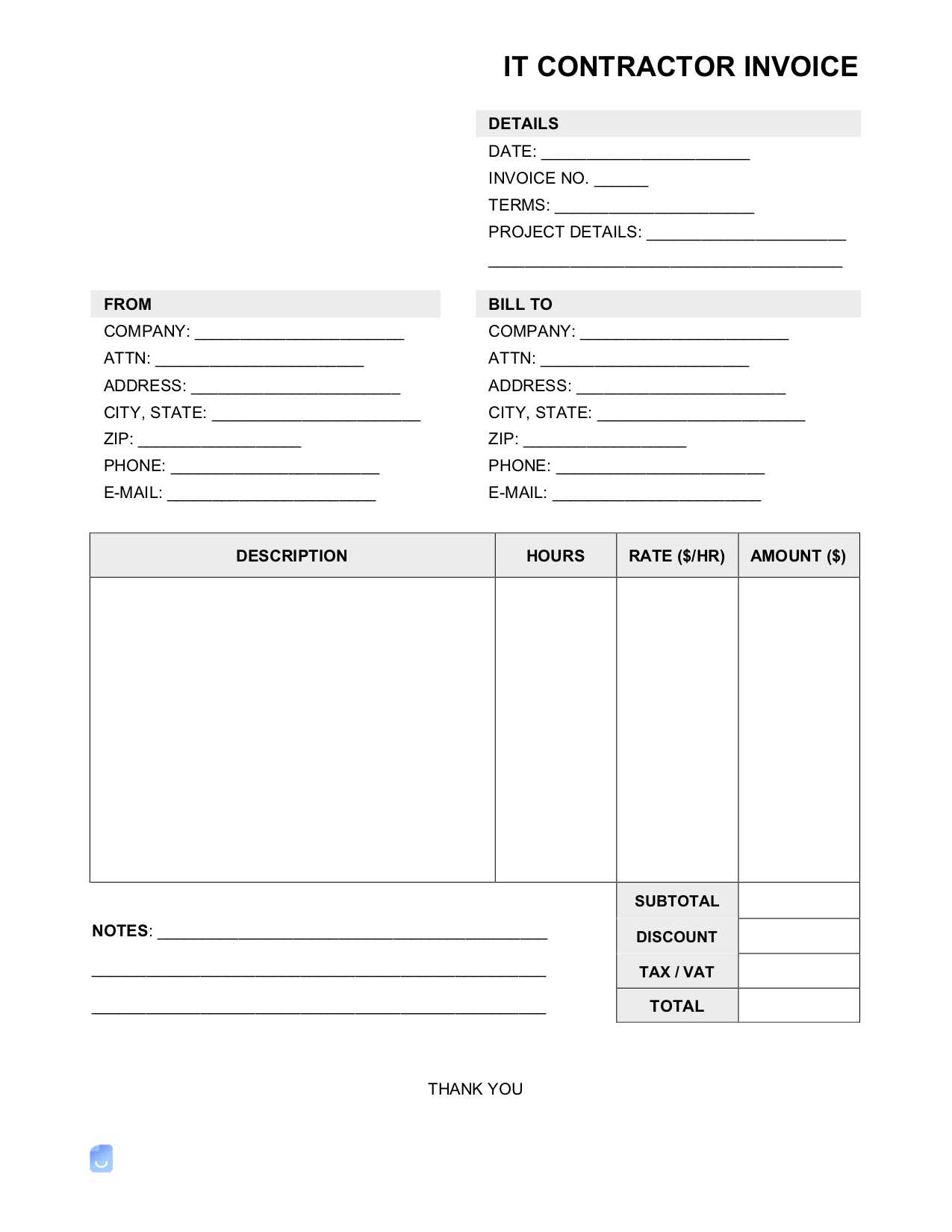
The first section should clearly identify both parties involved. Include the client’s name, address, and contact details, as well as your business’s information. This ensures that both parties are easily identifiable and helps with record-keeping. Also, make sure to include a reference number or unique identifier for easy tracking of multiple records.
Service Descriptions, Rates, and Totals
Next, break down the services provided. List each task or item with a brief description, including the quantity and rate. This allows the client to see exactly what they are being charged for and ensures transparency. Afterward, calculate the total cost for each item, including any applicable fees or discounts, and then display the final amount due. Having these fields clearly visible helps avoid misunderstandings and ensures all charges are accounted for.
Automating Invoice Calculations in Excel
Automating the calculation process in your financial documents can save valuable time and reduce the risk of human error. By using built-in formulas, you can ensure that totals, taxes, and other calculations are updated instantly whenever changes are made. This allows you to focus on the content and accuracy of the information, while the software handles the math. Let’s explore how to set up automatic calculations for a more efficient billing process.
Setting Up Basic Calculations
The first step is to set up the basic fields where you’ll input your data, such as rates, quantities, and totals. Then, apply simple formulas to automatically calculate the values you need. Here are a few common calculations you can set up:
- Subtotal Calculation: Multiply the quantity of services or items by the rate to get the subtotal. For example, if the quantity is in cell B3 and the rate is in C3, use the formula =B3*C3.
- Tax Calculation: Apply the tax rate to the subtotal. If your subtotal is in D3 and your tax rate is 8%, use the formula =D3*0.08.
- Total Calculation: Add the subtotal and tax together to get the final amount due. The formula would look like =D3+E3, where D3 is the subtotal and E3 is the tax.
Advanced Features for Automation
For even more efficiency, you can integrate advanced features like drop-down menus for predefined services or automatic date stamps. These tools help streamline the process even further:
- Conditional Formatting: Highlight cells that need attention, such as overdue payments or incomplete entries.
- Predefined Templates: Set up drop-down lists with common services or clients, reducing the time spent on manual data entry.
- Dynamic Date Function: Use the TODAY() function to automatically display the current date, helping to keep track of when payments are due.
Tracking Payments with Excel Invoices
Maintaining an organized system to track payments is essential for staying on top of your finances and ensuring that you are paid promptly. By using a structured method to record payments, you can easily monitor the status of each transaction, whether it’s been completed, partially paid, or remains outstanding. This allows for quick follow-ups with clients and ensures that you always know where your cash flow stands.
Setting Up Payment Tracking Fields
To efficiently track payments, it’s important to include specific fields in your document that will help you stay organized. Some key elements to include are:
- Payment Status: A column where you can indicate whether the payment is “Paid,” “Pending,” or “Overdue.”
- Payment Date: A field to record when the payment was made, helping you stay on top of deadlines.
- Amount Received: This field should reflect the amount that has been paid, ensuring you can compare it with the total due.
- Outstanding Balance: Automatically calculate any remaining balance based on the total amount and the payments received. This ensures that you always know if there is any amount still due.
Automating Payment Updates
By using formulas, you can automate the tracking process. For example, create a formula to subtract the amount received from the total amount due to show the outstanding balance. If the payment status is updated to “Paid,” the system can automatically mark the balance as zero and change the status to “Completed.” Additionally, you can set conditional formatting to highlight overdue payments, making it easier to spot accounts that require follow-up.
Common Mistakes to Avoid in Invoicing
When creating financial records for services rendered, even small mistakes can lead to confusion, delayed payments, or potential disputes with clients. By understanding and avoiding common errors, you can ensure a smooth and professional billing process. These mistakes can range from missing essential details to errors in calculations, all of which can impact your cash flow and client relationships. Below, we’ll highlight some of the most frequent issues and how to prevent them.
1. Missing Essential Information
One of the most common mistakes is failing to include all necessary details in your documents. This can lead to confusion and delay payments. Be sure to always include:
- Your business’s name and contact details
- The client’s full name or company name and contact information
- A unique reference number for easy tracking
- A clear description of the services provided, including dates and rates
Missing even one of these key elements can make your document appear incomplete and unprofessional, potentially delaying payment or requiring follow-up.
2. Incorrect Calculations
Another significant mistake is making errors in the math. Incorrectly adding totals, applying wrong tax rates, or forgetting to include additional fees can cause discrepancies in the amount owed. To avoid these mistakes:
- Double-check all calculations before finalizing the document.
- Use formulas to automate the math and reduce human error.
- Ensure that any tax rates or discounts are applied correctly and consistently.
By taking the time to verify calculations, you can avoid frustrating issues that could delay payments or lead to misunderstandings with clients.
How to Include Multiple Job Entries
When managing multiple projects or tasks for a client, it’s essential to clearly outline each job separately within a single record. This helps ensure transparency and allows both parties to see the breakdown of services provided. By structuring your document to include multiple job entries, you can easily manage and track various tasks, making it easier to calculate totals and avoid confusion.
Organizing the Entries
To include multiple tasks, it’s important to break down the work into separate rows, each representing a unique job or service. Each row should detail the description, quantity, rate, and subtotal for the individual task. Below is an example of how to organize this information in a table format:
| Job Description | Quantity | Rate | Subtotal |
|---|---|---|---|
| Service 1 Description | 2 hours | $50/hour | $100 |
| Service 2 Description | 3 hours | $40/hour | $120 |
| Service 3 Description | 1 hour | $60/hour | $60 |
| Total | $280 | ||
Adding Automatic Calculations
To ensure that the total amount is updated automatically when changes are made to any individual job entry, you can use formulas. For example, the subtotal for each job can be calculated by multiplying the quantity by the rate. The overall total can then be summed at the bottom of the table using the SUM formula to add up all subtotals. This will ensure
Formatting Tips for Professional Invoices
Presenting a polished and well-organized document can make a significant impact on how clients perceive your professionalism. The layout and design of your financial records not only help ensure clarity but also enhance your credibility. By following a few formatting best practices, you can create documents that are easy to read, aesthetically pleasing, and convey a sense of reliability and attention to detail.
1. Use Clear and Consistent Structure
Start by organizing your document into clearly defined sections. Key elements such as your business details, client information, and a breakdown of services should be easy to find. Use headings, bold text, and borders to separate these sections for better visual clarity. A clean structure makes it simple for clients to navigate through the document and find the necessary information quickly. For example, you might want to include the following sections:
- Header: Your business name, logo, and contact details
- Client Information: Client name, address, and contact
- Services Provided: A detailed list of tasks with rates
- Totals: The amount due, taxes, and payment terms
2. Utilize Simple and Professional Fonts
Choose a font that is both professional and easy to read. Stick to standard, clean fonts like Arial, Calibri, or Times New Roman. Avoid using decorative or overly stylized fonts, as they can make the document harder to read. Additionally, maintain consistency by using the same font throughout the entire document. Font size should be large enough for easy reading (typically 10-12 points), and important details like the total amount due or payment terms should be bolded or highlighted to draw attention.
Setting Up Payment Terms in Excel
Establishing clear payment terms is essential for ensuring timely payments and maintaining healthy cash flow. By specifying when and how payments should be made, you can avoid misunderstandings with clients and streamline the billing process. Setting up payment terms in your financial documents allows both you and your clients to agree on expectations upfront, making the entire transaction smoother and more predictable.
1. Defining Payment Due Dates
One of the first steps in setting up payment terms is determining when the payment is due. This could be a fixed number of days after the services are completed or a specific calendar date. To ensure accuracy, you can automatically calculate the due date based on the service completion date or the document issue date. In Excel, you can use the DATE function to add a specified number of days to the date, ensuring that the due date is updated accordingly. For example, if your service completion date is in cell B2, you can use the formula =B2+30 to add 30 days to the date for a 30-day payment term.
2. Specifying Payment Methods
Another important aspect of payment terms is specifying the accepted payment methods. Whether clients pay by check, bank transfer, credit card, or another method, it is essential to include these details in your document. For clarity, create a section that outlines the available payment methods and any relevant instructions or account details. You can even use drop-down menus in Excel to let clients easily select their preferred payment method, which can help avoid confusion and ensure the correct payment instructions are followed.
How to Convert Excel Invoices to PDF
Converting your financial documents into PDF format is an essential step for ensuring that your records are secure, easy to share, and maintain their formatting when sent to clients. PDFs are universally accessible and preserve the layout, making them ideal for official communication. By following a few simple steps, you can quickly transform your worksheets into polished, professional PDFs ready for distribution.
Steps to Convert Your Document to PDF
Converting your file into a PDF is a straightforward process, and can usually be done directly from the software you are working in. Follow these steps:
- Prepare Your Document: Make sure that all the necessary information is filled in, and the layout is exactly how you want it to appear. This includes checking the fonts, colors, and ensuring the overall formatting is correct.
- Go to the Print Menu: In your application, select the “File” menu at the top, and then choose “Print” from the drop-down list. This will open the print options window.
- Select PDF as the Printer: In the print window, you’ll see a drop-down menu for printer selection. Choose the “Save as PDF” or “Microsoft Print to PDF” option from the list of available printers.
- Adjust Settings: If necessary, adjust the page size, margins, and orientation to ensure that everything fits properly on the page.
- Save as PDF: Click the “Print” or “Save” button. A new window will appear asking you where to save the PDF file. Choose your preferred location, name your file, and click “Save.”
Additional Tips for a Perfect PDF
- Check for Errors: Before converting, review your document thoroughly to ensure all information is correct, including calculations and client details.
- Optimize for Size: If your document contains high-resolution images, consider reducing the file size before saving as a PDF. This can help with quicker downloads and easier sharing via email.
- Use Password Protection: If needed, consider adding a password to the PDF to protect sensitive financial details when sharing the document.
Free vs Premium Excel Invoice Templates
When it comes to organizing your financial documents, the choice between free and premium options can have a significant impact on your workflow. Both free and paid tools offer distinct advantages, but understanding the differences can help you make the right decision based on your specific needs. While free options are accessible and often suitable for simple tasks, premium solutions typically provide more advanced features and greater customization, ensuring a more polished and efficient process.
Advantages of Free Templates
Free templates are widely available and offer an easy entry point for those who need basic functionality without any upfront costs. Here are some benefits of using free options:
- Cost-Effective: As the name suggests, free templates come at no cost, which is ideal for those just starting out or operating on a tight budget.
- Easy to Use: Most free templates are simple to download and use right away, without any complex setup or customization.
- Basic Features: Free templates often cover the most common needs, such as tracking services provided, amounts owed, and payment due dates.
Benefits of Premium Templates
On the other hand, premium options often come with additional features and professional design elements that can help you stand out. Here are some advantages:
- Customization Options: Premium templates offer a wide range of customizable fields and styles, allowing you to tailor the document to match your brand and specific requirements.
- Advanced Features: These templates may include automated calculations, integrated tax rates, and easy-to-use tracking systems to streamline the billing process.
- Customer Support: Many premium options come with access to customer service, which can help resolve any issues or assist with setup.
In conclusion, the choice between free and premium templates depends on your needs. If you’re looking for a quick, simple solution with minimal customization, free templates may be the best option. However, if you’re managing a larger volume of work or require more flexibility and support, investing in a premium template may be worthwhile for its added features and convenience.
Best Practices for Contractor Billing
Proper billing practices are essential for maintaining a professional relationship with clients and ensuring that payments are made on time. Clear, accurate, and well-organized financial documents not only help avoid misunderstandings but also reflect positively on your business. Adopting best practices in your billing process can lead to faster payments, reduce errors, and improve client satisfaction.
1. Provide Clear and Detailed Descriptions
One of the most important aspects of any billing document is clarity. Ensure that each service or task is thoroughly described, including the scope of work, time spent, and agreed-upon rates. By providing this level of detail, clients can easily understand what they are paying for, which reduces the likelihood of disputes.
- Be Specific: Break down large projects into smaller, clearly defined tasks.
- Include Dates: Always note when the work was performed to provide context for the charges.
- Include Your Rates: Specify hourly or flat rates and any applicable taxes or additional fees.
2. Set Clear Payment Terms
Establishing transparent payment terms is essential for avoiding confusion and ensuring timely payments. These terms should include the payment due date, any late fees, and acceptable payment methods. Clearly outline whether payments are due upon completion, within 30 days, or on a specific date.
- Specify the Due Date: Be clear about when payments should be made (e.g., “Due 30 days after service completion”).
- Outline Late Fees: State any penalties for overdue payments to encourage prompt settlement.
- Offer Multiple Payment Methods: Provide clients with various options (e.g., bank transfer, credit card, checks) for easier payment.
3. Keep Records Organized
Keeping accurate records is crucial for both your financial health and legal compliance. Always store co