How to Edit QuickBooks Online Invoice Template Easily
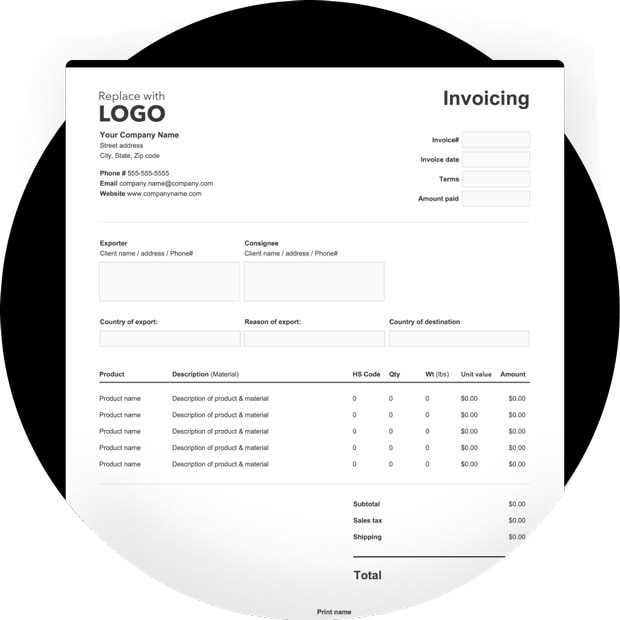
Creating professional and personalized billing documents is crucial for any business looking to maintain a polished image and streamline its financial processes. With the right approach, you can tailor these documents to reflect your brand’s identity while ensuring clarity and ease of use for your clients.
In this guide, we will walk you through the essential steps to modify your billing layout, from adjusting basic information to incorporating your company’s unique style. Whether you’re looking to update fonts, include custom fields, or add specific branding elements, you’ll learn how to make every detail count.
Enhancing the overall look of your billing records not only improves the client experience but also ensures that your business stands out with professionalism. By the end of this article, you’ll have the knowledge and tools to create documents that are both functional and on-brand, making invoicing a seamless part of your workflow.
How to Edit QuickBooks Online Invoice Template
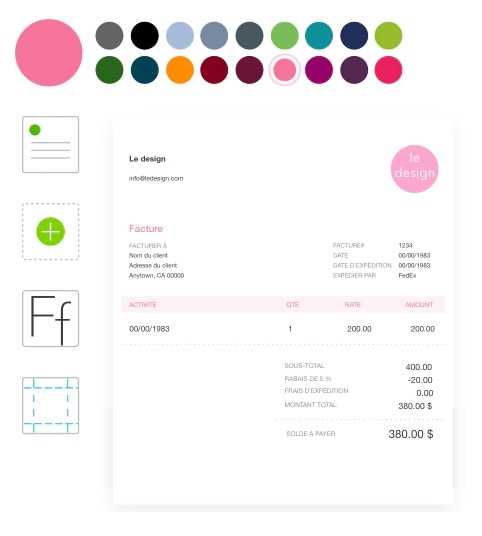
Customizing your billing documents allows you to create a more personalized and professional experience for your clients. By adjusting the structure and appearance of your financial records, you can ensure that they align with your brand and meet your specific needs. This process helps make the information clearer while reflecting your company’s style.
First, navigate to the area where these documents are managed. In most accounting platforms, you will find a section dedicated to adjusting the layout and content of your templates. Here, you can access a variety of design options that allow you to modify the key components, such as fonts, logos, colors, and additional fields.
Make sure to choose a layout that best suits the way you conduct business. You can select from several pre-designed formats or create a completely custom one that fits your preferences. With just a few clicks, you can apply changes that will affect all future documents generated through the system.
Don’t forget to test your changes by previewing the layout before finalizing the adjustments. This will give you the opportunity to check for any mistakes or areas that need further tweaking. Once you are satisfied with the look and functionality, save your updated version for use in all future transactions.
Getting Started with QuickBooks Online
To begin managing your business’s financial records effectively, it’s essential to first set up the platform where all your transactions and documents will be processed. This initial setup will ensure that everything runs smoothly as you start creating, tracking, and organizing key documents such as bills, receipts, and payment records.
Start by signing up for an account. Once you’re logged in, you’ll need to input some basic company information. This helps to ensure that all your records are accurate and reflect your business properly. Here are the key steps to follow:
- Provide your business name, address, and contact information.
- Choose the correct business type to ensure the platform is set up accordingly.
- Link your bank account or credit cards to track all your financial activities in real time.
- Set up tax preferences to ensure that all calculations are accurate based on your location and business type.
Once the initial setup is complete, you can start exploring the various features and tools available to you. Whether you need to generate financial reports, track expenses, or create billing statements, the platform offers an intuitive interface to help you manage everything in one place.
With everything configured, you can begin customizing your documents to align with your company’s needs. As you get more comfortable with the platform, you’ll find even more advanced features to enhance your accounting processes further.
Understanding Invoice Customization in QuickBooks
Personalizing your billing documents allows you to enhance your professional image while ensuring that the information presented is clear and in line with your business identity. This customization process involves adjusting various elements of the document, such as content, design, and structure, to meet the specific needs of your company and clients.
The customization options available can help tailor the look and functionality of the document, making it more efficient and branded. You can add company logos, change font styles, or adjust the layout to match your business’s preferences. Additionally, specific fields can be included to capture relevant information, such as due dates, payment methods, or custom messages.
Below is a breakdown of the key components you can modify when working with your billing formats:
| Customizable Element | Description |
|---|---|
| Logo | Add your company logo to strengthen branding and make documents look more professional. |
| Text Fields | Modify standard text or add custom fields for extra details such as payment instructions or notes. |
| Colors and Fonts | Change the font styles and color schemes to match your business’s aesthetic. |
| Layout | Adjust the arrangement of the sections for better readability and a more organized appearance. |
By understanding these options, you can create a more effective and visually appealing document that not only communicates the necessary information but also reflects your business’s unique style and professionalism.
Why Customize Your QuickBooks Invoice?
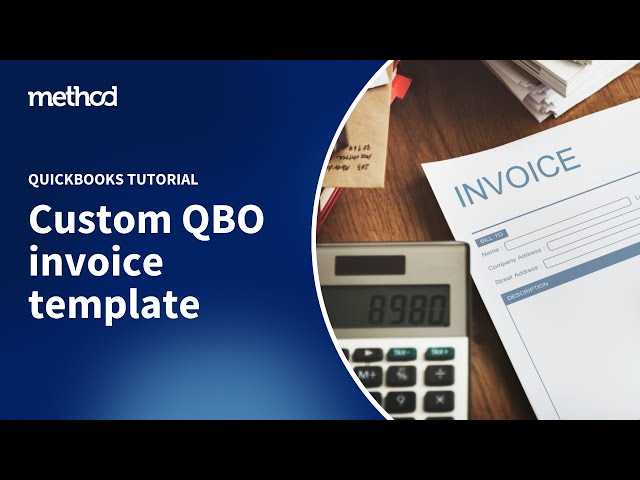
Personalizing your financial documents offers several benefits that go beyond simply presenting basic information. Customization allows you to create a cohesive experience for your clients, while also reinforcing your brand identity. When your billing records reflect the professionalism and values of your business, they can make a stronger impression and foster trust.
Beyond aesthetics, tailoring your documents can enhance functionality. By adjusting the layout, you can make essential details easier to find, improving both clarity and efficiency. Including customized fields, such as payment instructions or specific terms, helps ensure all necessary information is captured in a way that suits your business’s processes.
Furthermore, customized financial records can help streamline your workflow. Once set up, you can automate recurring transactions with a consistent format, saving time and reducing errors. Ultimately, this level of customization creates an environment where invoicing becomes not only more efficient but also an extension of your business’s professional image.
Accessing the Invoice Template Settings
To begin making adjustments to your billing layouts, the first step is to locate the settings where these documents are managed. This section allows you to access various customization options, enabling you to personalize the look and feel of your business’s financial records according to your needs.
Steps to Access the Settings
Follow these simple steps to find the area where you can adjust your document layout:
- Log in to your accounting platform.
- Navigate to the “Settings” menu, usually found in the top or side navigation panel.
- Look for the section labeled “Documents,” “Sales,” or similar terms.
- Click on the option that allows you to modify document formats or designs.
What You Can Find in the Settings
Once inside, you will have access to various tools for modifying your billing documents. The available options typically include:
- Choosing a pre-designed format or starting with a blank layout.
- Adjusting company information that appears on the document, such as business name, address, and contact details.
- Personalizing fonts, colors, and logos to align with your branding.
- Adding custom fields to capture additional client-specific information.
By accessing this area, you can begin transforming your standard business forms into documents that reflect your brand and meet your operational needs.
Choosing the Right Invoice Design
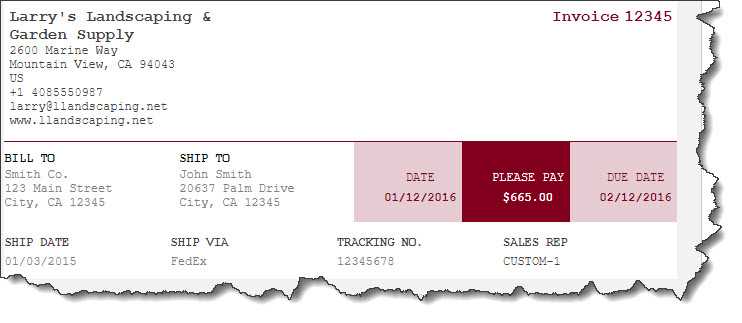
Selecting the appropriate layout for your billing documents is essential for creating a professional and clear representation of your business transactions. The design should not only reflect your brand identity but also make the document easy to read and navigate for your clients. A well-structured format ensures that key information stands out, improving communication and reducing the risk of errors.
Factors to Consider When Choosing a Layout
When selecting a design, it’s important to think about the following aspects to ensure the final product meets your business’s needs:
| Factor | Description |
|---|---|
| Branding | Choose a layout that aligns with your company’s logo, colors, and overall aesthetic to ensure consistency across all documents. |
| Clarity | Ensure the design is clean, with enough white space to make the content legible and easy to follow. |
| Customization | Select a design that allows you to add custom fields or features that are relevant to your business’s needs. |
| Professionalism | Pick a layout that reflects your business’s industry standards, giving your documents a polished and credible appearance. |
Popular Design Options
Most accounting platforms offer a variety of design templates to choose from. Some of the most common styles include:
- Modern Layouts: Sleek, minimalist designs that focus on clarity and ease of reading.
- Traditional Formats: Classic, more formal designs that may include multiple sections for detailed breakdowns.
- Customizable Templates: Flexible designs that allow you to add logos, colors, and custom fields to fit your unique requirements.
By carefully considering your options and selecting a layout that suits both your brand and practical needs, you can create billing documents that leave a lasting impression on your clients while ensuring all essential information is presented clearly.
Editing Text and Content on the Invoice
Modifying the text and content of your business documents is an essential step in personalizing them for your clients. By making changes to the standard fields, you can add specific details, adjust phrasing, or include relevant information that better reflects your business practices. This helps ensure that the documents are not only accurate but also professional and aligned with your company’s voice.
Common Areas to Adjust
When updating the content of your billing records, there are several key sections that may require customization:
- Company Information: Update your business name, address, phone number, and email to ensure that your contact details are correct and up-to-date.
- Client Information: Modify the client’s name, address, and other details to reflect the specifics of each transaction.
- Description of Products or Services: Add clear descriptions of the items or services provided, including quantities and unit prices.
- Payment Terms: Specify payment methods, due dates, or any special conditions related to payment, such as discounts or late fees.
- Additional Notes: Add custom messages for the client, such as thank-you notes or reminders, to enhance the customer experience.
Steps to Modify Content
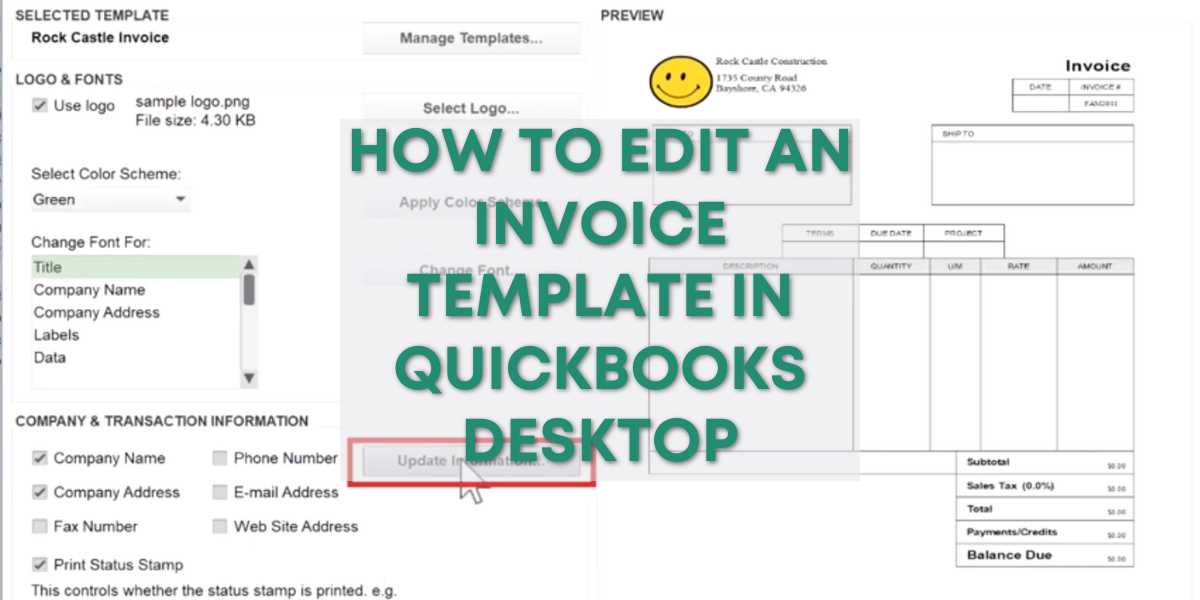
Once you have accessed the document customization area, you can begin adjusting the text. Most platforms offer an intuitive text editor that allows you to:
- Click on any field you wish to modify, such as the company name or payment terms.
- Type the new text directly into the editable area.
- Use formatting options, such as bold or italics, to emphasize important information.
- Save your changes once you’re satisfied with the updated content.
These simple changes ensure that the document accurately reflects the specifics of each transaction while maintaining a professional and consistent format.
Adding Company Logo and Branding
Incorporating your company’s logo and brand elements into your financial documents is a powerful way to reinforce your business identity and maintain consistency across all communications. A well-placed logo and cohesive color scheme can make your documents look more professional and memorable, helping to establish trust with your clients.
Steps to Add Your Logo
To personalize your documents, you can upload and position your company logo within the layout. Follow these steps to make your document visually aligned with your branding:
- Navigate to the section where layout customization is available.
- Look for an option to upload your logo. Most platforms support image formats like PNG, JPEG, or GIF.
- Upload the file from your computer or cloud storage.
- Position the logo in the header, usually near the top left or center, depending on your preferred design.
- Adjust the size if necessary to ensure it fits well within the document without overcrowding the text.
Branding Elements to Consider
Aside from your logo, there are other important branding elements you should incorporate to maintain consistency in your documents:
- Color Scheme: Choose colors that reflect your company’s visual identity. Update headings, borders, and backgrounds to match your brand colors.
- Fonts: Select a font style that is both professional and aligned with your brand guidelines. This ensures that the text is readable and consistent with your marketing materials.
- Taglines or Slogans: Consider adding a brief tagline or slogan that reinforces your brand message, positioned near the bottom or in a dedicated section.
- Footer Details: Include your website, social media links, or additional contact information in the footer to encourage further client engagement.
By strategically placing your branding elements, you create a more cohesive and professional document that reflects your company’s values and enhances your client’s experience.
Changing Colors and Fonts in QuickBooks
Adjusting the colors and fonts in your business documents is a key part of customizing them to reflect your company’s identity. These visual elements not only enhance the overall appearance but also help create a cohesive and professional image that aligns with your brand. By choosing the right combinations of colors and fonts, you can improve readability and make your documents stand out.
Steps to Adjust Colors
Modifying the colors used in your documents allows you to match your branding guidelines. Here’s how to adjust them:
- Access the customization section of your document settings.
- Look for the color settings option, which will allow you to change the primary and secondary colors.
- Choose colors that reflect your brand’s identity, such as your logo’s color scheme or other consistent colors used in your marketing materials.
- Apply changes to headings, text, borders, and background areas as needed.
- Preview the changes to ensure the color contrast is clear and that the document remains readable.
Steps to Change Fonts
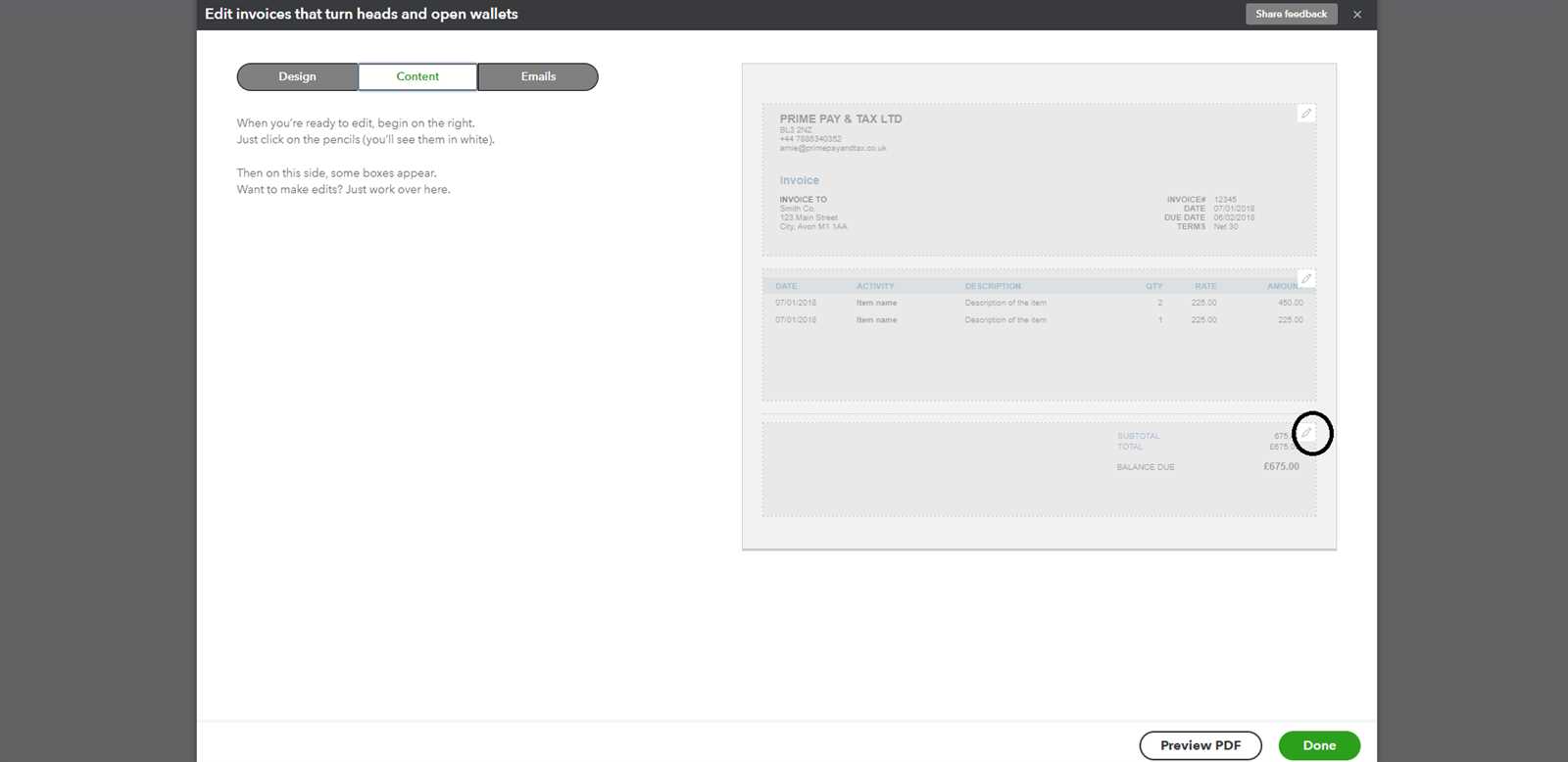
Font style and size play a significant role in how professional and readable your documents appear. Follow these steps to modify the text formatting:
- Locate the font settings within the document customization area.
- Select the font style that best suits your business. Options typically include classic fonts like Arial or Times New Roman, or more modern options like Helvetica.
- Adjust the font size for different sections of the document (e.g., header, body text, footer) to ensure a balanced layout.
- Consider using bold or italics to emphasize key information like totals or due dates.
- Preview your document to check if the fonts are clear and professional-looking.
Best Practices for Colors and Fonts
When selecting colors and fonts for your documents, it’s important to follow a few guidelines to ensure readability and maintain a polished appearance:
- Contrast: Ensure there is enough contrast between text and background colors for legibility.
- Cons
Setting Up Payment Terms in Your Invoice
Clearly defining payment terms is crucial for maintaining a smooth financial flow and ensuring that clients are aware of the expectations regarding due dates and payment methods. By specifying the terms upfront, you reduce misunderstandings and create a professional environment where both parties are aligned on when and how payments should be made. These terms can include payment deadlines, late fees, early payment discounts, and accepted payment methods.
To set up these terms, you’ll need to navigate to the section where payment details are managed within your document settings. Here, you can define the conditions that will automatically appear on each document you send out, ensuring consistency across all transactions.
Common Payment Terms to Include:
- Due Date: Specify when the payment is expected, whether it’s a fixed date or a number of days from the issue date (e.g., “Due in 30 days”).
- Early Payment Discount: Offer an incentive for clients who pay ahead of schedule, such as “2% discount if paid within 10 days.”
- Late Fees: Clearly state any additional charges that will apply if the payment is late, such as a percentage per month or a fixed fee.
- Payment Methods: Indicate the accepted methods of payment, including options like bank transfer, credit card, or online payment platforms.
Why It’s Important: By including clear payment terms, you not only streamline the payment process but also maintain professionalism and protect your business from delayed payments. These terms help create an organized system where clients know exactly when and how to settle their balance.
Once set up, these payment terms will automatically be applied to all future documents, saving you time while ensuring that your billing practices are consistent and transparent.
How to Add Custom Fields to Invoices
Custom fields provide a way to include additional information on your billing documents that may not be part of the standard layout. These fields can be tailored to capture specific data relevant to your business, such as project codes, client references, or custom notes. Adding custom fields allows you to make your documents more detailed and personalized, ensuring all necessary information is included for both you and your clients.
To add custom fields, you will need to access the section where document settings are managed. This area typically allows you to define what additional fields you want to appear, along with their position on the document. Custom fields can be text boxes, drop-down lists, or checkboxes, depending on the information you need to collect.
Types of Custom Fields You Can Add
Here are some common types of custom fields that can be added to your billing documents:
- Text Fields: Useful for entering specific information such as project numbers, client reference codes, or any other alphanumeric data.
- Dropdown Lists: Ideal for predefined options, such as payment methods or order types, to ensure consistency and avoid errors.
- Checkboxes: Perfect for marking whether specific conditions have been met, such as “Paid in Full” or “Completed.”
- Date Fields: Use these to track due dates, service dates, or other important deadlines relevant to the transaction.
Steps to Add Custom Fields
Follow these steps to create and add custom fields to your documents:
- Navigate to the document customization settings within your account.
- Look for an option to add or manage custom fields.
- Select the type of field you want to add (text, dropdown, checkbox, etc.) and define the name of the field (e.g., “Project Number” or “Client Code”).
- Position the field where you
Previewing and Testing Your Template
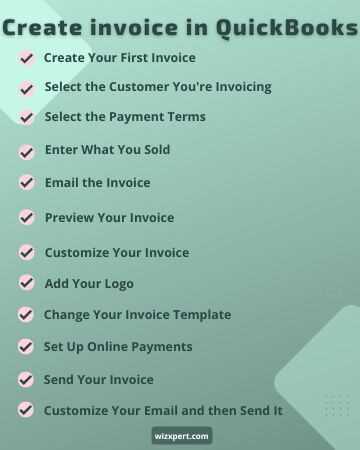
Once you’ve made adjustments to your document design, it’s important to preview and test the layout before sending it to clients. This step allows you to ensure that all elements are properly displayed, information is accurately presented, and there are no formatting issues that could cause confusion. By reviewing your work, you can catch potential mistakes and make sure the document aligns with your expectations.
Previewing helps you see the document as your clients would, allowing you to confirm that all the details are correct and that the layout is visually appealing. Testing provides an opportunity to assess how different devices or printing formats might affect the document’s appearance.
Steps to Preview Your Document
Follow these steps to preview your document before finalizing it:
- Access the customization section where you made your changes.
- Look for the preview option, typically available as a button or link that generates a visual version of your document.
- Review the document for clarity, ensuring that all text is readable and properly aligned.
- Check the placement of logos, custom fields, and other elements to ensure they appear as intended.
- Ensure that any numbers, dates, and client-specific details are correct.
Testing for Different Scenarios
After previewing your document, testing it in different scenarios will help ensure it performs well across various conditions:
- Printing: Print a test copy to verify that the layout holds up when physically printed. Check for any alignment issues or elements that might get cut off.
- Mobile Viewing: If your clients are likely to view the document on mobile devices, preview the layout on a smaller screen to ensure readability and proper formatting.
- Multiple Formats: Test your document across different formats, such as PDF or Word, to ensure the layout and information remain intact.
By thoroughly previewing and testing your document design, you can ensure that your final product is professional, accurate, and visually appealing, giving you confidence when sending it to clients.
Saving and Applying Your Custom Template
After making the necessary adjustments to your document layout, it’s important to save your work to preserve all your customizations. Once saved, you can easily apply this custom design to any future documents, ensuring consistency in your branding and presentation. The ability to create a personalized layout allows you to streamline the process, saving time and maintaining professionalism with each new document.
Saving Your Custom Design
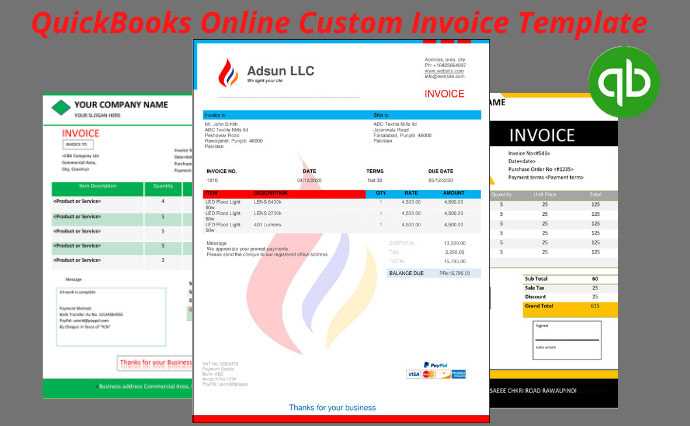
When you’re satisfied with your modifications, follow these steps to save your custom layout:
- After making all desired changes, navigate to the save option within the customization section.
- Give your design a descriptive name that helps you easily identify it later, such as “Standard Client Bill” or “Custom Sales Receipt.”
- Click on the save button to store the custom layout. This ensures that all your settings, including fonts, colors, logos, and any custom fields, are preserved.
Applying Your Custom Layout
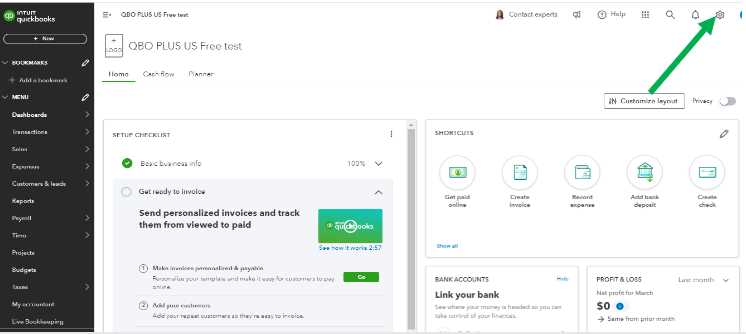
Once your design is saved, you can apply it to any future document with just a few simple steps:
- When creating a new document, open the customization section where you select your layout.
- Choose your saved design from the list of available options.
- Once applied, the document will automatically reflect your customizations, such as fonts, colors, logos, and additional fields.
Why This Matters: By saving and applying your custom layout, you eliminate the need to repeatedly adjust settings for each new document. This efficiency ensures that all documents are consistent, while also maintaining the unique look and feel that aligns with your brand identity.
Fixing Common Template Issues in QuickBooks
When customizing your billing documents, it’s not uncommon to encounter certain issues that may impact the overall appearance or functionality of the design. Whether it’s misaligned elements, incorrect formatting, or missing information, these problems can be frustrating. However, most common issues can be easily resolved with a few adjustments. Understanding how to troubleshoot and fix these problems will ensure that your documents look professional and accurate every time.
Common Issues and Solutions
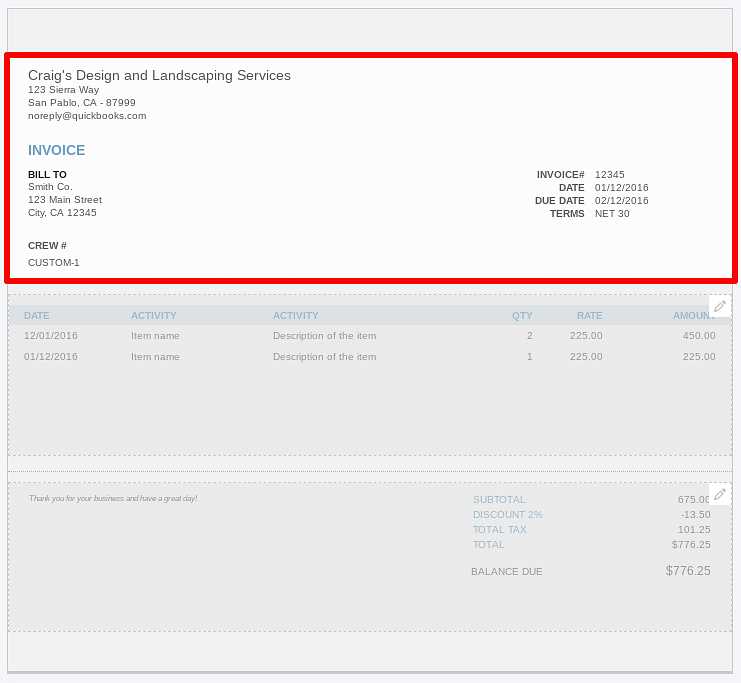
Here are some of the most frequently encountered problems and their solutions:
- Misaligned Text or Elements: This can occur when sections of the document do not line up properly. To fix this, adjust the padding and margins in the layout settings. Make sure there is enough space between fields and sections to prevent overlapping.
- Missing Information in Fields: If custom fields or other data points are not appearing, check that all required fields are properly mapped. Sometimes, fields need to be re-added or reconfigured to ensure they display correctly.
- Font and Color Issues: If the selected fonts or colors are not displaying as expected, make sure that your changes are saved and that the color codes or font choices are supported by the platform. Refresh the page to ensure updates are applied.
- Incorrect Number Formats: When numbers like totals or taxes appear in the wrong format (e.g., missing decimals or currency symbols), review the number formatting settings. Ensure that the right currency and decimal settings are selected for your region.
- Footer or Header Not Displaying: If the footer or header is not appearing, check that these sections are enabled in your layout settings. Sometimes, certain fields may be hidden or not configured to show in the final document.
Additional Tips for Troubleshooting
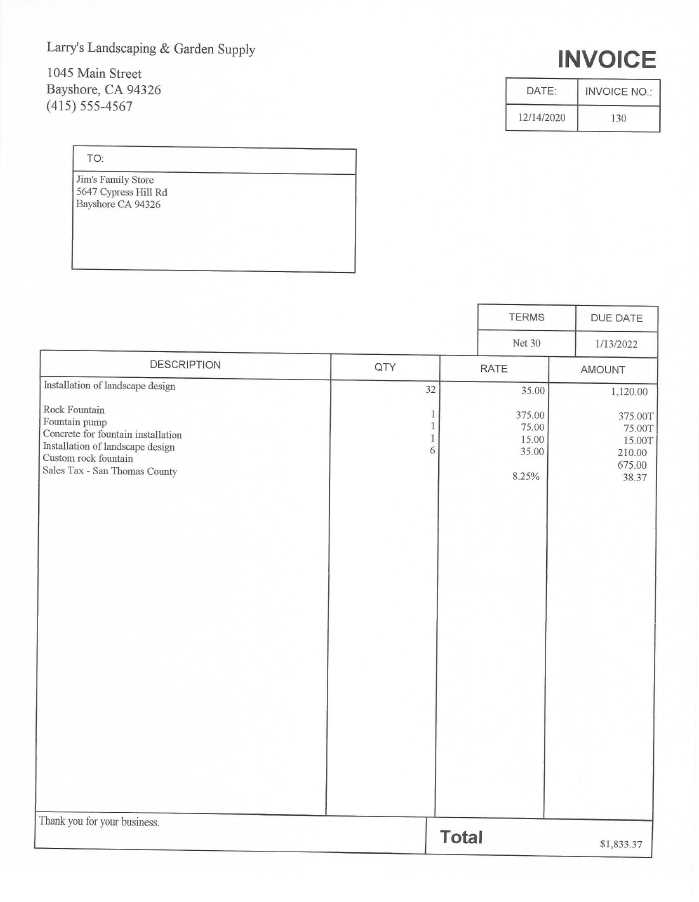
If you continue to face issues after making adjustments, here are a few more tips to help resolve problems:
- Preview Regularly: Preview your document often while making changes to spot any potential issues early in the process.
- Consult Help Resources: If you’re unable to solve a problem, review the platform’s help center or forums, as others may have experienced and resolved similar issues.
- Contact Support: If all else fails, reach out to customer support for assistance. They can provide guidance and solutions t
Using Advanced Features for Invoices
Advanced features provide additional tools and capabilities to enhance the functionality of your billing documents. These features allow you to automate tasks, include more detailed information, and customize layouts in ways that meet your specific business needs. By leveraging these tools, you can streamline processes, save time, and create more professional and tailored documents for your clients.
Key Advanced Features to Enhance Your Documents
Here are some powerful features that can be applied to your billing documents to improve efficiency and accuracy:
- Recurring Billing: Set up automatic billing schedules for repeat clients or subscription-based services. This feature eliminates the need for manual entry and ensures timely invoices are sent without additional effort.
- Automated Reminders: Use automated reminders to notify clients when their payment is approaching or overdue. This reduces the need for manual follow-ups and helps ensure you’re paid on time.
- Dynamic Discounts: Offer automatic discounts based on certain criteria, such as early payment or large orders. These discounts can be programmed to apply automatically when specific conditions are met.
- Multiple Payment Methods: Integrate various payment options such as credit card, ACH, PayPal, or other online payment gateways. This provides clients with flexible ways to pay, improving the likelihood of faster payments.
- Custom Pricing and Rates: Set up different pricing models or discount rates for different clients or services. This allows you to tailor your charges to meet the needs of various customer segments.
Setting Up and Utilizing Advanced Tools
To take advantage of these features, follow these general steps:
- Navigate to the settings section of your account where advanced tools are located.
- Choose the feature you’d like to enable, such as recurring billing or payment reminders, and configure the settings based on your needs.
- Customize the rules, such as the frequency of reminders, the conditions for discounts, or the types of payment methods you wish to offer.
- Test the setup by creating a sample document to ensure that the features work correctly and as expected.
Why Use Advanced Features? These tools allow for greater automation, helping you save time and reduce manual errors. By incorporating advanced features, your workflow
How to Update Your Template Regularly
Maintaining a fresh and up-to-date document design is essential for ensuring that your communications remain professional and relevant. Regular updates allow you to incorporate changes in your branding, address client feedback, and adapt to any legal or industry-specific requirements. By periodically reviewing and updating your layout, you ensure that the document always reflects the current state of your business and the expectations of your clients.
When to Update Your Layout
It’s important to set a schedule for reviewing and updating your documents. Here are a few common reasons to update your layout:
- Brand Refresh: When you update your company’s logo, colors, or font styles, your document design should reflect these changes to maintain consistency across all materials.
- Legal or Regulatory Changes: Ensure that any legal disclaimers, tax rates, or required information are up to date according to current regulations.
- Client Feedback: If clients have provided input regarding the layout or content of your documents, consider updating the design to improve their experience and satisfaction.
- Seasonal Updates: You might want to update the design to reflect seasonal promotions or events, such as adding holiday-themed elements during the winter season.
Steps for Updating Your Design
Follow these steps to ensure your design is always fresh and aligned with your business needs:
- Review your current layout and identify areas that need updating, such as outdated contact information, old branding elements, or sections that could be streamlined for better clarity.
- Make the necessary changes, adjusting fonts, colors, logos, or any other visual elements that are no longer aligned with your current branding or business requirements.
- Test the updated layout by previewing it on sample documents to ensure all elements are properly aligned and functional.
- Save the updated version and apply it to any new documents moving forward.
Table of Update Checklist
Reason for Update Actions to Take Brand Refresh Update logo, colors, and fonts to match new branding.