How to Use and Customize Invoice Templates in QuickBooks Online
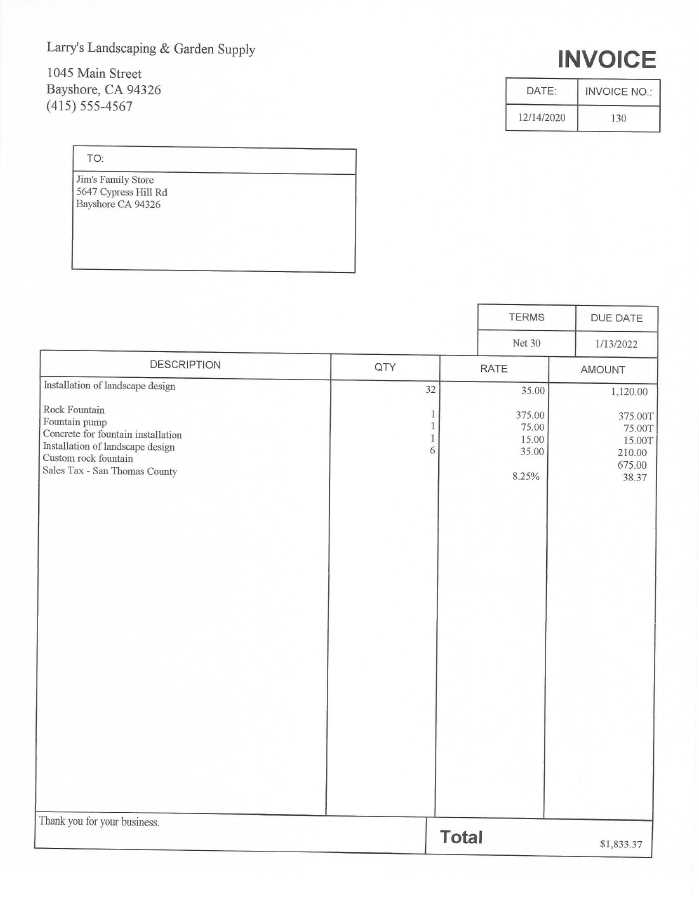
Running a business requires efficient ways to manage client transactions. One of the key elements in this process is ensuring that your billing documents are professional, clear, and aligned with your brand. Customizing these documents can save you time and make the entire process smoother for both you and your clients.
Whether you are sending out recurring charges or one-time bills, it’s important to have a streamlined method that allows you to quickly generate and personalize your statements. By tailoring these documents to fit your business needs, you not only improve your workflow but also enhance the overall client experience.
There are many tools available to assist with the creation of customized billing documents. With the right setup, you can easily incorporate business logos, adjust payment terms, and create a layout that best represents your company’s professionalism. The ability to edit, save, and reuse these documents ensures that you can focus more on growing your business and less on administrative tasks.
Invoice Templates in QuickBooks Online
Creating well-structured billing documents is essential for managing customer payments and maintaining a professional image. Many software solutions offer the ability to design and customize these documents to suit the needs of your business. By utilizing customizable formats, you can easily generate statements that are consistent with your brand and streamline the payment process.
Why Customize Billing Documents?
Customizing your billing documents can significantly improve your business operations. Tailored forms can help you:
- Enhance brand identity by incorporating your logo and colors
- Ensure consistency across all client communications
- Save time by automating the creation of new documents
- Include specific information such as payment terms and due dates
How to Access and Use Pre-built Designs
Most modern billing platforms provide a variety of pre-designed formats that can be accessed and modified according to your preferences. To get started, you typically need to:
- Log into the platform and navigate to the billing section
- Choose from the available document designs or select a blank layout to customize
- Edit fields to reflect your business information, client details, and transaction specifics
- Save and preview the document before finalizing
By leveraging these tools, you can quickly produce professional-looking billing statements that meet the unique requirements of your business.
What Are Invoice Templates in QuickBooks?
When managing client payments, it is crucial to have a streamlined and consistent method for creating billing documents. Pre-designed formats allow businesses to quickly generate professional statements that meet both legal requirements and customer expectations. These customizable forms help users organize essential details, such as itemized charges, payment terms, and business contact information, all in a visually appealing way.
Key Features of Customizable Billing Formats
These forms are highly flexible and can be adjusted to fit specific business needs. With customizable sections, you can:
- Add your company logo and branding
- Modify layout to suit your preferred design style
- Insert fields for tax rates, discounts, and other necessary information
Why Use Pre-Designed Layouts?
Using pre-built formats not only saves time but also ensures that all essential information is included in the correct order. By using these tools, you can avoid common errors and maintain consistency across all documents sent to clients. Additionally, many platforms allow you to save these designs for reuse, further enhancing your efficiency.
Benefits of Using QuickBooks Invoice Templates
Utilizing pre-built billing formats can drastically improve the efficiency of managing customer transactions. These tools streamline the process of creating, customizing, and sending payment documents, saving time and reducing the potential for errors. With the ability to quickly generate professional, consistent statements, businesses can maintain a high level of organization while focusing more on growth and less on administrative tasks.
Here are several key advantages of using these customizable document layouts:
- Consistency: Each document follows the same structure, ensuring that all important details are always included in the correct order.
- Time Savings: Automating the creation of these statements means less manual input, allowing you to process more transactions with fewer resources.
- Customization: Easily adjust the layout to suit your business’s branding, making your communication look professional and personalized.
- Accuracy: By using predefined fields and calculations, the risk of mistakes in figures, dates, and client details is minimized.
- Streamlined Client Interaction: Clients receive clear and detailed documents that make payment tracking and understanding the charges straightforward.
These benefits can make a significant impact on how businesses handle their financial processes, increasing efficiency and improving client satisfaction.
How to Access Invoice Templates in QuickBooks
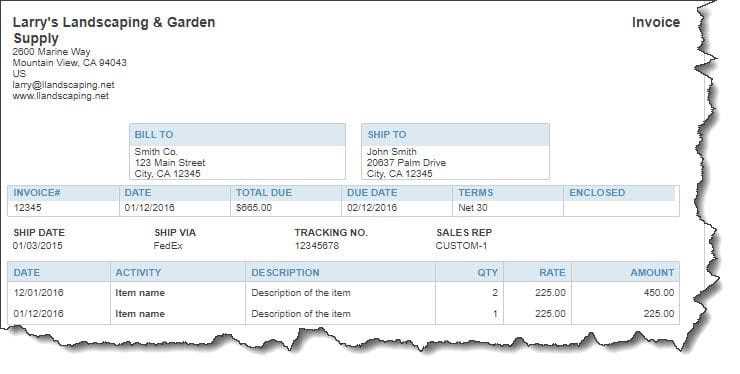
To get started with creating professional billing documents, it’s important to know where to find the pre-designed layouts within your accounting software. Accessing these forms allows you to customize and adapt them according to your business needs, ensuring that you can quickly generate consistent statements for clients.
Steps to Find Billing Layouts
Follow these simple steps to access and choose the right design:
- Log into your account and navigate to the “Sales” or “Billing” section.
- Select “Create New” or “New Document” to begin.
- Choose from the available list of layouts that suit your requirements.
- If needed, click on “Customize” to further edit the design to reflect your business preferences.
- Once selected and customized, you can save your changes for future use.
Additional Features to Explore
Many platforms also offer the ability to:
- Preview your document before saving or sending
- Duplicate an existing format for a different customer
- Switch between different styles depending on the occasion or customer type
By following these steps, you can easily access and begin using customizable layouts to enhance your billing process and maintain consistency across all client communications.
Customizing Your QuickBooks Invoice Template
Personalizing your billing documents helps to ensure they align with your business identity and meet specific needs. By customizing these pre-designed formats, you can easily adjust elements like branding, layout, and content to create a document that both looks professional and provides the necessary information clearly. This process allows for greater flexibility, ensuring each statement suits the particular requirements of your clients.
Adjusting Key Elements
When customizing your layout, several key elements can be modified to suit your preferences:
| Element | Customization Options |
|---|---|
| Business Logo | Add your company logo to reinforce your brand identity. |
| Color Scheme | Adjust the colors to match your business’s branding or aesthetic. |
| Layout | Rearrange sections or adjust the size of fields for better organization. |
| Text Fields | Modify or add additional fields such as custom messages, terms, or discounts. |
| Footer | Insert additional information like payment instructions, legal terms, or contact details. |
Saving and Reusing Your Design
After adjusting these elements to your satisfaction, you can save your customized design and reuse it for future transactions. This not only ensures consistency but also helps reduce the time spent creating documents from scratch each time. Customizable options allow you to tailor each document to suit different clients or services while maintaining a professional appearance across all communications.
Choosing the Right Template for Your Business
Selecting the right design for your billing documents is essential to ensure that your communications are professional and aligned with your brand identity. A well-chosen layout not only reflects your business’s values but also helps facilitate smooth client transactions. The right format will vary depending on your industry, the services you provide, and the type of relationship you have with your clients.
Consider Your Business Needs
When choosing a layout, keep in mind the specific needs of your business. Here are some factors to consider:
- Industry Requirements: Certain industries may have specific regulations or standards for billing documentation, so selecting a format that meets those needs is crucial.
- Client Expectations: If your clients expect detailed itemized statements, choose a layout that allows for clear, easy-to-read lists of products or services.
- Payment Terms: Consider the space needed to display payment terms clearly. Some designs may offer better options for showing due dates, late fees, or discounts for early payment.
- Branding: Ensure the design complements your brand’s aesthetics, using appropriate fonts, colors, and logo placement to reinforce your business identity.
Testing and Refining Your Choice
Once you’ve selected a format, it’s a good idea to test it with a few clients. Evaluate whether it effectively communicates the information and provides a user-friendly experience. Based on feedback or personal observation, you may choose to adjust the layout to better suit your needs. Customizing the design further can ensure that the format not only looks professional but also meets practical requirements for your daily operations.
Adding Your Business Logo to Invoices
Incorporating your business logo into your billing documents is a simple yet effective way to enhance your brand visibility and professionalism. Including your logo not only makes your statements more recognizable to clients but also adds a polished, cohesive look to your communications. This small addition can help reinforce your brand identity and create a more professional experience for your customers.
Steps to Add Your Logo
To ensure your logo appears on each document, follow these steps to add it to your layout:
- Navigate to the settings or customization section of your document creation tool.
- Look for the option to edit the design or layout of your document.
- Locate the section where you can upload or insert your logo. This is typically at the top of the document, near the header.
- Select “Upload Image” and choose the logo file from your computer or cloud storage.
- Adjust the size and positioning of the logo to ensure it looks balanced and professional.
- Save your changes and preview the document to ensure the logo displays correctly.
Tips for Logo Placement
When adding your logo, consider the following tips to achieve the best results:
- Size: Ensure the logo is not too large or too small. It should be clearly visible without overwhelming the document.
- Positioning: Place the logo in a prominent location, such as the top left or top center, where it’s easy to spot.
- Contrast: Make sure the logo stands out against the background. Avoid using colors that blend with the document’s design.
By including your logo, you create a cohesive and professional appearance that will leave a lasting impression on your clients.
How to Include Payment Terms on Invoices
Clearly outlining payment terms in your billing documents is essential for ensuring smooth transactions and avoiding confusion with clients. Payment terms define the expectations regarding when and how a payment should be made, and they can include details such as due dates, late fees, and discounts for early payment. Including this information helps set clear guidelines and reinforces professionalism in your business dealings.
Steps to Add Payment Terms
Follow these steps to include payment terms in your billing documents:
- Open your billing document layout and navigate to the section where you can customize the content.
- Locate the field for payment terms, which is typically found in the footer or below the itemized list of services or products.
- Enter your preferred terms, such as “Net 30” for payment due within 30 days, or specify other conditions like discounts for early payment.
- If applicable, add a late fee clause, such as “1.5% per month after the due date,” to clearly communicate your payment policy.
- Save the changes and preview the document to ensure that the terms are clearly visible and easy to understand.
Best Practices for Payment Terms
When including payment terms, consider the following tips to avoid misunderstandings:
- Be Specific: Avoid ambiguity by clearly stating the due date, any discounts, and applicable fees.
- Be Consistent: Use the same payment terms for all clients or adjust based on the type of service provided.
- Highlight Important Information: Ensure that the payment terms stand out on the document so clients can easily find them.
By clearly outlining your payment terms, you help ensure timely payments and maintain a professional relationship with your clients.
How to Add Custom Fields in QuickBooks Invoices
Customizing your billing documents with additional fields allows you to tailor each statement to better fit your business needs. Whether it’s adding specific details about a transaction, customer notes, or internal tracking information, custom fields help you capture the data that matters most. This feature provides flexibility and ensures that your documents are fully aligned with your operational requirements.
Steps to Add Custom Fields
To add custom fields to your billing documents, follow these steps:
- Navigate to your document creation or editing section in the software.
- Look for the “Customize” or “Edit” option to modify the layout of your document.
- Select the “Custom Fields” option, usually located under the section where you can adjust content blocks.
- Choose the type of field you want to add, such as text boxes, drop-down menus, or date fields.
- Label the field with the appropriate name, such as “Project ID” or “Purchase Order Number,” and configure its visibility.
- Save the changes and review the document to ensure that the custom fields appear correctly in the layout.
Best Practices for Using Custom Fields
When adding custom fields, it’s important to keep these tips in mind:
- Clarity: Use clear and concise labels for each custom field to avoid confusion for both you and your clients.
- Relevance: Only add fields that are necessary for tracking important data or that provide value for the customer.
- Consistency: If using custom fields for multiple clients or projects, maintain a consistent format to ensure easy reference and reporting.
By incorporating custom fields, you can enhance the functionality of your billing documents, making them more informative and suited to your specific business processes.
Setting Up Invoice Numbering in QuickBooks
Organizing your billing documents with a consistent numbering system is crucial for maintaining proper records and ensuring that each transaction is easily identifiable. A well-structured numbering format helps both you and your clients keep track of payments and prevents confusion when referencing specific charges. Configuring this feature allows you to automate the process, saving time and reducing the risk of errors.
Steps to Set Up Numbering
To configure a numbering system for your billing documents, follow these simple steps:
- Open the settings or customization section in your software.
- Navigate to the section where you can manage document numbering or numbering preferences.
- Choose your preferred numbering format, such as sequential or custom formats (e.g., #001, #002, etc.).
- Set the starting number for your first document. This is important if you are transitioning from a previous system or starting fresh.
- If desired, include a prefix or suffix to your numbering, such as the year or client code (e.g., 2024-001 or CLT-001).
- Save your settings and test the system by generating a document to ensure the numbering follows the desired format.
Best Practices for Numbering
When setting up your numbering system, consider the following guidelines:
- Sequential Order: Use a consistent, sequential numbering format to make tracking and referencing documents easier.
- Custom Prefixes: Add meaningful prefixes (e.g., project codes, department initials) if you handle multiple types of transactions.
- Clarity: Ensure your numbering system is clear and easy to follow, so both you and your clients can quickly identify specific documents.
- Keep It Simple: Avoid overly complex numbering systems that could lead to confusion or errors in tracking.
By setting up a reliable numbering system for your billing documents, you can improve organization, st
How to Save and Duplicate Invoice Templates
Creating and customizing billing documents can be time-consuming, but once you have designed a layout that fits your needs, it’s important to save it for future use. Additionally, being able to duplicate a design can save you even more time when you need to send similar documents to multiple clients or projects. By saving and duplicating these designs, you ensure consistency and efficiency in your business operations.
Steps to Save Your Customized Layout
To save your custom design for future use, follow these steps:
- Once your document is customized to your liking, look for the “Save” or “Save as Default” option in the settings.
- Give your design a descriptive name that will help you identify it easily later on.
- Click “Save” to store the design in your system. This ensures that you won’t have to start from scratch each time you need to generate a similar document.
- If you want to make this design your default for all new clients or transactions, select the option to set it as the default template.
How to Duplicate Your Layout
Duplicating a layout allows you to reuse an existing design without modifying your original. Here’s how to do it:
- Navigate to the “Manage Designs” or “My Templates” section in your platform.
- Find the document layout you want to duplicate.
- Select the “Duplicate” or “Copy” option next to the design.
- A copy of the layout will be created. You can then modify the duplicated version as needed, such as changing client information or project details.
- Save the new version with a different name to distinguish it from the original.
By saving and duplicating your designs, you can streamline your workflow, reduce repetitive work, and ensure that each document you send is consistent and professionally formatted. These simple actions will help you save time and increase productivity across all your billing processes.
Printing and Sending Invoices via QuickBooks
Once you’ve created and customized your billing documents, it’s essential to know how to efficiently print and send them to your clients. Whether you prefer to deliver your documents in person or electronically, your accounting software provides a variety of options to help streamline the process. From generating physical copies to sending digital versions via email, understanding how to handle both formats ensures that your communications are prompt and professional.
Printing Your Billing Documents
If you need to provide a hard copy of your document, follow these simple steps to print it:
- Navigate to the document you want to print within your software.
- Click on the “Print” option, usually located in the top right corner of the screen.
- Review the document to ensure it appears as expected before printing.
- Select your printer and adjust any settings, such as page orientation or number of copies.
- Click “Print” to generate your physical copy.
Sending Your Documents via Email
Sending digital copies of your billing documents is fast and efficient. Here’s how you can do it:
- After generating the document, select the “Email” option instead of “Print.”
- Enter the recipient’s email address, ensuring that it’s correct.
- Personalize the email message, if desired, by adding a brief note or payment instructions.
- Check the document attachment to ensure it is correct and properly formatted.
- Click “Send” to email the document to your client.
Considerations for Sending Documents
When sending or printing your documents, consider the following:
| Method | Pros | Cons |
|---|---|---|
| Printing | Useful for in-person delivery or when a physical copy is required. | Slower process; additional costs for paper and ink. |
| Emailing | Fast, cost-effective, and environmentally friendly. | May require an internet connection; some clients may prefer physical copies. |
By understanding how to print and email your billing documents, you can cho
Managing Multiple Invoice Templates in QuickBooks
When you have different types of billing documents for various services, clients, or projects, managing multiple layouts becomes essential for maintaining organization and efficiency. The ability to create, store, and easily switch between different document formats allows you to tailor each communication to meet specific needs. Whether you’re working with different industries, clients, or payment terms, managing multiple designs helps keep your records streamlined and professional.
Organizing Multiple Document Layouts
Here’s how to organize and manage different layouts effectively:
- Access the settings section of your platform where document designs are stored.
- Create a new design for each unique requirement, such as different layouts for project billing or recurring services.
- Assign descriptive names to each design, like “Standard Client”, “Project Billing”, or “Recurring Service”, to easily identify them later.
- Review each design to ensure all required details are included, such as payment terms, client-specific information, or project codes.
- Save and store the designs in a dedicated folder or category within your platform to keep everything organized.
Switching Between Multiple Designs
Once you have multiple designs set up, switching between them is simple:
- When creating a new document, choose the layout that fits your needs from the list of saved designs.
- If you need to update a design, select the one you want to modify, make the necessary changes, and save the updated version.
- Keep track of which designs are in use for specific clients or projects, so you don’t accidentally select the wrong one.
- If necessary, set one design as the default for all new transactions, while still having the option to manually choose another if needed.
By managing multiple document formats efficiently, you can tailor your communications to specific needs, maintain consistency, and save time when dealing with a variety of clients and projects. This flexibility ensures that your business runs smoothly and your clients always receive the most relevant and professional documents.
How to Automate Recurring Invoices
For businesses that offer subscription-based services or have clients with ongoing contracts, automating regular billing is a time-saving and efficient solution. By automating the creation and delivery of these documents, you eliminate manual data entry and reduce the risk of errors. This not only improves your workflow but also ensures that clients are billed promptly and consistently.
Steps to Set Up Recurring Billing
Here’s how to automate your recurring billing process:
- Navigate to your billing section in your platform.
- Choose the option to create a new recurring transaction or billing plan.
- Select the client or project you want to set up the recurring billing for.
- Input the necessary details such as the amount, payment terms, and frequency (e.g., weekly, monthly, annually).
- Choose the start date and the duration of the recurring cycle (e.g., until canceled, for 6 months, etc.).
- Customize the layout or format of the document that will be automatically generated for each cycle.
- Set the system to automatically send the document on the specified due date via email or other communication channels.
- Save the settings and review to ensure everything is set up correctly.
Managing Recurring Billing
Once set up, managing your recurring billing is easy. Here are some tips:
- Track Payments: Ensure that payments are received on time by keeping track of each cycle in your dashboard.
- Modify Terms: If necessary, you can adjust the payment amount, terms, or frequency for individual clients.
- Pause or Cancel: If a client suspends or cancels their subscription, you can pause or cancel the recurring schedule at any time.
- View History: Keep a record of all generated documents and payment history for easy reference and reporting.
Automating your recurring billing helps streamline your business operations, ensuring timely payments and reducing the administrative burden. This feature not only saves you time but also provides clients with consistent and reliable billing, enhancing your professionalism and efficiency.
How to Integrate Payments with Invoices
Integrating payment options directly with your billing documents simplifies the process for both you and your clients. By offering seamless ways to pay directly from the document, you make it easier for clients to settle their balances quickly and efficiently. This not only speeds up cash flow but also reduces manual effort in tracking payments, allowing you to focus on other aspects of your business.
Setting Up Payment Integration
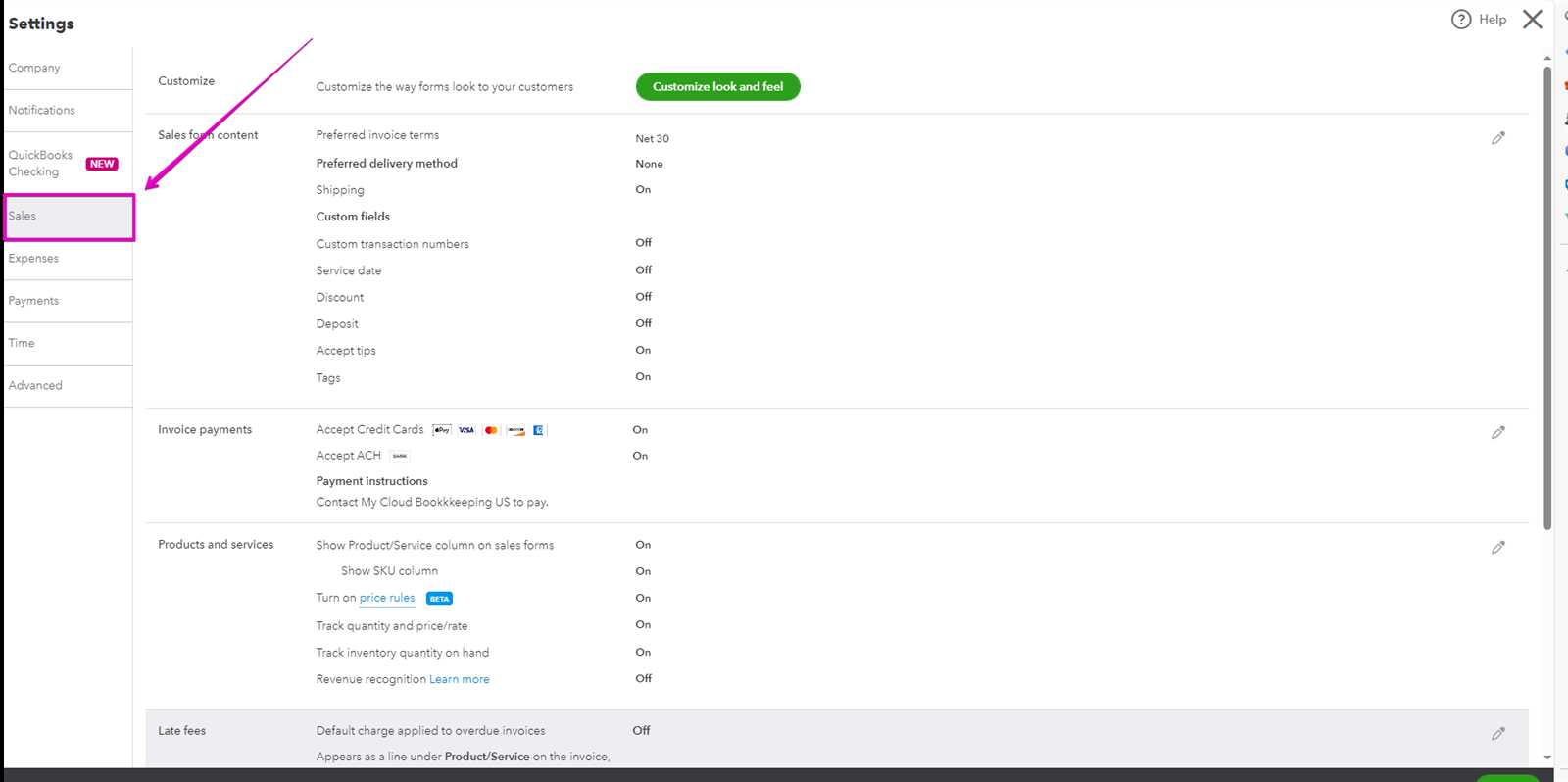
To link payment methods to your billing documents, follow these steps:
- Access your platform’s payment settings section.
- Select the payment providers or gateways you wish to integrate, such as PayPal, Stripe, or credit card processors.
- Ensure your business account is connected to the selected payment gateways, and follow any prompts to authenticate the connection.
- Choose the option to display payment options directly within your billing documents, allowing clients to pay with a single click.
- Set up any additional payment preferences, such as automatic receipts or email notifications upon successful payment.
- Save your settings and test the integration by generating a sample document to ensure everything works smoothly.
Managing Payment Options
Once payment integration is active, you can manage your payment methods with ease:
- Accept Multiple Methods: Allow clients to choose from different payment methods, such as bank transfers, credit cards, or third-party services, for more flexibility.
- Track Payment Status: Monitor whether payments have been completed, pending, or failed through your system’s dashboard.
- Automate Payment Reminders: Set up automatic reminders for overdue payments to encourage timely settlement without manual intervention.
- Send Receipts: Enable automatic receipt generation for clients once a payment is processed, ensuring transparency and trust.
Integrating payment options directly into your billing documents streamlines the entire process, from issuing the document to receiving funds. This convenience benefits both your business and your clients, enhancing the overall experience and speeding up the financial workflow. With payment integration, you can focus more on providing great service while ensuring that your transactions are efficiently processed.
Best Practices for Invoice Design
Designing clear, professional, and functional billing documents is crucial for ensuring that clients understand the charges, terms, and expectations. A well-designed layout not only reflects your business’s professionalism but also minimizes confusion, improving the chances of timely payments. Following best practices for creating billing documents ensures they are effective and easy to read, ultimately enhancing the customer experience and streamlining the payment process.
Clarity and Simplicity
A clean and simple layout helps prevent any misunderstandings about the charges. Key elements should be easy to find, and there should be no unnecessary clutter. Consider these tips:
- Keep it Simple: Use a minimalist approach with enough white space so the document doesn’t feel overcrowded.
- Highlight Key Information: Make critical details such as amounts due, payment due dates, and terms stand out by using bold text or larger fonts.
- Use Clear Headings: Separate sections logically (e.g., billing information, item descriptions, and payment terms) with clear headings for easy navigation.
Consistency and Branding
Consistency in design across all your documents strengthens your brand image and creates a cohesive experience for clients. Ensure the following:
- Logo and Colors: Incorporate your business logo and color scheme to make your documents instantly recognizable and aligned with your brand.
- Font Choices: Use legible and professional fonts that are easy to read. Stick to one or two font types for a uniform look.
- Use of Branding Elements: Consider adding a footer with your business’s contact information or a slogan to reinforce your branding.
Detailed and Accurate Information
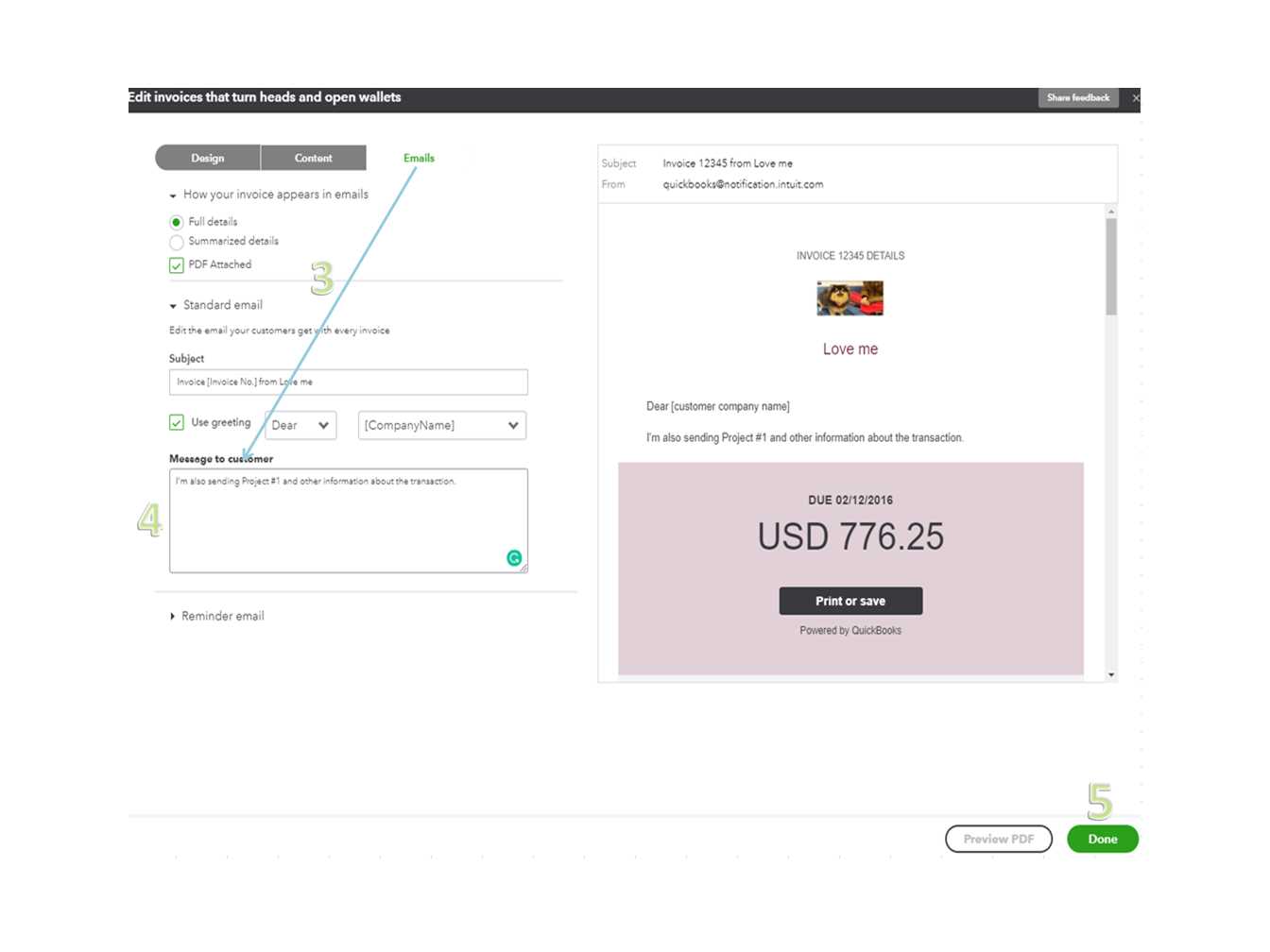
Accurate information is key to building trust and ensuring your clients are clear on what they are paying for. Include the following:
- Itemized Lists: Break down the charges into clear line items, showing exactly what the client is paying for. This helps avoid confusion.
- Correct Contact De
Troubleshooting QuickBooks Invoice Template Issues
Sometimes, you may encounter issues with your billing document layouts that prevent them from functioning as expected. These problems can range from formatting errors to issues with the data not displaying correctly. Addressing these issues quickly is essential to ensure that your communications remain professional and accurate. Here are some common problems and solutions to help you troubleshoot and resolve them efficiently.
Common Issues and Solutions
Below are some typical challenges you might face when working with billing layouts and how to resolve them:
- Missing or Incorrect Information: If certain details, such as client names or amounts, are not appearing as expected, double-check your data entry fields. Ensure that all client information is correctly stored in your system and that any custom fields have been filled in properly.
- Formatting Problems: When the layout doesn’t display correctly (e.g., text overlapping or images misaligned), check the template settings. You may need to adjust margins or font sizes, or reset the layout to the default format.
- Currency or Tax Calculations: If currency symbols or tax rates are not showing up correctly, verify your tax settings and regional preferences. Make sure that the correct currency and tax rates are selected for your location and client base.
- Errors with Payment Links: If payment links are not working or appearing in your documents, check the integration settings with your payment gateway. Make sure that your payment processor is properly connected and that the link is correctly formatted.
- Saving or Duplicating Issues: If you are unable to save or duplicate your document layout, try clearing your browser cache or switching to a different browser. If the issue persists, it may be a bug, and you should contact support for further assistance.
Steps to Resolve Template Problems
If you face persistent issues with your billing documents, follow these steps to troubleshoot:
- Review the template’s settings to ensure that all fields and formatting are correct.
- Check for any updates or software patches that might address known issues.
- Clear your browser’s cache or try using a different browser to see if the issue is browser-specific.
- Try resetting the layout to its default design to rule out any user-created formatting issues.
- If the problem remains unresolved, contact technical support for further help.
B
Comparing QuickBooks Invoice Templates with Other Tools
When choosing a tool for generating professional billing documents, it’s essential to evaluate the features and flexibility of different options available. While some software solutions offer built-in document generation with customizable layouts, others might focus more on simplicity or specialized features. Comparing the document creation capabilities of different tools helps businesses find the right balance between ease of use, customization options, and advanced functionality.
Features of QuickBooks Billing Layouts
The billing document creation feature in this platform is widely praised for its integration with financial tracking. Some key advantages include:
- Integration with Accounting Data: Automatically populates documents with client and transaction details directly from your accounting records, reducing manual data entry.
- Customization Options: Provides a variety of design options that can be tailored to reflect your brand, including logos, colors, and custom fields.
- Automation: Allows for the creation and sending of recurring documents on a regular schedule, simplifying processes for subscription-based services or repeat clients.
- Payment Integration: Offers built-in support for connecting to payment processors, enabling clients to pay directly from the document.
Comparing to Other Tools
Several other tools are available for creating billing documents. Here’s how they compare to the solution offered above:
- Microsoft Word or Excel: These traditional tools allow for full customization but require manual data entry and don’t integrate directly with financial systems. They also lack automation features, making them less efficient for businesses with frequent billing needs.
- FreshBooks: This platform is known for its user-friendly interface and strong integration with time-tracking and client management features. While it lacks some of the customization depth found in other solutions, it excels in simplicity and ease of use.
- Zoho Invoice: This tool offers customization and advanced features, including integration with payment processors and automation of recurring documents. It also includes features like multi-currency support and reporting, which may be beneficial for businesses with international clients.
- Wave: Wave is a free option that provides essential billing capabilities but lacks some of the advanced features offered by premium solutions, such as deeper customization or integration with other business tools.
Which Tool is Best for You?
The choice of the right tool depends on your specific business needs:
- If you need simplicity: Consider using a tool like FreshBooks or Wave for straightforward billing without the need for advanced customization.
- If you need integration: For businesses looking to integrate financial tracking a