How to Get an Invoice Template on Microsoft Word
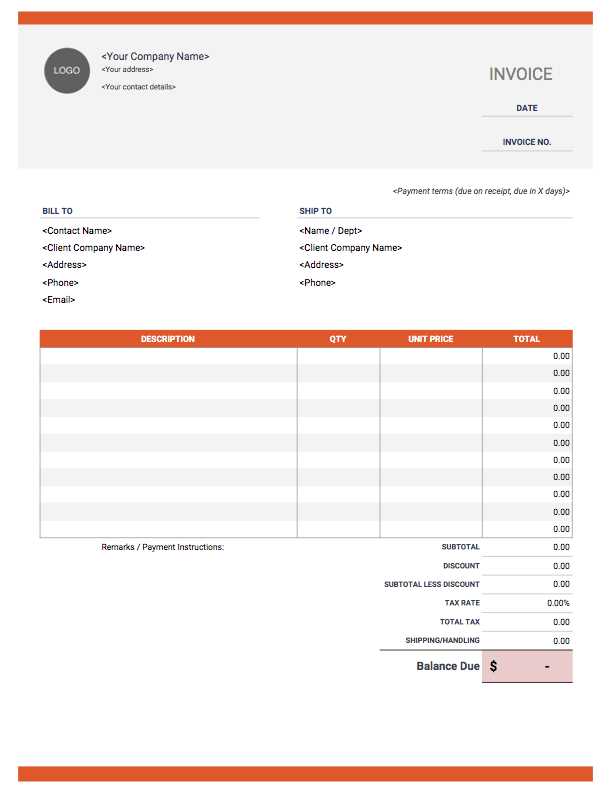
For many small businesses and freelancers, keeping billing processes simple and efficient is crucial. A well-designed document for requesting payments not only ensures clarity but also reflects professionalism. Using readily available tools to generate such documents saves time and allows for easy customization to meet specific needs.
In this guide, we will explore how you can leverage a popular word processing software to quickly create professional-looking payment requests. Whether you are looking to modify a pre-made layout or build one from scratch, the steps outlined here will help you produce high-quality documents in no time.
Emphasizing ease of use and flexibility, this approach allows you to streamline your invoicing and maintain consistency across all your financial communications. With a little customization, you can make sure each request looks polished and aligned with your brand’s identity.
How to Get an Invoice Template on Microsoft Word
Creating professional billing documents doesn’t have to be a complicated task. Many word processing programs offer ready-made designs that can be customized for various business needs. By using built-in options within the software, you can easily find a layout that fits your preferences and quickly adapt it to suit your specific requirements.
To begin, open the program and navigate to the templates section. There, you will find a wide variety of preformatted designs that are specifically meant for payment requests. These documents are structured with essential sections such as recipient details, itemized services or goods, and payment terms, making it easier to create accurate and consistent records.
Once you’ve accessed the library of pre-made designs, simply browse through the available options. Choose the one that aligns with your needs, then click to open and modify it as necessary. You can add your business logo, adjust text fields, and tailor the overall appearance to match your company’s branding.
These documents are fully customizable, allowing you to make them more personal or professional based on the nature of your transactions. Whether you are working with clients, customers, or vendors, these designs can be adjusted to fit any billing context.
Why Use Microsoft Word for Invoices
For many businesses, choosing the right tool for generating billing documents is an important decision. Opting for a widely used word processing program can offer significant advantages in terms of accessibility, flexibility, and ease of use. The familiar interface of this software allows users to quickly create professional-looking documents without the need for specialized software or advanced technical skills.
One of the main reasons people choose this program is its versatility. It provides a range of customizable options that allow users to tailor documents exactly to their needs. Whether you need to add company logos, modify text, or change the layout, this platform makes it simple to adjust every detail. In addition, the ability to save and reuse documents ensures consistency across all of your financial communications.
Key Benefits
| Benefit | Why It Matters |
|---|---|
| Accessibility | It’s available on most computers and devices, making it easy to create documents anytime, anywhere. |
| Customization | Allows you to personalize the document to reflect your business’s branding and specific needs. |
| Ease of Use | No steep learning curve–most users are already familiar with basic functions, making it quick to start. |
| Professional Appearance | Pre-designed structures and layouts ensure your documents look polished and reliable. |
Streamlined Process
With templates built into the software, users can access a variety of preformatted designs that are specifically suited for creating financial documents. These options make it even easier to generate consistent, high-quality documents with minimal effort. Whether you’re invoicing clients, vendors, or customers, the program provides a straightforward solution to meet all of your business’s invoicing needs.
Finding Built-in Templates in Word
Most modern text processing software includes a library of pre-designed formats that can be used for various purposes, including payment requests. These ready-made designs provide a convenient starting point, saving you the time and effort of building documents from scratch. By using these built-in options, you can easily create polished, professional-looking forms that meet your needs.
To access these designs, open the program and navigate to the template section. Here, you will find a variety of layout choices, each tailored for specific tasks, such as billing, receipts, and contracts. This collection allows you to quickly select and customize a format that fits your preferences.
Steps to Find Built-in Formats
Begin by launching the program and selecting “New Document.” Once the options appear, look for a search bar or a category labeled “Business” or “Documents.” From there, you can either browse available options or search directly for specific document types, such as “billing,” “payment requests,” or “accounting.” After choosing a layout, you can open it directly and begin modifying it.
Customizing Your Selection
After selecting a pre-made design, you can easily adjust elements such as text, fonts, and logos to match your company’s branding. You can also tweak the layout, adjusting the position of fields or adding new sections as needed. This flexibility ensures that each document remains aligned with your business’s requirements.
Steps to Open Invoice Template in Word
Opening a pre-designed layout in your text editing software is a straightforward process that allows you to start creating professional documents immediately. With the right steps, you can access a variety of ready-made designs tailored to your needs, eliminating the hassle of formatting and layout adjustments.
Begin by launching your text editor. Once the program is open, you’ll be prompted to either start a new document or open an existing one. To find a pre-made design, navigate to the section dedicated to new files or templates. There, you will see a variety of categories, including business-related layouts.
Follow these simple steps to open a design:
- Open the software and click on “New” to start a new project.
- In the search bar, type relevant terms like “billing,” “payment,” or “receipt.”
- Select the format that best suits your needs from the available options.
- Click on the chosen layout to open it in the editor.
Once the design is open, you can begin editing it by adding your company’s details, changing text fields, or adjusting the layout. This allows you to personalize the document while maintaining a professional structure.
Customizing Your Invoice Template
Once you’ve selected a pre-made design, the next step is to personalize it to fit your specific needs. Customizing your document ensures that it reflects your brand identity and includes all the necessary details for your transactions. The flexibility of most text editing programs allows you to adjust almost every aspect of the layout, from the content to the appearance.
To begin customization, focus on the sections that are most important for your business. You can modify the text fields, change colors to match your brand’s style, or even add new sections if needed. This process not only makes your document more visually appealing but also ensures it is functional and tailored to your specific use case.
Key Customization Areas
- Company Details: Replace the default information with your own company name, address, phone number, and email.
- Logo: Add your business logo to the top or header area for a more professional appearance.
- Payment Terms: Adjust the payment instructions to reflect your payment methods and deadlines.
- Design Elements: Modify the colors, fonts, and borders to align with your company’s branding.
Advanced Customization Options
If you need additional customization, consider adjusting the layout itself. For example, you can add or remove fields based on the type of services or products you’re billing for. You might also want to include extra notes or terms, or even change the layout of the columns to better suit your business model.
- Modify the table structure to fit your list of goods or services.
- Adjust the header/footer to include extra information like tax rates, order numbers, or terms and conditions.
- Experiment with different fonts and styles to ensure your document stands out while maintaining readability.
With these customizations, you can create a document that is not only functional but also professional and aligned with your business needs.
Where to Download Free Invoice Templates
If you’re looking for ready-to-use billing documents without spending money on specialized software, there are many online resources that offer free designs. These platforms provide a variety of layouts suitable for different types of businesses, from freelancers to large corporations. The advantage of downloading from reputable sources is that you can access professional-quality formats and save time on formatting.
Many websites offer a wide selection of customizable designs, which you can modify according to your needs. Whether you’re looking for a basic layout or a more detailed one with advanced features, free resources are available to suit your requirements. Below are some popular websites where you can find these documents:
Top Websites for Free Downloads
- Template.net: Offers a large collection of free and premium designs for various business purposes, including billing documents.
- Canva: Provides customizable formats that can be downloaded directly or edited online before saving.
- InvoicingTemplate.com: Features a wide range of free designs with options to personalize them for different industries.
- Office Templates: The official resource for free layouts, including payment forms, available in multiple formats.
Steps to Download and Use Templates
- Visit a trusted website that offers free formats.
- Browse the available options and select the one that suits your needs.
- Download the file in the appropriate format (usually .docx or .pdf).
- Open the downloaded document in your preferred text editor to customize the content.
By using these free resources, you can quickly create customized billing documents that align with your business style and requirements.
Using Online Resources for Invoice Templates
In addition to built-in options within your text editing software, there are numerous online platforms where you can find ready-made designs for creating billing documents. These resources often provide a wide variety of layouts tailored to different industries and business needs. By leveraging these online tools, you can quickly access high-quality formats that are easy to customize without needing advanced design skills.
Many websites offer free or low-cost access to professional layouts. These platforms often allow for quick editing and downloading, which makes the process of creating a professional billing document both efficient and cost-effective. Whether you’re looking for something simple or a more sophisticated format, online resources provide flexibility and convenience.
Popular Online Platforms for Document Designs
- Canva: Known for its user-friendly interface, Canva offers a range of free templates that can be customized with ease. You can edit documents online and download them in various formats.
- Zoho Invoice: A comprehensive invoicing tool that not only provides free designs but also integrates with accounting software to manage your entire billing process.
- FreshBooks: Offers both free and paid billing layouts that you can customize and use directly through their platform, ideal for freelancers and small businesses.
- Template.net: This site offers numerous free and premium layouts that cater to different business needs. You can download and edit documents to suit your branding and services.
Steps to Access and Customize Designs
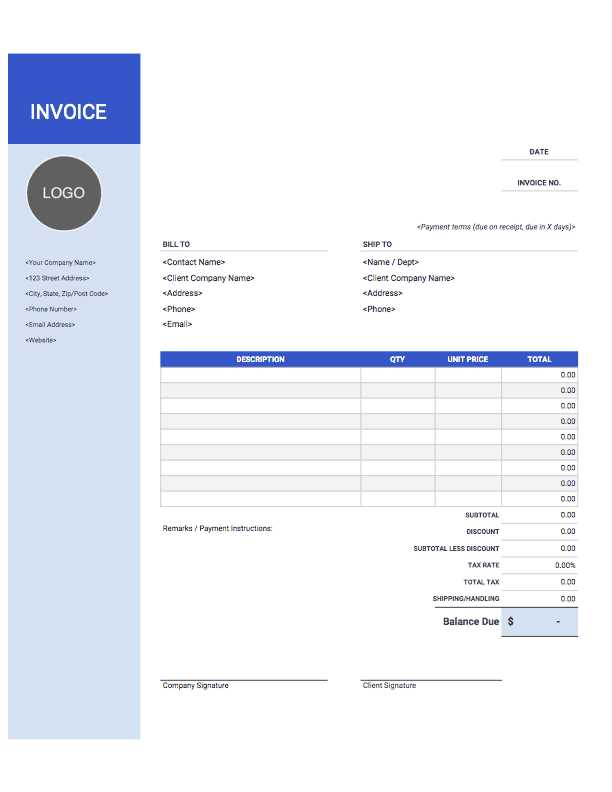
- Visit the online platform of your choice.
- Search for billing document templates and select one that fits your business style.
- Customize the template directly on the website or download it for offline use.
- Edit the content to reflect your company information, services, and payment terms.
Using these online tools allows you to quickly generate professional and branded documents without needing specialized software, making the process of managing payments more streamlined and efficient.
How to Add Your Business Logo
Including your business logo in billing documents is an essential step in creating a professional and cohesive brand identity. Whether you are creating a payment request or a receipt, adding your logo helps establish trust and recognition with your clients. Most text editing programs make it simple to insert and position your logo, ensuring your documents are both functional and aligned with your branding.
The process is straightforward and can be done in just a few steps. Below are instructions for incorporating your logo into your document, allowing you to maintain a consistent visual appearance across all your business communications.
Steps to Insert Your Logo
- Open your document in the text editing program.
- Click on the area where you want to place the logo, typically in the header section.
- Select “Insert” from the top menu, then choose “Picture” or “Image” from the options provided.
- Browse your files to find the logo image and click “Insert” to add it to your document.
- Resize and position the logo by dragging its corners or using the alignment tools available.
Tips for Logo Placement and Size
- Position: Place your logo in the header or top left corner for a clean, professional look.
- Size: Ensure the logo is not too large; it should complement the document without overpowering the content.
- Consistency: Use the same logo and positioning across all documents to maintain a uniform brand image.
With these simple steps, you can ensure that your documents reflect your brand identity and convey a sense of professionalism, making your billing process not only more efficient but also more memorable for your clients.
Adjusting Invoice Layout and Design
When creating a payment document, the layout and overall design play a significant role in how professional and clear the final product appears. A well-structured design ensures that important details are easy to find and that the document is visually appealing. Customizing the layout allows you to match your business’s aesthetic and make the document more user-friendly for your clients.
Many text editing programs provide flexible options to adjust the structure and style of your document. From changing the alignment of text to modifying the color scheme, there are various ways to ensure that your payment request stands out while remaining professional. Below are some tips on fine-tuning the layout and design of your document.
Key Adjustments for a Professional Look
- Text Alignment: Ensure that all text is aligned correctly for clarity. Typically, company details go to the top left, while other sections, such as payment amounts, are right-aligned.
- Column Spacing: Adjust the space between columns in tables to ensure that the information is easy to read and doesn’t appear cluttered.
- Font Selection: Use clear, professional fonts. Avoid overly decorative fonts and stick to something simple and readable, like Arial or Times New Roman.
- Color Scheme: Use colors that reflect your brand but also maintain a professional tone. Avoid using too many different colors, as this can make the document look disorganized.
Enhancing the Document with Visual Elements
- Headers and Footers: Include a footer with your business’s contact details or any legal information that may be necessary. This helps keep the main body of the document uncluttered.
- Borders and Shading: Apply light borders or shading to sections like the table for a more polished appearance. Be careful not to overdo it, as too much design can distract from the content.
- Whitespace: Don’t overcrowd the page with too much text or too many sections. Use whitespace effectively to create a balanced and easy-to-read layout.
By making these adjustments, you can create a document that not only communicates important details clearly but also leaves a lasting impression o
Setting Up Payment Terms on Invoice
Clearly defining payment terms in your billing documents is essential for ensuring smooth transactions and avoiding confusion between you and your clients. Payment terms specify when and how payments should be made, outlining deadlines, methods of payment, and any late fees or discounts that may apply. Properly setting these terms helps both parties understand expectations and minimizes the risk of delayed or missed payments.
When creating a billing document, it is important to be clear and concise when specifying the payment conditions. This section typically includes the due date, acceptable payment methods, and any additional information regarding penalties or early payment discounts. By including these terms, you ensure that the payment process is transparent and agreed upon by both parties in advance.
Common Elements of Payment Terms
- Due Date: Specify the exact date by which payment should be received. Common terms include “Net 30,” meaning payment is due within 30 days from the invoice date.
- Accepted Payment Methods: List the types of payments you accept, such as bank transfers, credit cards, PayPal, or checks.
- Late Payment Fees: Indicate any additional charges for overdue payments, such as a daily or monthly interest rate on late balances.
- Early Payment Discounts: If you offer discounts for early payment, clearly outline the terms. For example, “2% discount if paid within 10 days.”
Best Practices for Clear Payment Terms
- Be Specific: Always include precise dates and percentages, leaving no room for confusion about when payments are due or the amount of any discounts.
- Use Simple Language: Avoid legal jargon or complex phrasing. Your goal is to make the terms easy to understand for all parties involved.
- Position Payment Terms Clearly: Place this section near the bottom of the document, but ensure it is visible and easy to reference when needed.
Including well-defined payment terms in your documents helps foster professionalism and trust, ensuring that both you and your clients are on the same page regarding financial obligations.
Adding Custom Fields to Your Invoice
When creating a billing document, it’s often necessary to include specific details that go beyond the standard fields, such as client reference numbers, project descriptions, or custom notes. Adding custom fields allows you to tailor your document to better suit the unique needs of your business and clients. Whether you want to track specific orders, include additional services, or capture information not covered by default sections, custom fields give you the flexibility to personalize your documents effectively.
Most text editing tools allow for the addition of custom fields through simple editing options. You can insert these fields anywhere in the document, ensuring that all relevant details are captured in a clear and organized manner. Below are some examples of how and where to include custom fields in your document.
Examples of Custom Fields to Add
- Client Reference Number: A field to track client-specific identifiers or purchase order numbers.
- Service Descriptions: Include detailed descriptions of the services or products being billed.
- Project ID or Code: A unique identifier for each project to easily track multiple billing documents associated with the same client.
- Terms and Conditions: A dedicated section for specific legal or contractual agreements related to the payment.
- Discounts or Promotions: Add custom discount fields or promotional offers to provide your clients with clear terms for price reductions.
Creating a Table for Custom Fields
A great way to organize custom fields is by using tables to clearly separate each section of information. Below is an example of how to structure custom fields within a table:
| Field | Details |
|---|---|
| Client Reference Number | 12345 |
| Project ID | ABC-2024 |
| Service Description | Consulting Services for XYZ Project |
| Discount Applied | 10% Off for Early Payment |
Adding these custom fields ensures that your documents not onl
How to Save Your Invoice Template
Once you’ve created your billing document, it’s important to save it in a way that makes it easily accessible for future use. This ensures that you can quickly generate new copies without needing to redo the entire design and layout each time. Properly saving your document also helps in maintaining consistency across all your financial records.
There are various formats available for saving your document, each with its benefits. Some formats allow for easy editing, while others ensure the document stays unchanged when shared with clients. Below are some helpful tips on how to save your billing design for future use.
Choosing the Right Format
- Editable Formats: Save your document in formats such as .docx or .dotx to allow easy editing later, especially if you need to make small adjustments like changing the client’s name or payment amount.
- PDF Format: If you want to send the document without the risk of it being altered, save it as a PDF. This format is ideal for final versions of documents that are ready to be sent to clients.
- Template Format: If you plan to use the same structure repeatedly, save it as a .dotx file (template format) to easily access the design every time you need to create a new one.
Steps to Save Your Document
- Click on the “File” tab in your document editing program.
- Select “Save As” from the options in the menu.
- Choose a location on your computer or cloud storage where you’d like to keep the document.
- Select the file type (e.g., .docx, .pdf, .dotx) from the “Save as type” dropdown menu.
- Click “Save” to store the document in your chosen format.
By following these simple steps, you can ensure that your billing document is saved correctly and remains easily accessible for future use, helping you maintain consistency and professionalism in all your transactions.
How to Create Multiple Invoice Copies
When working with billing documents, there are times when you need to create several identical copies for different clients, departments, or record-keeping purposes. This can be done quickly by duplicating your original document, saving you the time and effort of recreating it from scratch each time. Fortunately, most text editing programs offer easy options for duplicating a document, allowing you to efficiently produce multiple copies with minimal changes required.
Creating several copies of your document allows for consistent formatting, saving time while ensuring that each client receives the same well-structured billing information. Below are a few methods you can use to duplicate your document quickly.
Methods to Duplicate Your Document
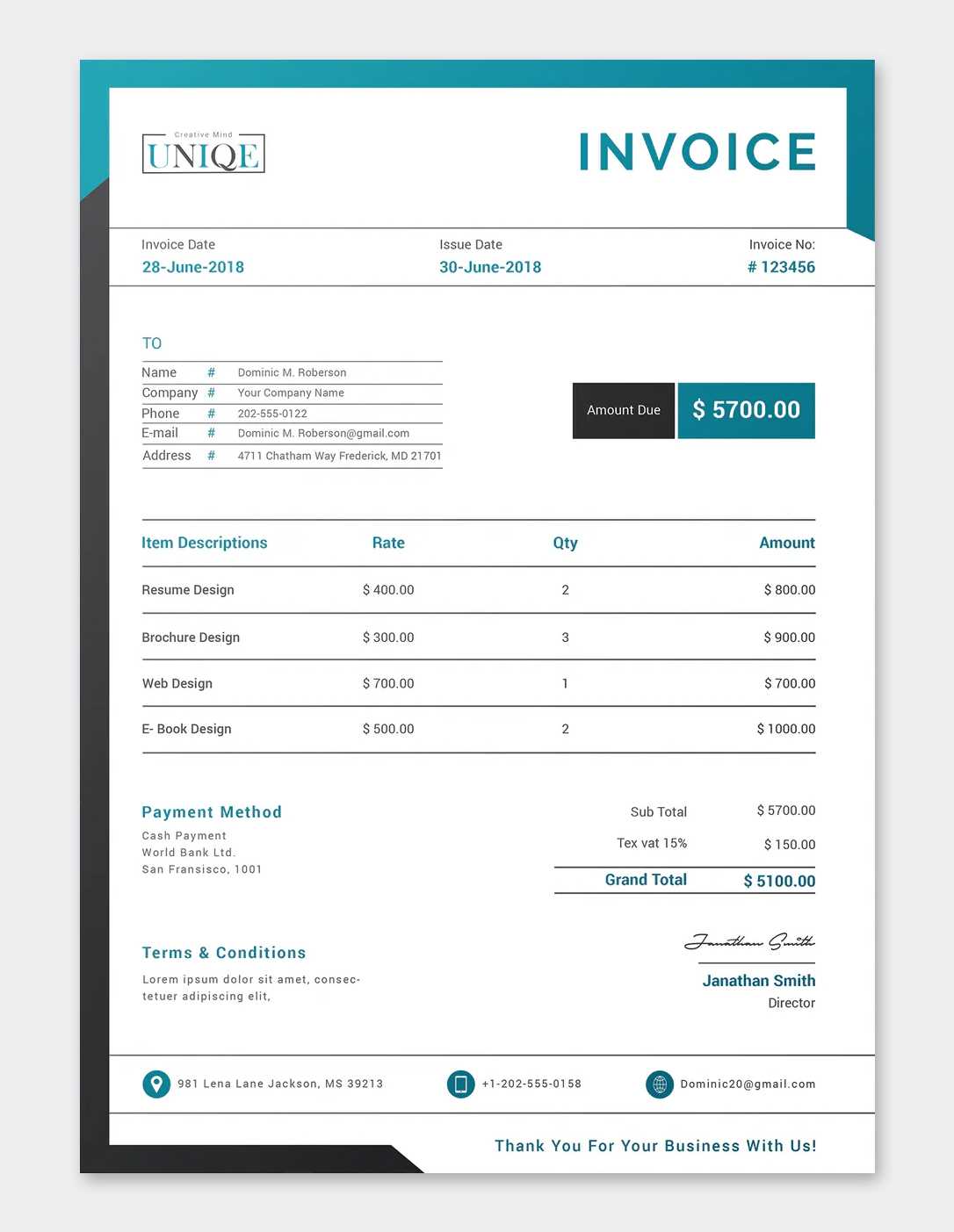
- Save As a New File: Open your original document and select the “Save As” option to create a new copy. You can save it with a different file name or in a new location on your computer.
- Copy and Paste: If you want to create multiple versions within the same file, you can simply copy the entire content of the document and paste it into a new section. This method is useful if you’re managing different client details in the same file.
- Use Duplicate or Print Options: If you need hard copies of your document, you can select the “Print” option and choose to print multiple copies directly from your software. You can also save them as PDF files to share electronically.
Using these methods, you can easily produce multiple copies of your billing document, making it convenient to send out consistent, well-formatted records to various recipients.
Using Macros to Speed Up Invoicing
When dealing with repetitive tasks, such as generating billing documents, automating parts of the process can save significant time and effort. One effective way to do this is by using macros. Macros are small, customizable scripts that can automate routine actions within your document editing program. By recording a sequence of steps, you can create a macro that performs common tasks with a single command, allowing you to focus on other important aspects of your work.
Macros are especially helpful when you regularly use the same layout, formatting, or calculations in your billing documents. With just a few clicks, you can set up a macro to handle these repetitive tasks, making your invoicing process faster and more efficient. Below are a few examples of tasks that can be automated with macros.
Common Tasks to Automate with Macros
- Formatting: Automate the formatting of dates, amounts, and client information so that each document maintains a consistent layout.
- Adding Headers and Footers: Set up a macro to quickly insert company details, logos, or payment terms in the header or footer of your document.
- Generating Itemized Lists: Create a macro that inserts predefined items or services, including their descriptions and prices, saving you from having to type them in manually each time.
- Calculating Totals: Use macros to automatically calculate totals, taxes, or discounts based on the data you input, ensuring accuracy and consistency.
How to Set Up a Basic Macro
- Open your document editing program and navigate to the “Developer” tab (you may need to enable it in the settings).
- Click on the “Record Macro” button to start the recording process.
- Perform the tasks you want to automate, such as formatting the document or adding certain text.
- Stop the recording once you’ve completed the actions, then assign a shortcut key or name to the macro for easy access.
- To use the macro, simply press the assigned shortcut or select it from the “Macros” menu, and the recorded actions will be executed automatically.
By leveraging macros, you can streamline your billing process, ensuring that your documents are consistently formatted and calculated while reducing the time spent on repetitive tasks. This allows you to focus on more important aspects of your business, like building client relationships and managing projects.
How to Protect Your Invoice Template
When you create a billing document that you plan to use repeatedly, it’s essential to ensure that the design and content remain secure and unchanged. Protecting your document helps prevent accidental edits or unauthorized alterations, maintaining the integrity of your records. Whether it’s for client communication or internal use, securing your document ensures consistency and reduces the risk of errors.
There are several methods you can use to protect your document, depending on your needs. Some options allow you to lock the content, while others let you control who can edit certain sections. Below are some of the most effective ways to safeguard your billing document.
Methods to Secure Your Document
- Set Password Protection: You can add a password to your document, requiring anyone who wants to make changes to enter the correct passcode. This is ideal for preventing unauthorized access.
- Restrict Editing: Many programs allow you to restrict certain sections of the document from being edited. For example, you can lock the header or footer so that only specific content can be changed while the rest of the document stays intact.
- Mark as Final: If you’re done editing your document and want to make sure no further changes are made, you can mark the document as final. This will notify others that the file should not be modified, though it doesn’t prevent editing entirely.
- Use Digital Signatures: For added security, consider using a digital signature to authenticate the document. This ensures the document is legitimate and that any changes can be tracked.
Steps to Protect Your Document
- Open the document you want to protect.
- Navigate to the “File” menu and select “Info” or “Protect Document” (depending on your software).
- Choose the option to restrict editing or set a password for the document.
- If applicable, select which parts of the document you wish to remain editable and which sections you want to lock.
- Save the document with the protection settings in place, ensuring that only authorized users can make changes.
By applying these protective measures, you can maintain the integrity of your billing records, prevent unauthorized modifications, and ensure that your document remains consistent across all instances. This is crucial for both professional appearances and avoiding costly mistakes.
Sharing Invoices via Email or PDF
Once your billing document is ready, sharing it efficiently and securely is crucial for maintaining smooth communication with clients. Digital formats such as email and PDF make it easy to send your documents while ensuring they remain accessible and professional. Whether you’re sending a document to a single client or multiple recipients, these methods streamline the process and provide clear, verifiable records.
Sharing invoices electronically offers several advantages, including faster delivery, reduced paper use, and the ability to track when the document was received. Below are some effective ways to share your billing documents with clients using email or PDF formats.
Sharing via Email
- Attach the Document: Once your document is ready, simply attach it to an email. Make sure to include a brief, professional message explaining the purpose of the attachment and any relevant details, such as payment terms or due dates.
- Include Multiple Recipients: If you’re sending the same document to multiple clients or departments, you can use the “CC” (Carbon Copy) or “BCC” (Blind Carbon Copy) fields to send it to several people at once while keeping email addresses confidential.
- Use a Clear Subject Line: The subject of your email should clearly reference the document, such as “Billing Statement for [Client Name]” or “Payment Due: [Date].” This makes it easier for the recipient to locate the email in their inbox.
Sharing via PDF
- Save as PDF: Saving your document as a PDF ensures it will appear exactly as you intended, regardless of the recipient’s device or software. It also prevents any accidental modifications to the content.
- Password Protect the PDF: For added security, you can password-protect the PDF before sending it. This ensures that only authorized individuals can access and view the document.
- Use a Cloud Service: Alternatively, you can upload the document to a cloud service (like Google Drive, Dropbox, or OneDrive) and send a shareable link via email. This is particularly useful for large files or when you need to send the document to multiple recipients.
By using email and PDF formats, you can quickly and securely share your billing records with clients, ensuring that payments are processed efficiently and that all necessary information is delivered professionally. These digital methods also help you maintain a clear trail of communication for future reference.
Printing Your Invoice from Word
Once you’ve prepared your billing document, printing it for physical copies is a straightforward process. Whether you’re sending hard copies to clients or keeping printed records for your own files, ensuring that the document prints correctly is essential for maintaining a professional appearance. Most text editing programs offer a range of printing options that allow you to customize the layout, paper size, and other settings before printing.
Printing your document from your software can be done quickly by following a few simple steps. Below, you’ll find the key considerations to keep in mind and the necessary steps to ensure your document is printed perfectly every time.
Key Considerations Before Printing
- Check Margins and Layout: Ensure that your document’s layout fits properly on the page. Adjust the margins if necessary to avoid text being cut off during printing.
- Preview Before Printing: Always use the “Print Preview” feature to see exactly how the document will appear on paper. This helps identify any formatting issues before using valuable paper and ink.
- Choose Paper Size: Make sure you select the correct paper size (e.g., A4, Letter) to avoid scaling issues that may result in text or content being misplaced.
Steps to Print Your Document
- Open your document and navigate to the “File” menu.
- Select the “Print” option from the dropdown menu.
- Choose your printer from the list of available devices.
- Review the print settings, such as the number of copies, paper size, and orientation (portrait or landscape).
- Click the “Print” button to send the document to your printer.
By carefully adjusting the print settings, you can ensure that your document is printed with the correct format, alignment, and quality. Whether you need one copy or several, following these steps will help you create professional, error-free printed versions of your billing record.
Maintaining Consistency in Your Invoices
Consistency in your billing documents is key to building a professional image and ensuring that clients can easily understand and process the details you provide. When creating billing records, having a uniform structure not only improves readability but also reinforces your brand identity. A consistent layout, style, and formatting across all your documents help avoid confusion and enhance your credibility.
To achieve consistency, it’s important to follow a few best practices regarding design, content, and structure. By setting clear guidelines for how your documents should look and function, you can ensure that each one aligns with the standards you’ve set, regardless of when or by whom it’s created.
Key Elements for Consistency
- Uniform Layout: Stick to the same layout for all your records, ensuring elements like company name, payment details, and itemized lists are placed in the same position each time.
- Consistent Fonts and Colors: Use the same fonts, colors, and text styles throughout your documents. This helps maintain a professional appearance and makes your billing records easier to read.
- Standardized Terms: Keep your payment terms, billing instructions, and other recurring information the same across all documents to avoid confusion.
Using Tables for Structured Data
Using tables is a great way to organize and present your information consistently. Tables help to structure data, making it clear and easy to follow. They are particularly useful for listing products or services, their quantities, prices, and total amounts. Here’s an example of a standardized table format that can be used for itemizing charges:
| Description | Quantity | Unit Price | Total |
|---|---|---|---|
| Service 1 | 1 | $100 | $100 |
| Service 2 | 2 | $50 | $100 |
| Total | $200 |
By