How to Update Your Invoice Template in QuickBooks
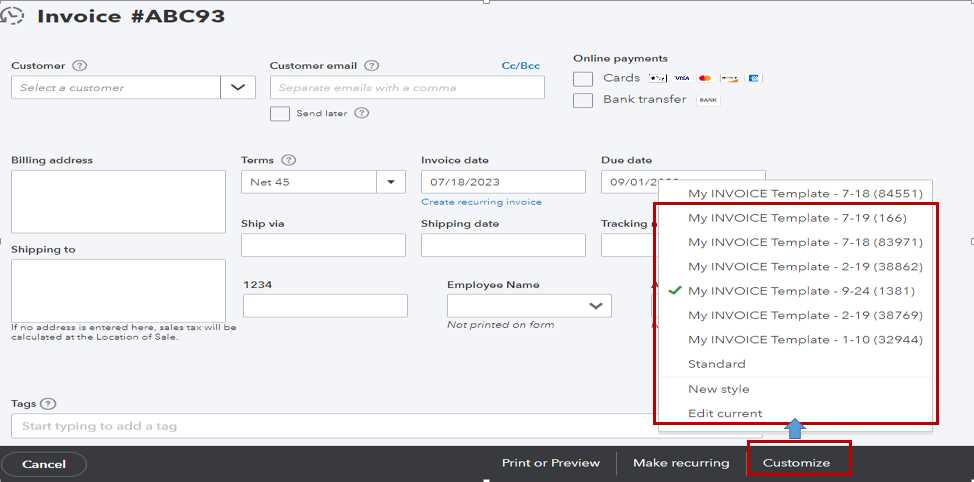
When managing your business finances, having professionally designed documents can make a significant difference. Tailoring the appearance and content of your receipts, bills, or sales forms to match your branding can help you stand out and create a more cohesive customer experience. This customization process allows you to adjust important details, ensuring all relevant information is clearly presented.
Modern accounting systems offer flexible options to modify the structure and design of these documents. By making these changes, you can align them with your company’s style while keeping them functional and easy to read. Whether it’s adjusting fonts, colors, or adding custom fields, having control over your forms helps maintain a consistent and professional image.
In this guide, we’ll walk through the steps necessary to tailor your documents to your exact preferences. With just a few simple adjustments, you can transform the look and feel of your business paperwork, ensuring it matches your unique brand identity while remaining user-friendly.
How to Update Your Invoice Template in QuickBooks
Customizing the layout of your financial documents is an essential step in ensuring that they align with your brand and meet your specific business needs. Modifying these forms allows you to personalize details such as fonts, colors, and the arrangement of various fields. This process can improve the professional look of your documents while also making them easier to read and use for both you and your clients.
To begin customizing, you first need to locate the settings where you can modify the design of your forms. The platform provides a user-friendly interface that lets you easily make changes without requiring advanced technical skills. Once you’re in the right section, you can adjust a variety of design elements to make your documents more functional and visually appealing.
Step-by-Step Instructions for Modifying Your Document Layout
Follow these simple steps to start customizing your documents:
| Step | Description |
|---|---|
| 1 | Log into your account and navigate to the settings menu. |
| 2 | Find the section for form customization under the “Sales” or “Business” settings. |
| 3 | Select the form you want to modify, whether it’s a receipt, bill, or another document. |
| 4 | Adjust the layout by changing fonts, colors, and adding or removing fields. |
| 5 | Save the changes and preview how the new layout looks. |
Additional Options for Personalization
In addition to basic design changes, you can add more specific information to your documents, such as payment terms, due dates, or custom fields. These elements can be tailored to suit your business needs and improve clarity for your clients. Once you’re satisfied with the layout, save your changes to ensure they are applied to all future documents.
Why Customizing Invoices in QuickBooks Matters
Personalizing your business forms is crucial for creating a professional and cohesive brand image. By tailoring the appearance and structure of your receipts and statements, you ensure that they not only reflect your business’s identity but also enhance the customer experience. Customization allows you to align every document with your company’s unique style, fostering trust and recognition among clients.
Additionally, adjusting your forms can help streamline your workflow, making it easier to manage important details such as payment terms, contact information, and itemized listings. A well-organized and easy-to-read document is more likely to be paid on time, reducing confusion and improving overall client satisfaction.
Enhancing Professionalism and Brand Identity
Custom-designed documents give your business a polished look that is consistent with your branding. Using your company logo, specific color schemes, and a consistent layout not only improves the aesthetic appeal of your forms but also reinforces your identity. Clients are more likely to trust businesses that present themselves professionally and consistently, and your forms can be an essential part of that impression.
Improving Client Communication and Accuracy
When forms are clearly laid out and tailored to your business needs, it reduces the chances of miscommunication. Adding customized fields, such as specific payment instructions or additional service details, can help avoid misunderstandings. This clarity can lead to faster payments and better relationships with your clients, as they will have all the information they need at a glance.
In summary, customizing your financial documents goes beyond just aesthetics; it’s a practical way to enhance your branding, communication, and overall business efficiency.
Step-by-Step Guide to Updating Templates
Making adjustments to your business documents ensures they reflect your current needs and brand identity. The process of modifying these documents is essential for maintaining consistency, accuracy, and professionalism in all communications with clients and partners. This section will walk you through the straightforward steps to modify your document designs to better match your business’s evolving requirements.
Accessing the Design Section
To begin, navigate to the area where you can access all available designs for your documents. This is usually found within your account settings or through the main interface of the software. Look for options related to customization or document management. Once there, you’ll be able to select the document style you wish to adjust.
Making Modifications to Your Document Layout
Once you have selected the document, the system will typically present you with a range of customizable elements. You can change the appearance by modifying the header, footer, and the body layout. You may choose to add your company logo, change font styles, adjust color schemes, or reorganize the sections to highlight important details. Each adjustment is made easily with intuitive drag-and-drop tools or simple dropdown menus. Experimenting with these settings will give you a clear sense of what works best for your business needs.
After completing the modifications, don’t forget to save your changes. Always preview your adjusted design before finalizing it to ensure everything looks professional and cohesive. It’s a good idea to test your document by sending a sample to yourself or a colleague to check that all elements appear correctly.
Accessing Your Invoice Template in QuickBooks
To begin customizing your business documents, it’s important to first locate where these files are stored and managed within the software. Accessing the right section allows you to make any necessary changes or adjustments, ensuring that your documents align with your current business needs. Below are the steps to guide you through finding and selecting the right document design for your use.
Steps to Locate the Document Design Section
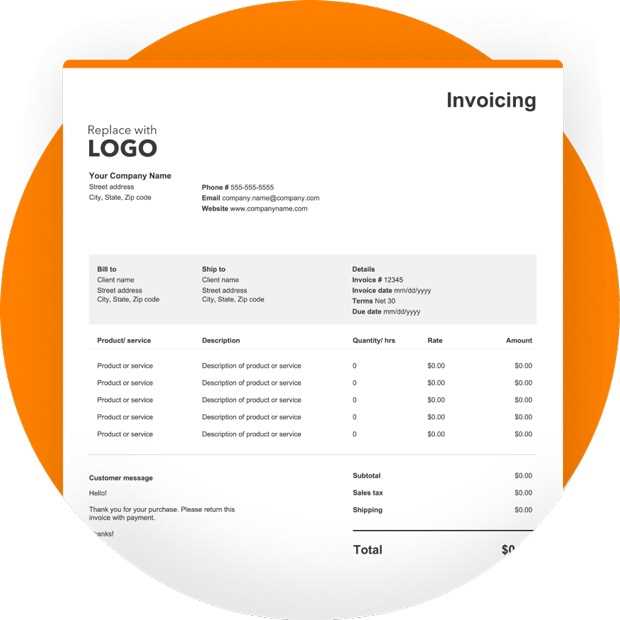
Follow these steps to quickly find and open the design management area:
- Log in to your account.
- Navigate to the “Settings” or “Company” menu, often found in the upper right corner of the screen.
- Select “Custom Form Styles” or a similar option listed under the “Sales” or “Documents” section.
- Here, you’ll see a list of all available styles or designs currently in use for your business documents.
Choosing the Right Design for Modification
Once you’ve accessed the section, you’ll be able to select the specific layout you want to work with. Each document style will be displayed with a name or description, allowing you to easily identify which one fits your needs. From here, you can choose to either create a new design or edit an existing one.
- Click on an existing style to open it for editing.
- If you’re starting from scratch, select the option to create a new style.
Once selected, you will have full control over how your documents look and feel. This section will give you access to a variety of customization tools to personalize each layout to your preference.
How to Edit Text Fields in Templates
Customizing the text within your business documents allows you to personalize communication with your clients. Modifying fields such as company name, address, and other important information ensures that your documents are accurate and up-to-date. Editing these sections is a straightforward process and can be done directly within the design interface, giving you full control over the content that appears in each field.
To begin, open the design section of the software where your documents are stored. Once you’ve selected the document you wish to edit, you’ll see various sections where text is placed, such as headers, footers, and content areas. These fields are editable, meaning you can change the wording, adjust the font, or even remove unnecessary text altogether.
Steps to Modify Text Fields
Follow these steps to update the text in your document:
- Select the area or field that contains the text you wish to modify.
- Click on the field to make it active and editable.
- Make the necessary changes to the text. You can correct existing details, add new information, or rephrase as needed.
- Use the available options to adjust the font style, size, and alignment to match your preferences.
Preview and Save Your Changes
After making edits, be sure to preview your document to ensure everything looks correct. Check that all fields are properly aligned and that the text fits well within the designated spaces. Once satisfied with the changes, save your work to apply the modifications permanently.
Remember to update any text fields regularly to keep your documents aligned with your current business details.
Changing the Logo on Your Invoice
Adding or changing your company’s logo in business documents is an effective way to reinforce your brand identity. Whether you’ve rebranded, updated your logo, or simply want to feature a new design, the process to replace the existing logo is quick and easy. This section will guide you through the steps to ensure your new logo appears correctly on all relevant documents.
Accessing the Logo Settings
To begin the process, navigate to the section where you can manage your document designs. Within this area, look for options related to customization, branding, or images. The logo is usually located within the header section of your document layout, making it easy to replace with just a few clicks.
Steps to Change the Logo
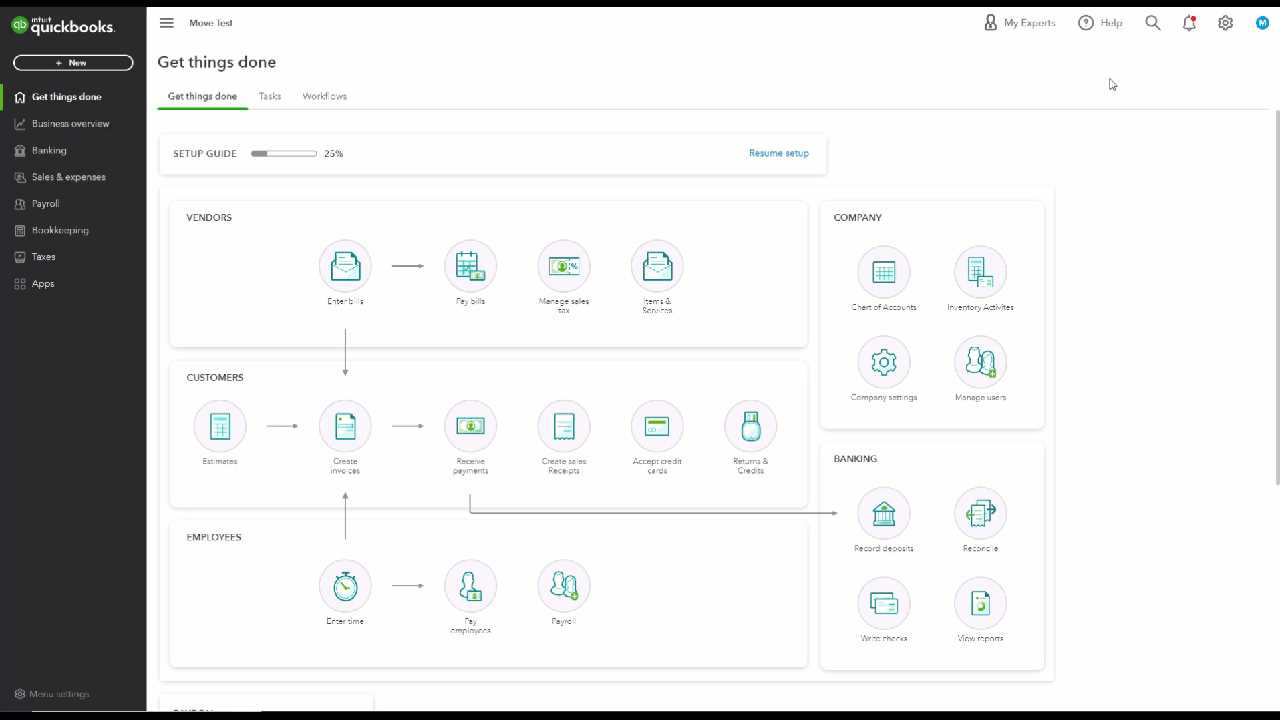
Follow these steps to swap out the old logo for the new one:
- Open the design or customization settings of your document.
- Locate the header section or specific field where your logo is currently placed.
- Click on the logo area, and you’ll be presented with an option to upload a new image.
- Select the new logo file from your computer or cloud storage. Make sure the image is high-resolution for the best appearance.
- Adjust the size and positioning of the logo to ensure it fits neatly within the header area.
Once the new logo is uploaded, preview the changes to make sure it looks professional and aligns with the rest of your document’s layout. If everything looks good, save your changes, and your updated logo will appear on all future documents.
Don’t forget to review your branding periodically to ensure consistency across all customer-facing materials.
Adding or Removing Columns on Invoices
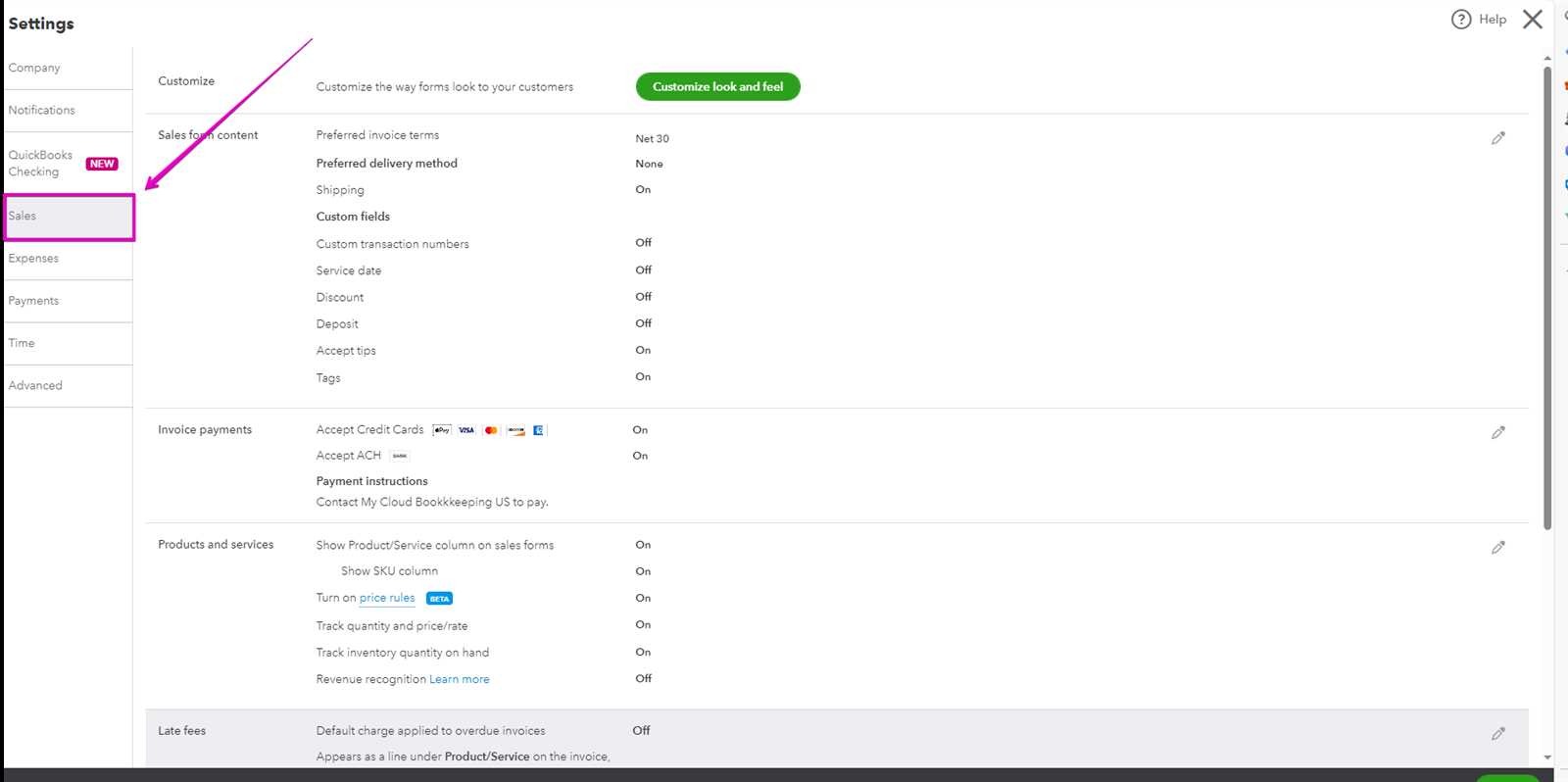
Customizing the layout of your business documents to include or remove specific columns is essential for clarity and ease of use. Whether you need to display additional information, such as discount details, tax rates, or item descriptions, or simplify the layout by eliminating unnecessary columns, this process is straightforward and can be done easily within the document management section.
Adjusting Column Layout
To modify the number of columns or change their contents, you’ll need to access the design or customization area where your documents are managed. Within this section, you can select the layout that suits your needs and make adjustments to the columns displayed in the itemized section of your document.
Steps to Add or Remove Columns
Follow these steps to make changes to the column structure:
- Open the document customization settings.
- Locate the section where items and other details are listed.
- If you want to add a column, select the option to include additional fields like “Description,” “Discount,” or “Quantity.”
- To remove a column, simply uncheck the box next to the field you no longer wish to display.
- Use the drag-and-drop functionality (if available) to rearrange the columns to your preferred order.
After making adjustments, preview your document to ensure that the layout is clear and all necessary information is included. Once satisfied with the changes, save your layout to apply the new structure to all future documents.
Be sure to keep your document design clean and easy to understand, prioritizing the information most important to your clients.
How to Adjust Payment Terms on Invoices
Adjusting the payment terms in your business documents ensures clarity between you and your clients regarding when payment is due. Whether you want to offer flexible terms, change the due date, or specify early payment discounts, the process allows you to tailor the agreement to suit your business needs. This section will guide you through the steps needed to modify payment expectations in your documents.
Locating Payment Terms Settings
To begin, navigate to the section where you manage the details of your business documents. Within this area, you’ll find options related to payment settings, including due dates, discounts, and other terms that affect the payment schedule. It’s usually under the “Settings” or “Customization” menu where you can modify these preferences.
Steps to Adjust Payment Terms
Follow these steps to modify the payment expectations for your documents:
- Open the customization or design section for your document.
- Look for the field labeled “Payment Terms” or a similar option within the settings.
- Select the appropriate term option from the list, or manually enter specific due dates, net terms (e.g., Net 30, Net 60), or discount conditions.
- If you want to offer a discount for early payment, select the “Early Payment Discount” option and specify the percentage and the time frame for the discount.
Once changes are made, preview the document to ensure the payment terms are displayed correctly and are clear to the recipient. After confirming the accuracy, save the document design to apply the new settings to all future transactions.
Remember, clearly defined payment terms help avoid confusion and ensure timely payments from your clients.
Setting Up Custom Fields for Invoices
Adding custom fields to your business documents allows you to capture specific information that is not included in the default layout. Whether you need to track internal reference numbers, project codes, special terms, or any other custom data, configuring these fields gives you more control over the details that appear in your documents. This section will walk you through the steps of setting up and using custom fields to enhance your documents.
Accessing the Custom Fields Settings
To begin, navigate to the settings or customization section of your document management area. Within these options, you’ll find a dedicated area for managing custom fields. This is where you can create, edit, or delete fields to suit your specific business needs.
Steps to Add Custom Fields
Follow these steps to configure custom fields for your documents:
- Go to the “Customization” or “Advanced Settings” section of your account.
- Look for a “Custom Fields” or “Add Custom Field” option within the settings menu.
- Click to create a new field, then enter a name for the field (e.g., “Project Code,” “Client Reference,” etc.).
- Choose the type of field you want (text, number, date, dropdown, etc.), depending on the data you want to capture.
- If applicable, add any pre-defined values for dropdown or list-type fields.
- Save your changes to apply the new field to your document layout.
Using Custom Fields in Your Document
Once your custom fields are set up, they can be easily added to the document layout:
- Open the document layout you wish to modify.
- Locate the section where the custom field should appear (e.g., within the item list or header).
- Drag and drop the custom field into the desired location.
Preview your document to ensure the custom fields are visible and formatted properly before saving the changes. These fields will now appear on all future documents, allowing you to capture the additional information you need.
Regularly review and adjust your custom fields to ensure they meet your evolving business needs.
Choosing the Right Template for Your Business
Selecting the appropriate layout for your business documents is crucial for maintaining professionalism and ensuring clarity in communication with clients. Whether you’re sending out sales summaries, contracts, or quotes, the right design can enhance the client experience and reflect your brand image. This section will guide you through the key considerations when choosing the ideal design for your needs.
Factors to Consider When Selecting a Design
There are several important factors to take into account when choosing a layout that fits your business:
| Factor | Description |
|---|---|
| Brand Identity | Choose a design that aligns with your company’s logo, color scheme, and overall aesthetic. A consistent visual identity builds trust and professionalism. |
| Information Clarity | The layout should allow for easy reading and comprehension. Ensure that all key details (like client name, due date, and itemized charges) are clearly displayed. |
| Industry Relevance | Depending on your field, certain designs may be more appropriate. For example, a creative business might opt for a modern and visually striking layout, while a law firm might prefer a more formal and minimalist style. |
| Functionality | Consider the fields you need to include–such as payment terms, taxes, or discounts–and choose a design that accommodates them without overwhelming the document. |
Choosing the Best Fit for Your Business
Once you’ve considered these factors, browse the available designs and select one that best reflects the needs and branding of your business. Keep in mind that you can always modify and personalize the layout to better fit your specific requirements. If necessary, test a few options by creating sample documents to see how they display and ensure that all information is presented clearly.
With the right layout, your business documents will not only look professional but will also provide a seamless experience for your clients.
Saving and Applying Changes to Your Template
Once you’ve made adjustments to your document layout, it’s crucial to save your changes to ensure that they are applied to all future documents. By saving your work, you confirm that all customizations are preserved and ready to use. In this section, we will walk through the steps to save and implement your edits, making sure your new design is consistent and up to date for every transaction.
Steps to Save Your Modifications
After making the necessary changes, follow these steps to ensure your modifications are saved correctly:
- Review your changes to make sure everything is aligned with your preferences.
- Click the “Save” button, typically found at the top or bottom of the design section.
- If prompted, name the new layout to easily identify it for future use.
- Confirm the save, ensuring that all changes are stored securely within the system.
Applying the Changes to Future Documents
Once your changes are saved, you’ll need to apply the new layout to future transactions or documents. This is generally done by setting the modified design as the default for your sales or billing documents:
- Navigate to the “Customization” or “Form Settings” section.
- Select your newly saved layout from the list of available designs.
- Set it as the default for all new transactions or documents moving forward.
By setting your new design as the default, all future transactions will automatically use the modified layout, ensuring consistency and accuracy across all your communications.
Always check your design by generating a test document to ensure everything appears correctly before sending it to clients.
How to Preview Your Updated Invoice
Before finalizing your design and sending documents to clients, it’s important to ensure everything looks correct. A preview allows you to see how your changes will appear in a real document, helping you catch any formatting issues or missing information. This step is essential to ensure your business documents are polished and professional.
Steps to Preview Your Changes
Follow these steps to review the adjustments you’ve made:
- Navigate to the “Preview” or “Preview Document” option within the design or customization section.
- Click on the preview button to generate a sample document using your modified layout.
- Examine the document closely, ensuring that all elements, such as text, images, and fields, are properly aligned and displayed as intended.
- If necessary, make further adjustments to the layout based on what you see in the preview.
Reviewing and Finalizing
Once you are satisfied with the preview, you can confidently apply the changes and save them for future use. It’s a good practice to check how the document looks on both desktop and mobile devices to ensure it’s readable across different platforms.
Always perform a test by sending the document to yourself or a colleague to check for any last-minute tweaks before sending it to clients.
Creating Multiple Invoice Templates in QuickBooks
Sometimes, different types of transactions or clients require distinct document formats. Whether you’re working with various industries, offering specific payment terms, or simply want to create different looks for your business communications, creating multiple layouts is an excellent way to stay organized and professional. This section will guide you through the process of creating and managing multiple document styles within your account.
Why Create Multiple Designs?
Having different designs for specific needs allows you to maintain flexibility. You may want to use one layout for general sales, another for custom orders, and yet another for special promotions or contracts. By setting up multiple styles, you ensure that each document aligns with the specific requirements and expectations of the client or transaction type.
Steps to Create Additional Document Designs
Follow these steps to add new designs:
- Go to the “Customization” or “Form Settings” area within your account.
- Look for an option to create a new design, such as “Create New Style” or “Add New Form.” Click on this option.
- Choose a base layout from the available options, or start from scratch to create a completely new design.
- Customize the layout as needed–adjust colors, fonts, fields, and logos to match your requirements.
- Save the new layout with a clear name to differentiate it from others, such as “Sales Order” or “Promotional Offer.”
Once the new layout is saved, it can be applied to any future transactions that require it. You can always return to the design settings to edit, delete, or further customize each style as needed.
Creating multiple layouts helps streamline your workflow and ensures that your documents are always tailored to the specific needs of each situation.
Fixing Common Template Formatting Issues
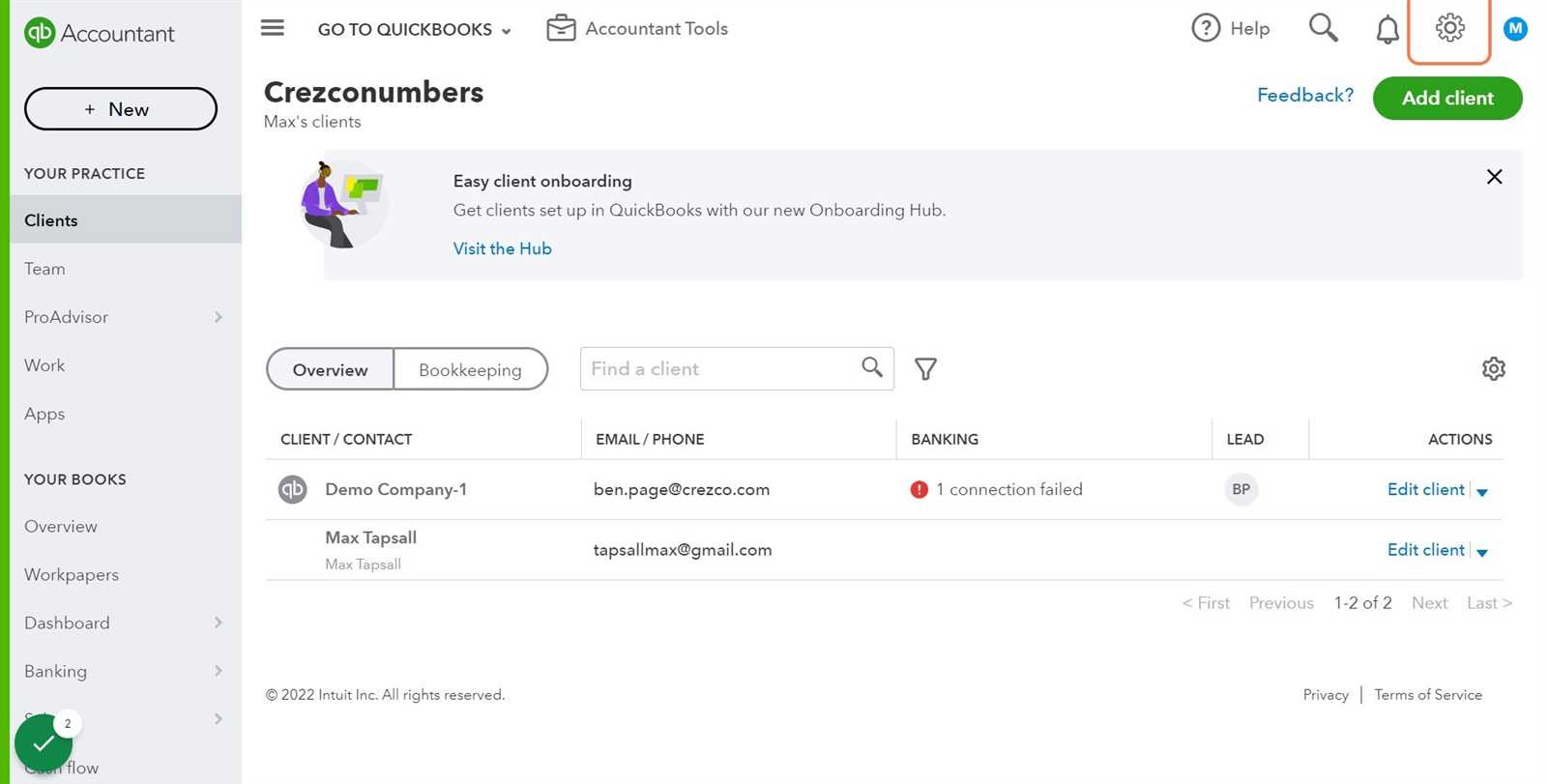
Even after making adjustments to your document layout, issues with formatting can occasionally arise. These problems may include misaligned text, overlapping fields, or improper spacing, which can affect the readability and professionalism of your document. Addressing these formatting concerns ensures that your business documents present a clean, polished appearance for clients and partners. Below, we cover common formatting issues and how to resolve them effectively.
Common Formatting Problems and Solutions
Here are some typical formatting issues that may occur, along with solutions for fixing them:
| Problem | Solution |
|---|---|
| Misaligned Text | Ensure that text fields are properly spaced. Use the alignment tools to center, left-align, or right-align content as needed. |
| Overlapping Fields | Resize or reposition fields that overlap. Check for large font sizes or padding that may cause content to extend beyond the field boundaries. |
| Incorrect Column Widths | Adjust the column widths by dragging the borders to ensure proper spacing for each item. This prevents text from spilling over into adjacent columns. |
| Missing Information | Review the fields to ensure all necessary information is included. If a field is missing, add it back into the layout or ensure it’s enabled in the settings. |
General Tips for Maintaining Clean Layouts
Regularly preview your documents to identify and correct any formatting issues before sending them out to clients. Small adjustments to spacing, font sizes, and margins can make a big difference in the overall appearance and readability of your documents.
By addressing these common formatting problems, you can ensure that all your business documents are clear, professional, and well-organized.
Why Consistency in Invoice Design Is Key
Maintaining a consistent look and feel across all your business documents is essential for building trust and professionalism. Whether you are sending billing statements, estimates, or receipts, a uniform design enhances brand recognition and ensures that important information is presented clearly. This section highlights the importance of consistency in document layout and why it matters for your business.
The Benefits of Consistent Document Design
Consistency in your document layout not only strengthens your brand identity but also creates a positive experience for your clients. Here are some key benefits:
| Benefit | Description |
|---|---|
| Professionalism | A well-designed, consistent format demonstrates attention to detail and creates a trustworthy image for your business. |
| Brand Recognition | Using the same colors, fonts, and logo in all documents makes your business easily recognizable to clients and helps create a strong brand presence. |
| Clarity | When your documents follow a consistent structure, clients can quickly find key information such as amounts due, payment terms, and contact details, reducing confusion and errors. |
| Efficiency | With a consistent design, there is less time spent adjusting and reformatting documents, allowing you to work more efficiently. |
Tips for Achieving Consistent Design
To maintain consistency across your documents, consider these tips:
- Use the same fonts, colors, and logo on all your business communications.
- Establish a clear and simple layout for all document types (e.g., using the same section order for payment terms, contact details, etc.).
- Create a design style guide that can be followed whenever you create new documents or make changes.
Consistency in design fosters a sense of reliability and professionalism, helping to build stronger relationships with your clients and improve your business’s reputation.
By standardizing th
Using QuickBooks Online vs Desktop for Templates
When managing your business documents, the platform you choose can significantly affect how you design, store, and access your layouts. Both the cloud-based and desktop versions of the software offer tools for customizing your business documents, but there are key differences in functionality and flexibility. In this section, we will explore the advantages of using the online versus the desktop version for creating and managing your document formats.
Advantages of QuickBooks Online for Document Design
QuickBooks Online provides a more modern, flexible approach to managing your document designs. Here are some of the benefits:
- Cloud Accessibility: Access your document styles from anywhere with an internet connection, allowing you to make changes on the go.
- Automatic Updates: The cloud-based platform is regularly updated with new features and improvements, ensuring you always have the latest tools for customization.
- Collaboration: Multiple users can access and edit documents simultaneously, making it easier to collaborate with your team or clients.
- Integration with Other Tools: QuickBooks Online integrates seamlessly with various third-party apps, providing greater customization options and flexibility.
Advantages of QuickBooks Desktop for Document Design
While QuickBooks Desktop may not have the same cloud functionality, it offers distinct advantages in certain scenarios:
- Offline Use: QuickBooks Desktop does not require an internet connection, making it ideal for users who prefer or need to work offline.
- Customization Control: The desktop version provides advanced customization options for experienced users, including detailed control over every aspect of document formatting.
- Data Security: With data stored locally, QuickBooks Desktop offers an added layer of security for businesses that prefer to keep their information offline.
- One-Time Purchase: QuickBooks Desktop typically requires a one-time purchase rather than a subscription model, making it more cost-effective for businesses that do not need ongoing updates.
Choosing the Right Option for Your Business
Ultimately, the choice between QuickBooks Online and Desktop depends on your specific needs and preferences. If you value flexibility, collaboration, and remote access, the online version might be the best choice. On the other hand, if you prefer more control over customization, need offline access, or want to avoid subscription fees, QuickBooks Desktop could be a better fit.
Both versions offer powerful tools for managing your business documents, so selecting the right platform depends on your workflow and priorities.
Best Practices for Invoice Customization
Customizing your business documents effectively ensures that they reflect your brand identity while also providing a professional and organized presentation to your clients. Whether you’re looking to enhance clarity, highlight important information, or simply add your own personal touch, following a set of best practices can make all the difference. Below are some key tips to ensure that your designs are both functional and visually appealing.
Key Considerations for Effective Customization
When personalizing your business documents, consider the following best practices to ensure a polished and cohesive result:
- Keep It Simple: Avoid overcrowding your layout with excessive details. A clean and straightforward design makes it easier for clients to find the essential information quickly.
- Maintain Consistency: Ensure your branding is consistent across all your documents. Use the same fonts, colors, and logos to strengthen your brand identity and create a cohesive look.
- Highlight Important Information: Emphasize critical details such as payment terms, due dates, and total amounts due. Use bold text, larger fonts, or colored boxes to draw attention to these areas.
- Ensure Readability: Choose fonts that are easy to read and avoid using too many different font styles. Stick to a few simple, professional fonts to maintain clarity.
- Check for Mobile Compatibility: Many clients may access your documents via mobile devices, so it’s important to ensure your design is responsive and legible on both desktop and mobile screens.
Additional Tips for Enhancing Your Layout
In addition to the core considerations, here are some advanced tips to further enhance your document customization:
- Use a grid layout to align text and elements evenly, ensuring balanced spacing throughout the document.
- Incorporate your business’s logo and tagline prominently to make the document feel more personalized and branded.
- Provide clear instructions or notes when necessary, especially if specific fields or actions are required from the client (such as payment instructions or special conditions).
- Test your design by sending sample documents to yourself or a colleague, checking for any formatting issues or areas of improvement.
By following these best practices, you can create well-organized and visually appealing documents that leave a lasting impression on your clients while conveying professionalism and attention to detail.
How to Restore Default Invoice Settings
At times, after making multiple adjustments to your document layout, you might find that the design no longer meets your expectations or has become too complex. When this happens, restoring the original settings can help you start fresh with a clean, standard layout. This process will return your document to its default appearance, allowing you to either start over or refine specific elements without the clutter of previous changes.
Steps to Revert to Original Settings
Follow these simple steps to restore your document’s default configuration:
- Navigate to the customization or settings section where document layouts are managed.
- Look for an option such as “Restore Default” or “Reset to Default” for the document design.
- Click the option to reset, confirming your action if prompted. This will remove any customizations and revert the layout to its original state.
- Once the default settings are restored, you can either keep the original layout or start making adjustments from scratch.
Considerations Before Restoring Defaults
Before reverting to the original settings, consider saving your current layout as a backup. This way, if you want to return to your custom design later, you can easily do so. Additionally, review the changes you made to ensure that you aren’t losing valuable customizations that might still be useful.
Restoring default settings is a useful tool to quickly simplify your documents and start with a clean slate when needed.