How to Set Up an Invoice Template in QuickBooks
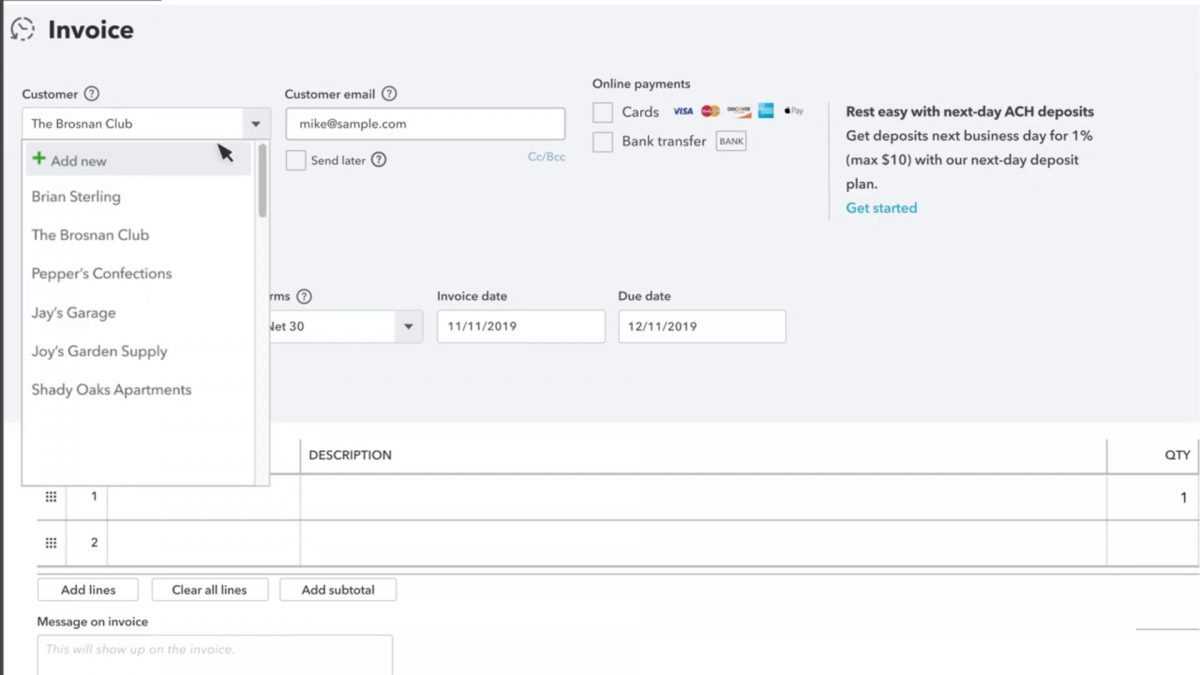
When running a business, maintaining a professional image is crucial, especially when it comes to financial documents. One of the easiest ways to ensure your transactions look polished and trustworthy is by using a well-designed billing document. Customizing these documents to reflect your brand and specific needs can help streamline your financial operations and improve customer relationships.
Many businesses rely on accounting software to generate these important documents quickly and efficiently. By taking advantage of customizable options, you can tailor each document to include your business logo, payment terms, and other essential details, all while maintaining consistency across your communications. With the right approach, you can create documents that not only look great but also support better cash flow management.
In the following guide, we’ll walk you through the steps to personalize your billing layout, ensuring it fits your unique business requirements. This process will help you create a professional and functional tool that enhances both the client experience and your own administrative efficiency.
How to Set Up an Invoice Template in QuickBooks
Customizing your billing documents within your accounting software allows you to create a professional, consistent appearance for all client transactions. Setting up a personalized format will help reflect your brand and make it easier to track and manage payments. The process involves several simple steps to ensure all essential details are included and formatted according to your business needs.
Follow these steps to configure your document format:
- Open your accounting software and navigate to the “Sales” or “Transactions” section.
- Select the “Custom Form Styles” option under the “Create” menu.
- Choose an existing layout or create a new one by selecting “New Style”.
- Adjust the layout by adding relevant fields such as company name, payment terms, and client information.
- Personalize the look by uploading your logo, selecting fonts, and adjusting color schemes to match your branding.
- Preview the changes to make sure all fields are aligned and visible.
- Save the customized format with a distinct name for easy identification in the future.
Once you’ve completed these steps, you can easily apply the customized format to all new billing documents. This ensures consistency across all customer transactions and creates a polished, professional look every time you generate a document for payment requests.
Understanding Invoice Templates in QuickBooks
When managing your business finances, the documents used for billing play an important role in ensuring both professionalism and clarity. Customizing the layout and content of these documents allows you to maintain consistency, while also making sure that all necessary details are included. These customized formats help businesses look more polished and organized in their financial transactions, while also saving time in the long run.
In most accounting software, pre-built designs are available, but these can often be adjusted to fit the specific needs of your business. The ability to modify the structure of these documents makes them more functional and better aligned with your brand image. Understanding the different components of these custom forms is essential for optimizing your process.
Key Features of Customizable Billing Documents
- Branding: Incorporate your company logo, colors, and fonts to create a cohesive brand identity.
- Personalized Fields: Include custom fields to capture client-specific details like job numbers, payment terms, or project descriptions.
- Flexible Layout: Adjust sections such as itemized lists, taxes, discounts, and payment methods to reflect your business model.
Personalizing your financial documents is a key strategy for improving your business efficiency and enhancing your professional image. By tailoring the design and layout of the forms you send to clients, you ensure that important details are presented clearly while reflecting your company’s brand. Customizing these documents offers a variety of benefits that go beyond mere aesthetics, including improved accuracy and streamlined processes.
Here are some compelling reasons to consider customizing your billing forms:
| Benefit | Description |
|---|---|
| Brand Identity | Custom designs allow you to integrate your logo, colors, and fonts, creating a cohesive visual identity across all your business communications. |
| Clarity & Accuracy | Custom fields and layouts ensure that all necessary information is included, minimizing the risk of errors or missing details in the billing process. |
| Efficiency | Once you have a template in place, creating new documents becomes much faster and easier, saving valuable time during your workflow. |
| Consistency | A personalized format helps maintain consistency across all customer transactions, ensuring that each document follows the same professional standard. |
| Client Trust | A well-organized and branded document helps establish trust with clients, making them feel confident in your professionalism and attention to detail. |
By customizing your billing forms, you not only improve your operational efficiency but also enhance your business’s credibility with clients. This small investment of time can pay off significantly in the long run, as it strengthens your brand and ensures smoother financial transactions.
Getting Started with QuickBooks Invoices
Creating professional billing documents is a crucial step in managing your business finances effectively. Setting up the right framework within your accounting software will help you generate clear, organized documents that track payments, reduce errors, and ensure smooth transactions with clients. The first step in this process involves familiarizing yourself with the software’s features, allowing you to customize and adapt the documents according to your business needs.
To begin, it is important to access the correct section within your accounting platform. Once you are in the appropriate area, you can configure the basic layout, add your company’s information, and define payment terms. Customizing these elements will make your financial documents more personalized and aligned with your brand.
Steps to Start:
- Open your accounting platform and log into your account.
- Navigate to the “Sales” or “Transactions” section where billing information is stored.
- Select the option to create a new document or manage existing forms.
- Enter your business details, including your company name, address, and contact information.
- Define the payment terms, including due dates and any discounts or late fees.
- Preview the layout to ensure all essential elements are included.
- Save your work to ensure it is ready for future use.
Once you have completed these initial steps, you can proceed with further customizations, adjusting the design and layout to better reflect your branding and improve the customer experience. This process sets the foundation for efficient billing and smooth financial operations moving forward.
Accessing the Invoice Template Settings
To begin personalizing your billing documents, the first step is to locate the settings within your accounting software that allow for customization. This section of the platform provides various options to adjust the appearance and structure of your financial forms, ensuring they meet the specific needs of your business. Accessing this area is straightforward, but understanding the available tools will allow you to make meaningful changes and optimize your documents for better functionality.
Follow these steps to find and enter the settings:
Steps to Access Settings
- Log into your accounting platform using your credentials.
- Navigate to the main dashboard and look for the “Sales” or “Transactions” section.
- Click on the “Create” or “Manage Forms” option to begin the setup process.
- Select the option for customizing the layout or document structure.
Once you access this section, you’ll be able to adjust various fields, colors, fonts, and other design elements to better reflect your brand and meet the needs of your business operations.
Available Customization Features
| Feature | Description |
|---|---|
| Business Information | Enter your company’s contact details such as name, address, and phone number for consistent branding on all documents. |
| Design Layout | Modify the layout by adjusting sections like the item list, payment terms, and due dates to better suit your workflow. |
| Field Customization | Add custom fields for unique business needs such as project codes, special discounts, or additional notes. |
By familiarizing yourself with these settings, you will have full control over how your financial documents appear and function, allowing you to create more streamlined and professional forms for your business.
Choosing the Right Template Style
Selecting the right design for your billing documents is crucial for both functionality and presentation. The style you choose not only impacts how your forms look but also affects how easy it is for your clients to read and understand the information. Whether you prefer a simple, clean layout or a more detailed, branded design, the right choice will enhance the overall client experience and ensure important details are clear and accessible.
There are several factors to consider when choosing the best style for your business needs:
- Clarity: The design should prioritize legibility, with clear headings, organized sections, and easy-to-read fonts.
- Brand Consistency: Your chosen style should align with your company’s visual identity, incorporating elements like colors, logos, and fonts that reflect your brand.
- Functionality: Ensure that the layout includes all necessary fields and sections relevant to your specific business operations, such as payment terms, item descriptions, and taxes.
- Professional Appearance: A polished and well-structured format helps convey professionalism, which can strengthen your relationship with clients.
Experiment with different options to find a style that balances aesthetic appeal with practical utility. Many accounting platforms offer a variety of pre-built styles that can be easily customized, allowing you to make your documents truly reflect your business’s needs. By selecting the right design, you ensure that each document looks professional and communicates important details effectively.
How to Customize Your Template
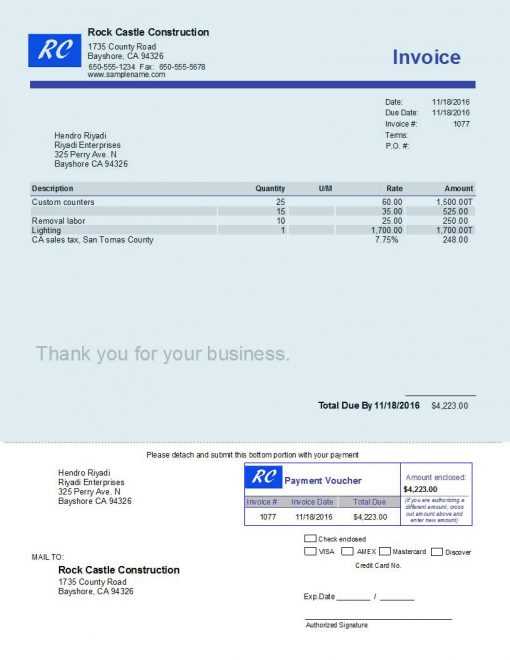
Customizing your billing document allows you to tailor it to your business’s specific needs, making it more professional and efficient. This process involves adjusting various elements of the form, from design to functional fields, to ensure it aligns with your branding and provides all the necessary information. Personalizing your document can help make a lasting impression on clients while also simplifying your internal processes.
Follow these steps to begin personalizing your billing format:
Steps to Customize Your Document
- Access the document customization section within your accounting software.
- Choose the format you wish to adjust or create a new one.
- Begin by editing the header section to include your business name, logo, and contact details.
- Modify the body layout to include essential fields such as client information, product or service descriptions, and payment terms.
- Adjust the footer to display your business address, payment methods, or any other relevant details.
- Review the design options to change fonts, colors, and overall layout to match your branding.
Customization Options
- Logo Placement: Add your company’s logo in a prominent position to enhance brand recognition.
- Field Management: Adjust the fields shown on the document, such as itemized lists, taxes, or discounts.
- Color Scheme: Choose colors that reflect your brand identity and maintain visual consistency.
- Font Style: Select readable and professional fonts for clarity and ease of use.
- Terms and Conditions: Include custom terms to communicate payment schedules, late fees, or other important conditions.
Once you have finished customizing, make sure to save your work and preview the result to ensure that everything appears as you intended. Personalizing your document can improve your workflow and present your business in a more professional light, making each client interaction smoother and more efficient.
Adding Your Business Logo to the Invoice
Including your company’s logo in financial documents is an important step in maintaining brand consistency and professionalism. A well-placed logo enhances your business identity and makes your documents instantly recognizable to clients. By adding your logo, you ensure that every transaction reinforces your brand and leaves a polished, professional impression.
Here’s how you can incorporate your logo into your billing forms:
Steps to Add Your Logo
- Log into your accounting software and open the form customization section.
- Select the document format you wish to modify or create a new one.
- Look for the option to upload or insert an image in the header section.
- Choose the logo file from your computer (ensure the file is in an acceptable format, such as .png, .jpg, or .jpeg).
- Resize and reposition the logo to fit within the header, ensuring it doesn’t overwhelm the other content.
- Save your changes and preview the document to ensure proper alignment and visibility of the logo.
Logo Placement Tips
- Positioning: Place the logo in the top left or top center of the document for maximum visibility without crowding other information.
- Size: Ensure the logo is appropriately sized–large enough to be recognizable, but not so large that it distracts from the other details on the document.
- Contrast: Choose a logo version with high contrast to ensure it stands out against the background and is easily visible.
- File Quality: Use a high-resolution logo file to avoid blurriness when printing or sharing documents digitally.
By adding your business logo to every billing document, you reinforce your brand’s presence and create a consistent, professional appearance for all of your client transactions.
Setting Up Payment Terms and Due Dates
Establishing clear payment terms and due dates in your financial documents is essential for maintaining smooth cash flow and ensuring timely payments from clients. By specifying when payment is expected and outlining any early payment discounts or late fees, you create transparency and reduce the chances of confusion or missed payments. This process is vital for setting clear expectations with clients and streamlining your business’s financial operations.
Adjusting the payment terms and due dates for each transaction is a simple but important step in customizing your documents to suit your specific needs. Here’s how you can define these elements:
Steps to Define Payment Terms and Due Dates
- Open the document customization section within your accounting software.
- Select the format you want to edit or create a new one.
- Locate the field for payment terms, which may include options like “Net 30,” “Due on Receipt,” or custom terms based on your business model.
- Enter the preferred payment terms, such as the number of days after the transaction date by which the payment should be made.
- For added clarity, specify any discounts for early payment or penalties for overdue payments in the appropriate sections.
- Set the due date based on the payment terms you’ve selected, and ensure the due date appears clearly on the document.
- Preview the document to ensure that the terms and due date are correctly displayed and easy to read.
Payment Terms and Due Date Best Practices
- Clear Terms: Make sure the terms are easily understood and not too complicated. This will help clients know exactly when to make payments.
- Consistency: Use consistent terms across all your documents to avoid confusion for both you and your clients.
- Grace Period: Consider offering a short grace period for clients who may need extra time to pay, but clearly define this in the terms.
- Late Fees: If applicable, set up automatic late fees for overdue payments to encourage timely action and avoid delays.
By clearly defining payment expectations, you create a smoother and more predictable invoicing process that benefits both your business and your clients. Properly established payment terms help reinforce professionalism while ensuring timely financial transactions.
Incorporating Custom Fields in Invoices
Custom fields allow you to add extra, specific information to your billing documents that is unique to your business needs. By using custom fields, you can capture additional details that may not be covered by standard sections, such as project codes, client references, or special instructions. This feature enhances the flexibility of your documents and ensures that you can include all the relevant data required for a complete and accurate transaction.
Adding custom fields ensures that your forms are tailored to your workflow, helping both you and your clients stay organized and informed. Here’s how you can incorporate these custom sections into your financial documents:
Steps to Add Custom Fields
- Navigate to the section where you manage your billing forms and document layouts.
- Choose the specific document format you wish to modify or create a new one from scratch.
- Look for an option to add custom fields, usually located in the section where you edit the form’s body or details.
- Define the label for each custom field (e.g., “Project Number,” “Client Reference,” “Purchase Order”).
- Specify the field type (text, number, date, etc.), depending on the information you want to capture.
- Place the custom fields in the appropriate area of the document, such as near the product/service list or in the footer section.
- Save your changes and preview the document to ensure that the custom fields appear correctly and are easily readable.
Custom Field Usage Ideas
- Project Numbers: If you work on multiple projects for a single client, a custom field for project codes or numbers can help keep your transactions organized.
- Client Reference Numbers: Some clients may use their own reference numbers for tracking purposes. Including a custom field for this allows you to accommodate their preferences.
- Discount Codes: Add a field for any promotional or discount codes that clients can apply to their purchases or services.
- Service Descriptions: If your business offers a wide range of services, you may want to use a custom field to give additional context for each transaction.
By incorporating custom fields, you ensure that all the necessary details are captured in a structured way, making your documents more efficient and better suited to your business’s unique needs.
Previewing Your Invoice Template
Before finalizing and using your billing document, it’s crucial to preview it to ensure everything is in place and appears as intended. Previewing helps you identify any formatting issues, missing information, or adjustments that need to be made. By reviewing the document in its entirety, you can confirm that all essential elements are properly displayed, from client details to item descriptions, and that the overall layout is visually appealing and functional.
Taking a moment to view the document before sending it out or printing it can save time and prevent errors that could affect client communication and payment processing.
Steps to Preview the Document
- Navigate to the section where your billing document is saved or being edited.
- Locate and click the “Preview” button, typically found near the save or apply changes option.
- Review the document in full, checking that all sections, such as client information, payment terms, and itemized lists, are present and accurate.
- Ensure that the layout, fonts, and colors are consistent with your brand and that nothing looks out of place or cluttered.
- If necessary, make adjustments to the design, fields, or content and preview the document again to ensure the changes are correct.
What to Look for During the Preview
- Alignment: Ensure that text and sections are aligned properly and that no information is cut off or misaligned.
- Consistency: Check that fonts, colors, and logos are consistent with your branding and that they make the document easy to read.
- Content Accuracy: Double-check all the details, including client information, payment terms, and any custom fields you’ve added.
- Spacing: Make sure that the document isn’t too crowded and that there’s adequate space between sections for clarity.
Once you’ve previewed the document and made any necessary adjustments, you can confidently move forward with sending or printing your finalized form. A well-prepared billing document will help maintain professionalism and facilitate smoother transactions with your clients.
Saving and Naming Your Template
Once you’ve finished customizing your billing form to meet your business needs, the next step is to save your work and give it a clear, identifiable name. Properly naming and saving the layout ensures that you can easily find and reuse it for future transactions, saving time and effort. Additionally, organizing multiple variations of your form (if applicable) can help maintain clarity when working with different types of clients or services.
Follow these steps to save your design and give it a meaningful name:
Steps to Save and Name Your Document
- After making all your changes, navigate to the save option within your software.
- Choose a name that reflects the purpose or type of document, such as “Standard Billing” or “Service Agreement Invoice.”
- If applicable, add a version number or date to the name to help differentiate between updates or revisions (e.g., “Invoice v2 – 2024”).
- Confirm that all customizations are properly saved before exiting the customization window.
- Store the document in an easily accessible location within your system for future use.
Best Practices for Naming Your Forms
| Naming Tips | Description | |||||||||
|---|---|---|---|---|---|---|---|---|---|---|
| Descriptive Titles | Use names that clearly describe the document’s purpose, such as “Retail Billing Form” or “Consulting Agreement Invoice.” | |||||||||
| Version Control | If you update the design or layout, use version numbers or dates (e.g., “Invoice 2024-01” or “Billing v3”) to track changes over time. | |||||||||
Once your billing document design is ready, it’s time to apply it to client transactions. Using a pre-designed format ensures that every bill is consistent, professional, and aligned with your branding. This process allows you to streamline your billing procedure, reducing the time spent manually entering details while maintaining a polished and uniform presentation for each client interaction. Here’s how to easily apply your customized form to client transactions: Steps to Apply the Document for Client Transactions
Considerations When Using Your Document
By using your custom design for all client transactions, you ensure both efficiency and consistency, making the billing process smoother for your business and your clients. Editing an Existing Invoice TemplateAs your business evolves, you may need to make adjustments to your billing documents to better reflect your changing needs or to improve the design. Editing an existing document format is an easy way to update the layout, add or remove fields, and ensure the information is presented in the most effective way. Whether it’s changing the color scheme, adding new sections, or modifying existing fields, making these changes helps maintain professionalism and consistency across your transactions. Here’s how you can edit your pre-designed billing document: Steps to Modify Your Document Layout
Things to Keep in Mind When Editing
Editing your document allows you to keep your forms up to date with any changes in your business, ensuring that every client interaction is smooth and Sharing and Printing Your InvoicesOnce your billing documents are complete and ready to be sent, the next step is to distribute them to your clients. Whether you choose to send them electronically or print physical copies, it’s important to ensure that the final version is professional and correctly formatted. Sharing and printing are key steps in completing the transaction process, allowing your clients to review and process their payments efficiently. There are several methods available for distributing your finalized documents, each suited to different client preferences. Some may prefer receiving their bills via email, while others might require a printed version. Regardless of the method, the goal is to make sure that the document reaches your client in a timely manner and is easy to understand. Steps to Share or Print Your Document
Best Practices for Sharing and Printing
By carefully selecting the right method of delivery and ensuring the document is formatted well, you maintain professionalism and make it easy for your clients to process their payments. Whether digital or physical, a well-prepared billing document strengthens client relationships and helps keep transactions smooth and efficient. Common Issues with Invoice TemplatesEven after customizing and saving your billing documents, you may encounter some challenges when using them for client transactions. These issues can range from formatting errors to missing information that can impact the clarity and professionalism of the document. Understanding and addressing these common problems will help you avoid delays and ensure that your clients receive accurate and well-presented statements. Below are some of the typical issues that can arise, along with tips on how to troubleshoot and resolve them: Common Problems with Document Layouts
Technical Issues with Sending or Printing
By identifying these common issues early on and addressing them proactively, you can ensure smooth and efficient transactions with your clients. Regularly reviewing and testing your billing forms helps maintain consistency, accuracy, and professionalism. Best Practices for QuickBooks InvoicesWhen it comes to billing your clients, maintaining a professional, clear, and accurate process is essential. The way you create and manage your payment requests can greatly impact client satisfaction and streamline your accounting procedures. By following best practices, you can ensure that every document is efficient, easy to understand, and free from errors, leading to quicker payments and fewer misunderstandings. Here are some key practices to follow when creating your billing documents: Key Practices for Efficient Billing
Timely Follow-Up and Communication
|