How to Use and Customize Invoice Template in Sage 50
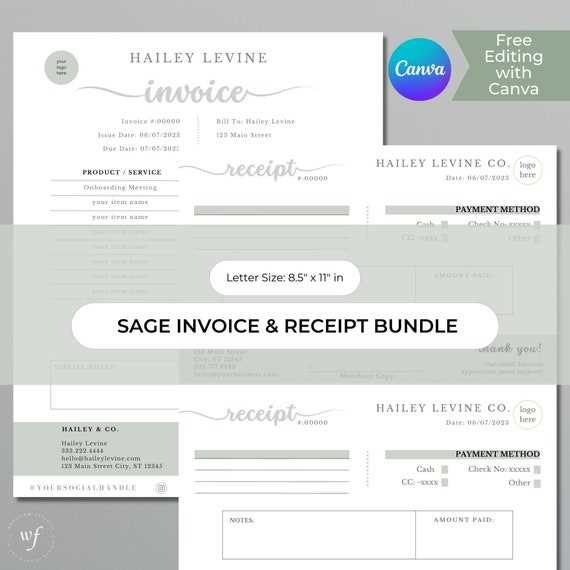
Efficient management of financial records is essential for any business, and having a well-organized system for generating payment requests can save time and reduce errors. Whether you are a freelancer, a small business owner, or managing a larger company, streamlining your billing process is crucial for maintaining healthy cash flow and ensuring timely payments.
With the right tools, customizing your billing statements becomes a straightforward task. By utilizing a specialized format, you can create consistent, professional-looking documents that meet your accounting and tax requirements. These tools are designed to simplify the process, allowing you to focus on growing your business rather than worrying about paperwork.
Customizing and optimizing your documents can further enhance your workflow. From adding your company logo to adjusting payment terms, having full control over the layout and content ensures that each bill reflects your brand and professionalism. This guide will walk you through the process of using such tools effectively, allowing you to improve efficiency and avoid mistakes in your financial operations.
Understanding Sage 50 Invoice Templates
When managing financial documents, consistency and accuracy are key. Using a structured format for generating payment requests helps ensure that all necessary details are included, making the billing process smoother for both businesses and their clients. A well-designed document can not only save time but also present a professional image to customers, boosting trust and reliability.
In the context of financial management software, these specialized formats are pre-configured to capture all essential data points automatically. This includes information such as dates, amounts, payment terms, and contact details, which can be customized based on individual business needs. The goal is to create a standardized approach to issuing payment requests, reducing errors and streamlining the workflow.
One of the biggest advantages of using such formats is the ability to customize them for specific requirements. Whether it’s altering the layout, adjusting the content, or adding your branding elements, these tools allow you to easily modify documents without needing advanced technical skills. As your business evolves, the flexibility of these formats ensures that they remain relevant and effective in supporting your operations.
Why Use Invoice Templates in Sage 50
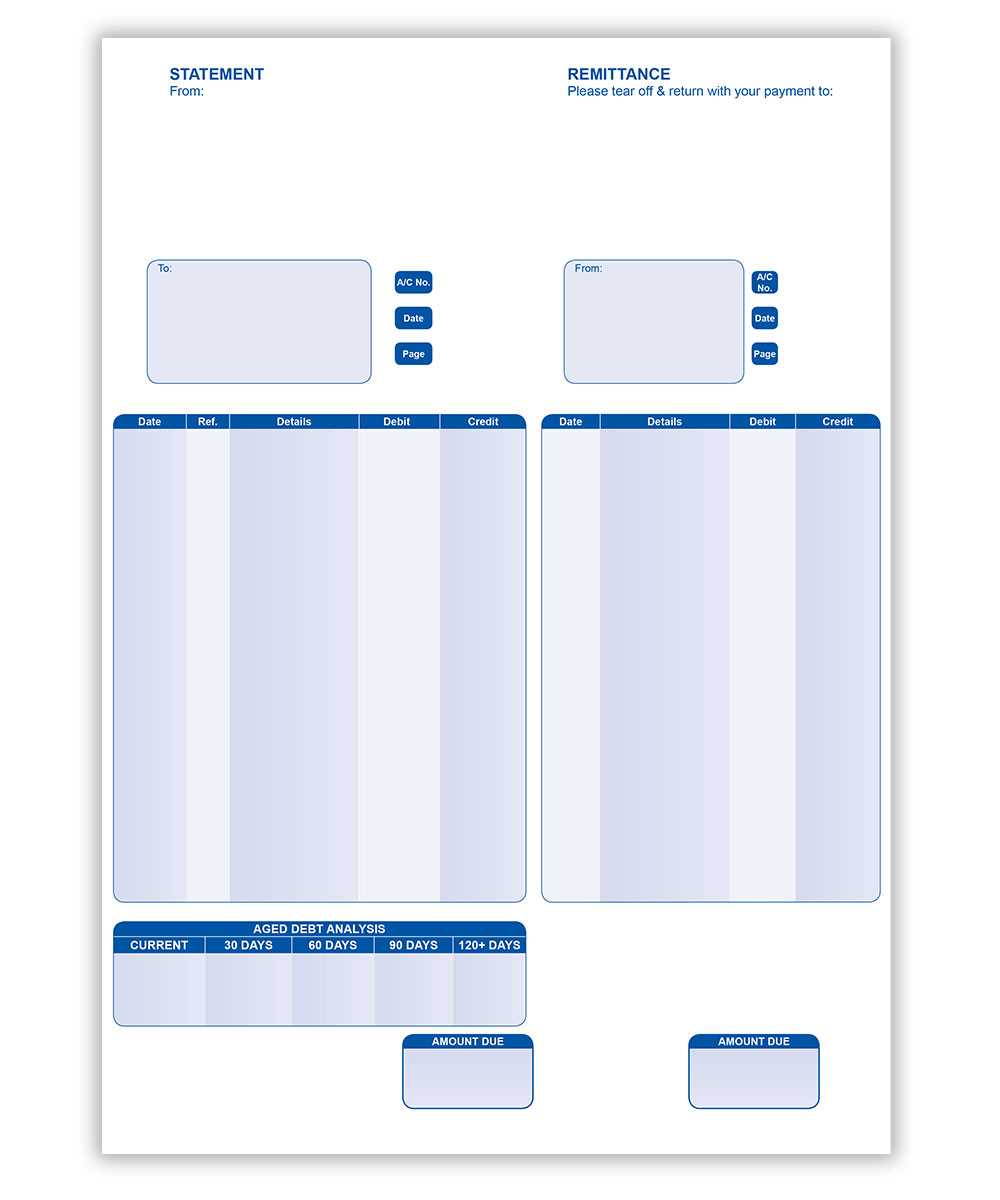
Utilizing pre-designed formats for generating billing statements is an effective way to enhance productivity and ensure consistency across your financial documents. These specialized tools allow businesses to quickly create accurate and professional documents without the need for manual entry of repetitive details. By adopting such formats, you can save valuable time, reduce errors, and improve the overall efficiency of your accounting processes.
Improved Efficiency and Accuracy
When you use a pre-configured structure, essential fields such as client information, payment terms, and amounts are automatically filled in, reducing the risk of mistakes. This automation not only speeds up the billing process but also guarantees that your financial records are complete and accurate. Furthermore, businesses can easily manage large volumes of transactions with minimal effort, freeing up time for other tasks.
Customization for Business Needs
One of the key benefits of these tools is the ability to tailor them to suit your business’s specific requirements. You can adjust the layout, add branding elements, or modify fields to reflect the unique services or products your business offers. This level of flexibility ensures that your documents are both functional and aligned with your company’s branding and financial standards.
How to Download Sage 50 Invoice Template
To get started with creating professional billing documents, the first step is to obtain the appropriate format from your financial management software. Downloading a pre-designed structure for generating payment requests can streamline the process, saving you time and effort. Below is a simple guide to help you access and download the necessary file from your software.
- Open your financial management software and log in to your account.
- Navigate to the section where you manage your financial documents or billing settings.
- Look for the option to download or access available document layouts.
- Select the format you need based on your business type and preferences.
- Click the “Download” button to save the file to your computer or device.
Once you have downloaded the file, you can begin customizing it to meet your specific business needs. The file will be ready for use, and you can make adjustments as necessary to ensure all required information is included.
Customizing Your Sage 50 Invoice Template
Once you have downloaded the appropriate format for your financial documents, the next step is customization. Tailoring the layout to reflect your brand, business needs, and specific requirements is essential for creating a professional image and ensuring accuracy. Customizing your document structure allows you to include all relevant information and design elements that align with your company’s standards.
Adding Your Branding Elements
Personalizing your document with company-specific details can make a significant impact. You can add your business logo, adjust fonts, and choose colors that reflect your brand’s identity. Follow these simple steps to incorporate your branding:
- Open the downloaded structure in your financial software.
- Locate the section for adding your company logo and upload the image file.
- Customize font styles and sizes to match your branding guidelines.
- Adjust colors to align with your company’s color scheme, ensuring a professional appearance.
Editing Document Fields and Layout
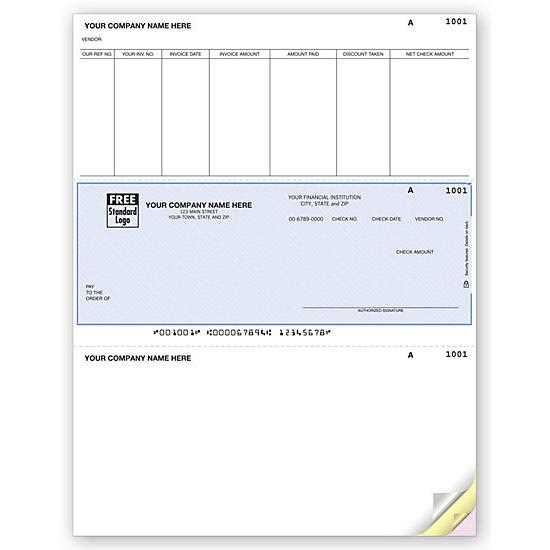
Another important customization aspect is modifying the content fields and layout. Depending on the type of services you offer or products you sell, some fields may need to be added or removed. Here’s how to adjust the layout:
- Review the pre-set fields (e.g., client information, payment terms, service descriptions).
- Modify any fields to include additional details such as custom payment instructions or tax information.
- Rearrange sections of the document for better clarity and flow.
- Save your changes once the layout and content are tailored to your needs.
By following these steps, you ensure that your billing documents not only meet your operational needs but also present a cohesive and professional image to your clients.
Setting Up Invoice Fields in Sage 50
Configuring the necessary fields in your financial document format ensures that all relevant details are captured and displayed correctly. By properly setting up each section, you can streamline your billing process, improve accuracy, and avoid confusion. This process involves specifying the fields you need for your records, such as client details, item descriptions, and payment terms, so that your documents meet the unique requirements of your business.
Understanding the Key Fields is essential for creating a comprehensive financial document. Some common fields include:
- Client name and contact information
- Service or product descriptions
- Amount due, including tax calculations
- Due date and payment terms
- Unique document number for tracking
Once you know which fields are necessary, you can proceed to configure them in the software. Most systems allow you to customize these fields, so they align with your business structure and specific needs.
Steps to Set Up Fields
- Access the document customization area within the software.
- Select the fields you want to include based on your business model.
- Input any default values (such as tax rates or standard payment terms) that you use regularly.
- Ensure all fields are correctly aligned to maintain a clean and professional layout.
- Save your settings and preview the document to verify that all fields are correctly set up.
By ensuring that each of these fields is properly configured, you create a reliable system for generating financial documents that are both accurate and easy to understand for your clients.
Best Practices for Invoice Design in Sage 50
Creating well-organized and professional payment request documents is vital for ensuring clarity, reducing errors, and improving the overall client experience. A clean, visually appealing layout makes it easier for both your team and clients to quickly understand the information provided. By following a few key principles, you can design documents that are functional, clear, and reflective of your business’s professionalism.
Key Design Principles
When designing your financial documents, it’s essential to focus on clarity, simplicity, and consistency. Here are some best practices to help you create the most effective layouts:
- Keep it Simple: Avoid unnecessary clutter. Use a clean, minimalistic design with only the essential information.
- Ensure Readability: Use legible fonts and ensure there’s enough contrast between text and background colors.
- Organize Information Clearly: Group similar items together, such as client details, transaction summary, and payment terms, to make the document easy to follow.
- Highlight Important Data: Use bold or larger fonts for key details like amounts due, payment deadlines, and client information.
Incorporating Brand Identity
Your financial documents should reflect your business’s identity. Consistency in design can help strengthen your brand’s presence and professionalism. Consider these suggestions:
- Add Your Logo: Incorporate your business logo at the top of the document to make it instantly recognizable.
- Customize Colors: Use your business’s color scheme to maintain a cohesive look with your other marketing materials.
- Use Consistent Fonts: Choose fonts that match your business’s branding and use them consistently across all documents.
By implementing these best practices, you can ensure that your documents not only serve their practical purpose but also present a polished and professional image to your clients.
How to Add Your Logo to Sage 50 Invoice
Adding your company’s logo to your financial documents is a simple yet effective way to increase brand recognition and create a more professional appearance. Whether you’re sending payment requests to clients or keeping records for your own business, having your logo on every document reinforces your identity and helps maintain consistency across all communication materials.
Follow these steps to include your logo:
- Open your financial management software and navigate to the document setup section.
- Look for the option to customize the layout of your document.
- Find the section dedicated to adding your company logo, usually located at the top of the page or header area.
- Click on the “Upload” or “Select File” button and choose the logo file from your computer. Make sure the image is in a compatible format (such as PNG or JPEG) and of a suitable resolution for printing and viewing.
- Resize or reposition the logo if necessary to ensure it fits neatly into the layout without overcrowding the document.
- Save your changes and preview the document to check that the logo appears correctly.
Considerations for Logo Placement: Make sure the logo is placed in a prominent yet unobtrusive location, typically at the top center or top left corner. Avoid overcrowding the document with excessive graphics, as it can distract from the essential information.
By following these simple steps, your financial documents will not only look more professional but also reflect your brand identity in every transaction.
Managing Tax Information in Sage 50 Invoices
Accurate tax calculation and proper documentation are crucial for any business when generating financial documents. Properly handling tax information ensures compliance with tax laws and helps avoid mistakes that could lead to penalties. By managing tax details effectively, businesses can maintain transparency and prevent errors when dealing with clients and authorities.
Setting Up Tax Rates
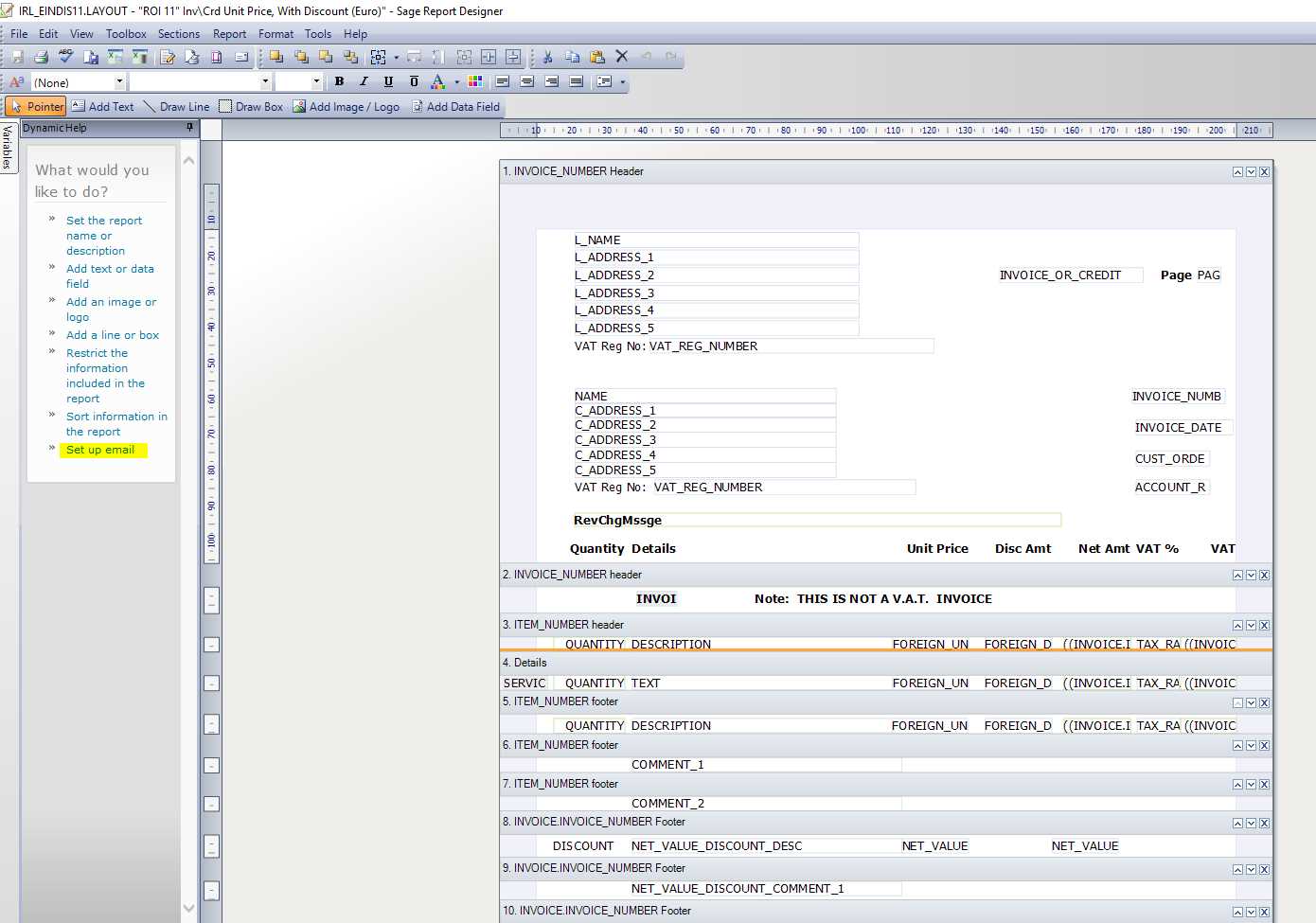
To ensure that taxes are correctly applied to your transactions, the first step is setting up the appropriate tax rates within the system. Here’s how you can configure them:
- Access your financial management software and navigate to the settings area for taxes.
- Define the tax rates that are relevant to your business, based on the location or specific product/service categories.
- Input the tax rate percentage and label it appropriately (e.g., “Sales Tax” or “VAT”).
- Save the changes, ensuring that the rates are applied to all future documents.
Applying Taxes to Your Documents
Once tax rates are configured, you need to apply them to your financial documents. This can be done automatically or manually, depending on your preferences:
- Automatic Application: For regular transactions, set the system to automatically apply the correct tax rates based on the items or services being billed.
- Manual Application: For custom billing scenarios, you can manually select the tax rates to be applied to each item or service line in the document.
Once taxes are applied, the system will calculate the total tax amount and add it to the final amount due. This feature reduces the chances of errors and helps ensure that all transactions are processed correctly.
By carefully managing tax information, you can simplify your billing process, remain compliant with tax laws, and maintain a more organized and efficient workflow.
Invoice Numbering and Sequence in Sage 50
Consistent and organized numbering for your financial documents is essential for tracking and maintaining order in your business transactions. A proper numbering system helps you easily reference past records, prevent duplication, and ensures that your documentation is clear and professional. Setting up an effective numbering sequence can streamline your accounting processes and improve overall document management.
How to Set Up Numbering Sequence
In most accounting software, you can define the structure of your numbering system. Here’s how you can set it up:
- Navigate to the settings or preferences section of your financial management software.
- Look for options related to document numbering or sequential settings.
- Choose whether you want the system to automatically assign a number or if you wish to manually input it.
- Define the starting number for your sequence (e.g., start with 1000 for simplicity) and the format (e.g., INV-1001, INV-1002).
- Ensure the system increments the number automatically with each new document created.
Best Practices for Numbering
When setting up your numbering system, it’s important to follow some best practices to ensure consistency and accuracy:
- Use a Logical Sequence: Choose a numbering system that makes sense for your business. Using simple increments like 1001, 1002, etc., is a common approach.
- Include Prefixes: Adding a prefix (such as “INV” or “BILL”) to your numbers can make it easier to identify the type of document.
- Consider Yearly or Monthly Segments: For better organization, you can break your numbering into yearly or monthly groups (e.g., 2024-001, 2024-002).
Why Numbering Matters
A well-established numbering system not only helps with organization but also adds an element of professionalism to your business operations. It ensures that every document is unique, easily trackable, and audit-friendly. This practice also simplifies communication with clients and auditors, making it easier to reference past records when necessary.
Creating Recurring Invoices in Sage 50
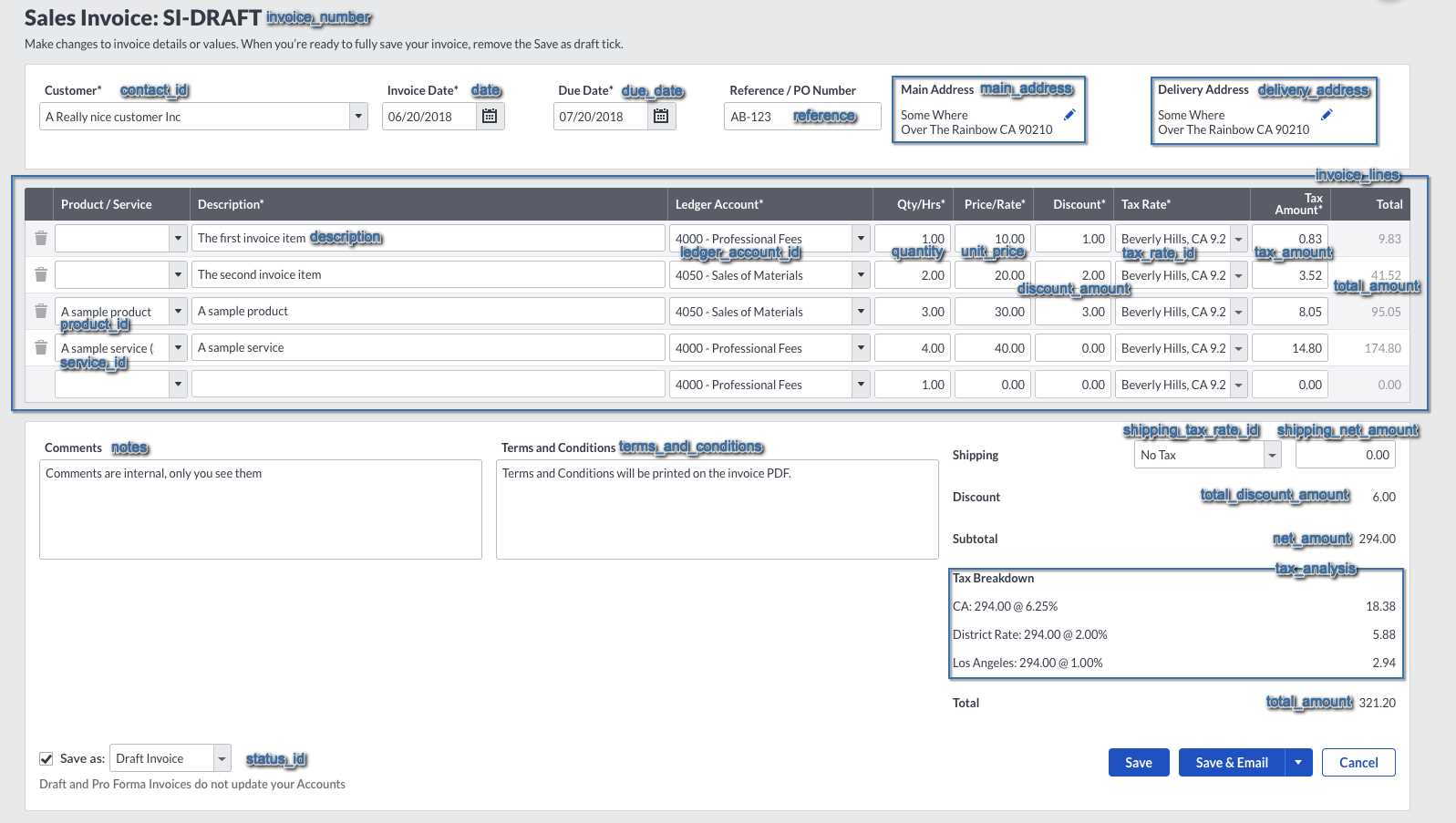
For businesses that offer subscription-based services or regular billing cycles, automating the creation of recurring documents can save time and ensure consistency. Setting up automated billing reduces the chances of missed payments and simplifies your workflow. This process allows you to schedule payments to be generated automatically at regular intervals, eliminating the need for manual input each time.
Setting Up Recurring Billing Profiles
To automate recurring transactions, you first need to set up billing profiles for your customers. This process involves specifying the frequency of billing, the amount to be charged, and the duration of the billing cycle. Follow these steps:
- Navigate to the “Recurring Transactions” section in your accounting software.
- Select “Create New Profile” and enter the customer’s details, such as name and contact information.
- Specify the frequency of the billing cycle, whether it’s weekly, monthly, quarterly, or annually.
- Set the start date for the recurring cycle and, if applicable, the end date.
- Define the fixed amount to be billed and any applicable tax rates or discounts.
- Save the profile and review the setup to ensure all details are correct.
Automating the Billing Process

Once the profiles are set up, the system can automatically generate the payment requests based on the schedule you’ve defined. You can configure it to send out the documents via email or save them for manual review before they are sent. Here’s how to enable the automation:
- Set up reminders or notifications for upcoming billing cycles.
- Enable automatic generation of the billing documents based on the schedule.
- Choose whether to automatically send the documents to clients or keep them in a draft status for review.
- Save your settings and confirm that the system is set to process the billing cycle without manual intervention.
By automating recurring transactions, you reduce administrative work and ensure timely and accurate billing for your regular clients. This process helps maintain a steady cash flow and frees up time for other important tasks in your business.
Integrating Sage 50 with Payment Gateways
Connecting your financial management software with payment gateways allows you to streamline the payment process, reducing manual work and speeding up transactions. By integrating these systems, you can offer clients a seamless way to pay, directly from the document they receive, while automatically updating your records. This integration provides greater efficiency, reduces errors, and improves cash flow management.
Choosing the Right Payment Gateway

Before integrating, it’s important to choose a payment provider that suits your business needs. Here’s how you can go about selecting the right one:
- Evaluate Transaction Fees: Compare the transaction fees of different gateways to ensure you choose the most cost-effective option for your business.
- Consider Payment Methods: Make sure the gateway supports the payment methods your customers prefer, such as credit cards, bank transfers, or digital wallets.
- Security Features: Opt for gateways that offer high security standards, such as encryption and fraud prevention measures, to protect your business and customers.
- Integration Capabilities: Ensure the gateway can seamlessly integrate with your financial management software, without the need for excessive customization.
Setting Up the Integration

Once you’ve selected a payment gateway, you can begin the integration process. Here’s a general guide to help you connect the systems:
- Log in to your financial management software and navigate to the integration settings or payment section.
- Find the option to link with a third-party payment gateway.
- Select the payment provider you’ve chosen and enter the required account credentials or API keys provided by the gateway.
- Configure the payment options and preferences, such as default payment terms or methods, for customer transactions.
- Test the integration by generating a payment request and attempting a transaction to ensure everything functions smoothly.
By integrating payment gateways into your system, you make it easier for clients to complete their transactions while ensuring accurate and efficient record-keeping. This integration is a powerful tool for optimizing your billing and payment process, ultimately improving business operations and customer satisfaction.
Automating Invoice Reminders in Sage 50
Automating payment reminders is a valuable tool for businesses that want to ensure timely payments from clients without having to manually follow up each time. By setting up automatic reminders within your financial software, you can reduce administrative workload, avoid late payments, and maintain good relationships with clients. This process helps ensure that your business runs smoothly while keeping clients informed about their upcoming or overdue payments.
Setting Up Automated Reminders
To automate reminders, the first step is configuring your system to send notifications at appropriate intervals. Here’s how you can set up automated reminders:
- Navigate to the settings or preferences section in your financial software.
- Look for the option to enable automatic reminders or overdue alerts for payments.
- Choose the timeframes for reminders (e.g., 7 days before due date, 3 days after due date).
- Input the message or template you want to send to clients (this can include the amount due, due date, and payment instructions).
- Choose whether reminders should be sent via email, SMS, or both.
- Save your settings and activate the automated reminders.
Understanding Reminder Timing
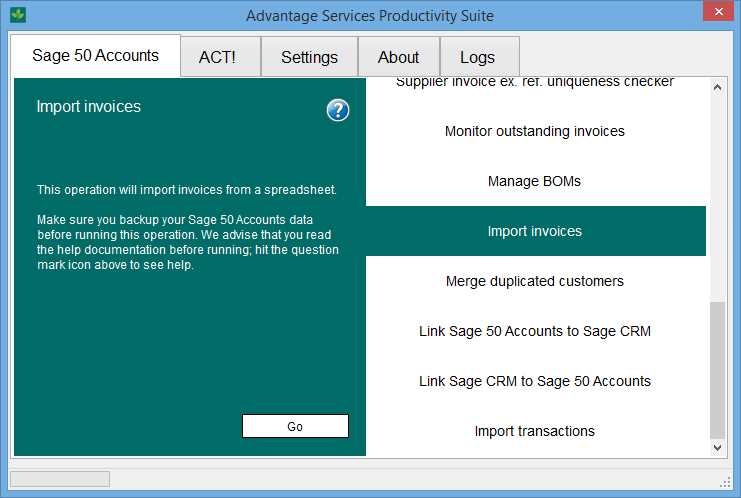
When setting up reminders, it’s essential to strike the right balance between providing clients enough time to pay and maintaining a professional approach. Below is an example of a reminder schedule:
| Reminder Number | When to Send | Message Content |
|---|---|---|
| 1 | 7 Days Before Due Date | Friendly reminder of upcoming payment due date. |
| 2 | 3 Days After Due Date | First overdue reminder with details of the payment status. |
| 3 | 7 Days After Due Date | Second overdue reminder with a stronger request for payment. |
By automating payment reminders and timing them effectively, you can significantly reduce the number of overdue payments, ensuring a steady cash flow for your business. Additionally, it shows clients that your business is organized and professional,
Saving and Exporting Sage 50 Invoices
Efficiently saving and exporting your financial documents is crucial for record-keeping, sharing with clients, or sending to your accountant. By organizing these files properly, you can easily retrieve past records for reference, maintain a well-documented history of transactions, and ensure compliance with financial regulations. The ability to export and save these documents in various formats also offers flexibility for different business needs.
Saving Your Documents within the Software
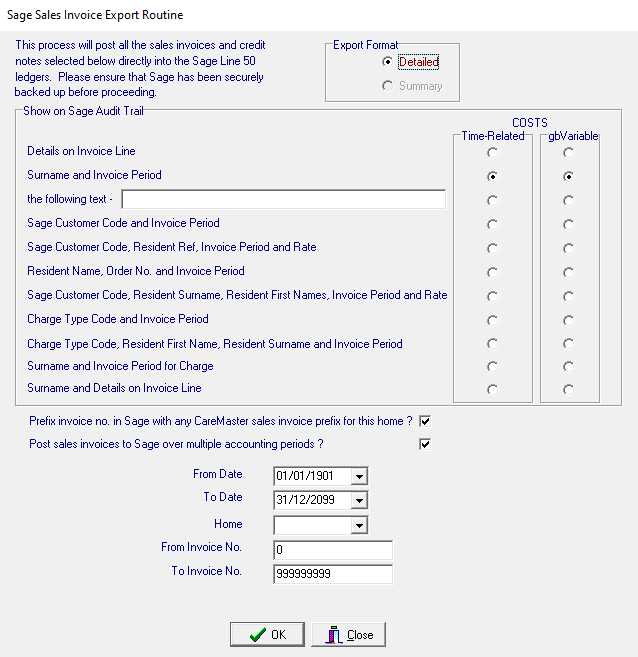
To ensure that your documents are saved correctly within the system, follow these steps:
- Once the document is finalized and reviewed, click on the “Save” button within the software.
- Choose a relevant folder or location within the system to store the document for easy retrieval.
- Optionally, add a naming convention that includes the client name, date, or reference number for easier identification (e.g., “ClientName_Invoice_2024_001”).
- Confirm the document is saved and can be accessed from your document management dashboard.
Exporting Documents for External Use
When you need to share documents with clients, external teams, or accounting software, exporting them to different formats is essential. Here’s how you can do it:
- After finalizing the document, select the “Export” or “Send” option within your software.
- Choose the desired format for export, such as PDF, Excel, or CSV, depending on how you intend to use or share the document.
- Specify the destination, whether it’s saving to your computer, sending via email, or uploading to cloud storage.
- If necessary, set permissions or passwords to protect sensitive information, especially when sharing with third parties.
Why Exporting Is Important: Exporting your documents provides flexibility in terms of sharing, backup, and using them in other applications. PDF exports are often preferred for professional sharing, while Excel or CSV files are useful for data analysis or integration with other systems.
By regularly saving and exporting your documents, you ensure that your financial records are always accessible, secure, and properly organized for future reference.
Common Issues with Sage 50 Invoice Templates
When working with customized billing documents in your accounting software, it’s not uncommon to encounter a variety of challenges. From formatting inconsistencies to data errors, these issues can disrupt your workflow and impact the professionalism of your documents. Understanding and resolving these problems efficiently can help streamline the billing process and maintain accuracy in your financial records.
Common Problems and Their Solutions
Here are some typical issues users face while managing their billing documents and how to address them:
| Issue | Description | Solution |
|---|---|---|
| Incorrect Data Display | Sometimes, data such as customer names, amounts, or dates may not display correctly. | Check your data entry fields and ensure all fields are properly linked to the correct system entries. Make sure your software is updated to the latest version. |
| Formatting Errors | The layout or design may look misaligned or unprofessional. | Review the layout settings in your document configuration. Adjust margins, font sizes, and section alignments to match your business requirements. |
| Missing Fields | Certain details like tax information, payment terms, or addresses might be missing from the document. | Ensure all necessary fields are included in the design. You may need to customize the fields or check that all required data is correctly set up in your system. |
| Unable to Save or Export | Issues with saving or exporting documents can occur due to software glitches or compatibility problems. | Ensure your software and its associated files are properly installed and up-to-date. Try exporting the document in a different format, such as PDF or CSV. |
Best Practices for Avoiding Common Issues
To minimize the chances of encountering these common issues, follow these best practices:
- Regular Software Updates: Keep your accounting software updated to avoid bugs or compatibility issues.
- Check Data Accuracy: Always double-check the customer and product information before generating documents to ensure that no errors are introduced.
- Test Before Sending: Create test versions of your documents before sending them to clients to ensure that all fields appear correctly.
- Backup Templates: Regularly save backups of your customized layouts to avoid losing any important changes.
- Open the Software: Launch your accounting software and log into your account.
- Select the Document: Navigate to the section where your billing records are stored (e.g., “Receivables” or “Transactions”).
- Choose the Document to Print: Locate the specific record you wish to print, whether it’s a new or previously created transaction.
- Preview the Document: Before printing, ensure all the necessary details (like client information, amounts, and due dates) are correctly displayed.
- Click on the Print Option: Look for the “Print” button, which is typically located at the top or bottom of the document window.
- Select Printer Settings: Choose the printer you wish to use and configure any print settings such as page layout, number of copies, and color options.
- Confirm and Print: Once all settings are correct, click the “Print” button to start the printing process.
- Print Multiple Documents: If you need to print several billing statements at once, select multiple records from your list and use the batch print function.
- Custom Print Layouts: Customize the appearance of your documents before printing, such as adding headers, footers, logos, or adjusting font sizes to suit your branding.
- Save as PDF: Instead of printing directly, you can opt to save the document as a PDF for digital storage or email distribution.
- Export to Other Formats: Some software versions allow you to export documents to Excel, CSV, or other formats before printing or sharing them.
- Access the Document Setup: Open your accounting software and navigate to the settings or preferences section where you manage document layouts.
- Choose the Existing Layout: Select the layout that you wish to update, whether it’s an existing one or a custom design you’ve previously created.
- Edit the Fields: Adjust the information displayed on the document, such as company details, tax rates, or payment terms. You can also modify the layout structure, including text sizes and alignments.
- Add or Remove Elements: Customize the document further by adding or removing sections like product descriptions, logos, or payment instructions to fit your current needs.
- Preview the Changes: Before finalizing the update, preview the document to ensure that all changes look correct and that there are no formatting errors.
- Save and Apply: Once you’re satisfied with the changes, save the updated layout and apply it to your future documents.
- Company Branding: Updating logos, colors, or fonts to reflect changes in your brand identity.
- Legal Compliance: Adding or modifying legal text to comply with new regulations or tax laws.
- Client-Specific Information: Customizing fields to reflect particular client preferences or requirements, such as special payment instructions or specific terms.
- Design Enhancements: Improving the layout for clarity or professionalism, such as reorganizing sections or changing the page format.
How to Print Invoices from Sage 50
Printing financial documents directly from your accounting software is an essential task for businesses that need to maintain both digital and physical records. The ability to quickly generate and print these documents ensures smooth transactions, reduces administrative workload, and allows for a professional presentation to clients. Below are the steps to print billing statements efficiently from your financial management system.
Steps to Print Documents
Follow these steps to print your documents directly from the software:
Advanced Printing Options
If you require more control over the printing process, you can explore the following advanced options:
By following these steps and utilizing advanced settings, you can print professional documents that meet your business needs while ensuring accuracy and efficiency in your administrative tasks.
Updating Your Sage 50 Invoice Template
As your business evolves, so do the requirements for how you present your financial documents. Keeping your billing layouts up to date ensures that you maintain a professional image, comply with legal requirements, and improve the user experience for both your team and clients. Updating the design and structure of these documents in your accounting software is a straightforward process that can significantly enhance your workflow.
Steps to Update Your Billing Layout
To make changes to your document design, follow these steps:
Common Updates You Might Need to Make
Here are some common updates businesses typically make to their billing layouts:
By keeping your billing documents up to date, you ensure that your financial communications remain clear, accurate, and professional, enhancing both the functionality of your software and the satisfaction of your clients.