Edit Invoice Template in Magento 2
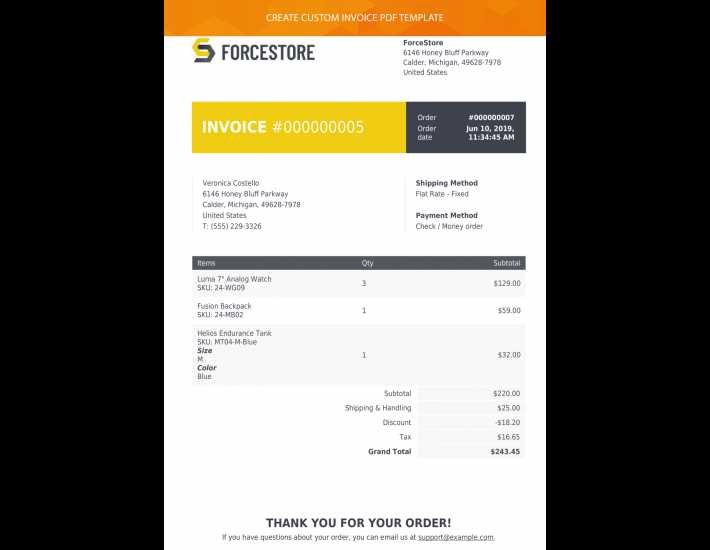
When running an online store, it’s essential to personalize various customer-facing documents to reflect your brand and provide a professional appearance. One of the most important documents to customize is the one sent to customers after a purchase is made. Customizing the layout of this document ensures that it aligns with your store’s design and enhances the overall customer experience.
In this guide, we will walk you through the process of modifying the default design and structure of these documents. Whether you’re looking to change the text, add your logo, or adjust the layout, this process can be done with a few simple steps. The goal is to make your documentation match your business identity while also improving its functionality.
Understanding the structure and capabilities of these documents will allow you to create a more seamless and professional interaction with your customers. By following this guide, you can ensure that every order confirmation and related paperwork looks polished and communicates your brand’s values effectively.
Magento 2 Invoice Template Customization
Customizing your store’s documents is a crucial step in ensuring a cohesive and professional appearance for all customer communications. The document you send to your customers after a purchase is one of the most important elements to personalize. By tailoring the design, content, and layout of these files, you can reinforce your brand’s identity and provide a more personalized experience.
Understanding the Layout Structure
The structure of your documents can be broken down into several key components: text, images, and design elements. Each of these components can be adjusted to fit your business’s specific needs. From altering the basic formatting to incorporating your branding, you can ensure that every document aligns with your store’s overall style. Customizing the layout allows you to deliver more meaningful communication to your customers.
Key Customization Options
There are several aspects you can modify to make the document more reflective of your brand. For instance, you can change text fields to display specific information, such as customer names, product details, or payment instructions. Additionally, you can include your company’s logo or other branding elements to make the document more recognizable.
By understanding the various customization options available, you can improve the appearance and functionality of your documents, creating a more professional and polished presentation for your customers. This enhances both the user experience and your store’s overall credibility.
Understanding Magento 2 Invoice Structure
Every document sent to customers after a purchase is composed of several elements that work together to provide clear and essential information. Understanding the structure of these documents is key to making meaningful adjustments. These components include the header, the main content area, and footer, each containing specific details that need to be properly displayed.
Breaking Down the Document Layout
The document layout is designed to provide important details about the order in a well-organized format. The header typically includes the store logo, contact information, and a unique identifier for the transaction. The main content area outlines the purchased items, quantities, and pricing details. The footer section often contains additional information, such as return policies, payment methods, or store disclaimers.
Key Elements of the Document
Each section of the document serves a distinct purpose. For instance, the main content section can be customized to show additional fields, such as customer addresses or custom notes, depending on your needs. The flexibility of this layout allows you to enhance the document with branding, additional text, or other relevant details that reflect your business practices.
Why Edit Invoice Templates in Magento 2
Personalizing customer-facing documents is an important aspect of creating a professional and cohesive brand experience. Customizing these documents helps ensure that they are more aligned with your business identity and communicates important details in a clear and branded manner. Altering these files gives you the opportunity to enhance both functionality and design.
Enhancing Branding and Customer Experience
One of the main reasons to modify these documents is to reinforce your brand. By including your company logo, colors, and fonts, you create a document that is instantly recognizable and aligns with your store’s overall aesthetic. This consistent branding improves the customer’s perception of your business, making the experience feel more personalized and professional.
Improving Clarity and Communication

Customizing the structure and content of the document also helps improve the clarity of communication. For instance, you can modify text fields to highlight specific information, such as order details, payment methods, or terms and conditions. Clear, organized communication builds trust and ensures that your customers understand the important aspects of their purchase.
How to Access Invoice Templates
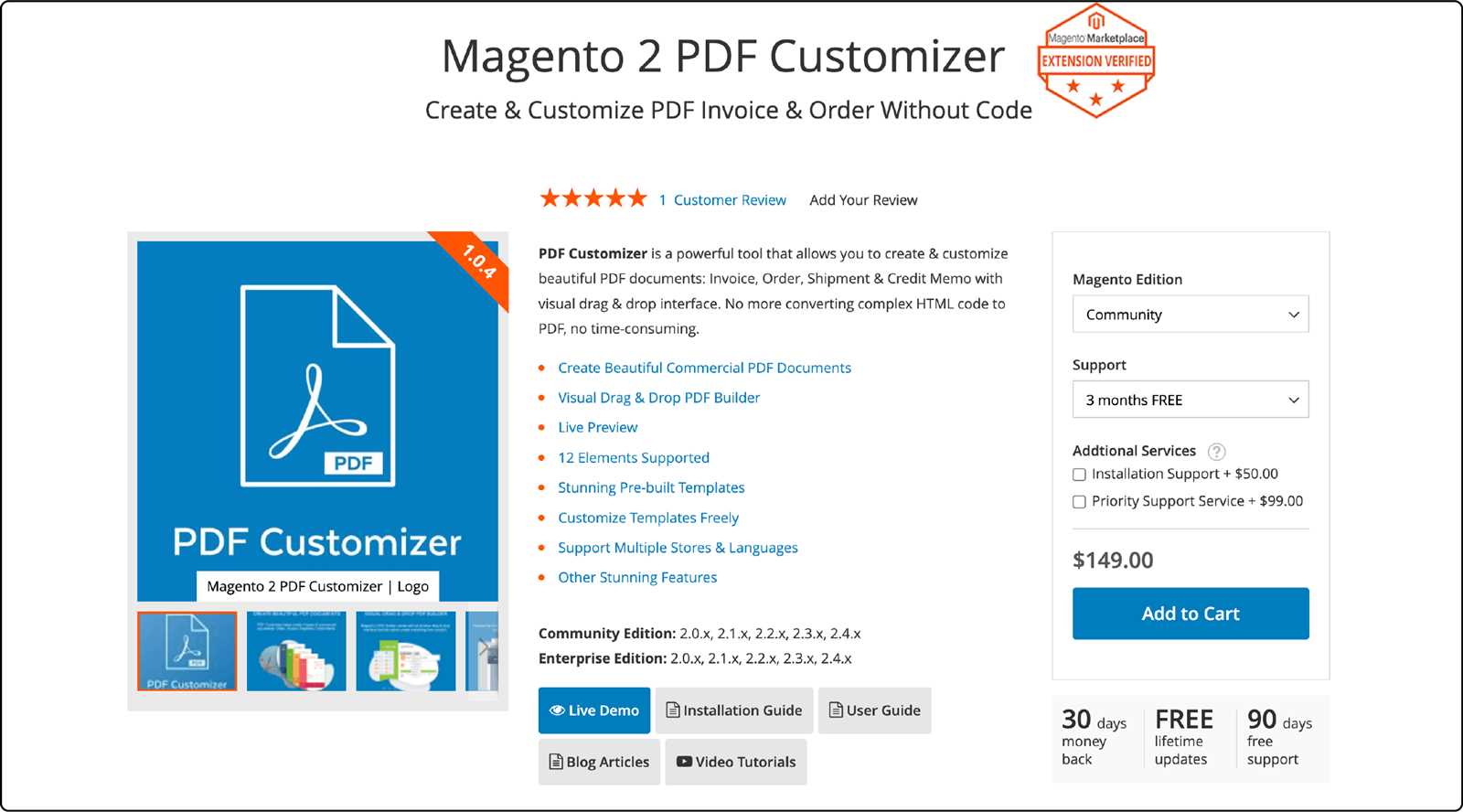
Accessing the document layout files for customer communications is the first step in making any adjustments. These files are typically stored in a specific section of the store’s back-end, where you can manage and modify various content formats. Knowing where to find these files and how to navigate to them is essential for customization.
Steps to Locate the Files
Follow these simple steps to access the layout files:
- Log in to the admin panel of your store.
- Navigate to the “System” menu from the main dashboard.
- Select the “Configuration” option under the “Settings” section.
- In the Configuration page, look for the section related to “Sales” or similar settings.
- Under the “Sales” section, locate the specific file or option that manages your customer-facing documents.
- Click to open and modify the document layout as needed.
Accessing Files for Advanced Customization
If you’re comfortable working with code or want to make more advanced changes, you may need to access the file directory directly. Typically, these documents are stored in the store’s root directory or within a specific theme folder. You can make more detailed changes by editing the corresponding files directly from your file manager or by connecting to your store’s server.
- Navigate to the “app/design” folder in your file manager.
- Look for the “frontend” directory, followed by your active theme folder.
- Locate the “template” or “sales” subfolder where the document layouts are stored.
- Edit the desired files using your preferred code editor.
Once you’ve located and opened the files, you can begin making the necessary modifications to suit your needs. Make sure to test changes on a staging environment before applying them to your live store to avoid any issues.
Preparing Magento 2 for Customization
Before making any modifications to the documents you send to customers, it is essential to ensure that your store is ready for customization. Proper preparation can help you avoid errors and streamline the process. This involves checking your system settings, creating backups, and ensuring that the necessary permissions are in place for making adjustments.
Step-by-Step Preparation
Follow these steps to prepare your store for changes:
- Check system settings: Ensure that your store’s back-end settings allow for modifications to customer-facing documents.
- Create a backup: Before making any changes, always create a full backup of your store’s files and database. This ensures that you can revert to a previous version if needed.
- Review permissions: Make sure that your user account has the necessary permissions to access and modify the relevant files or settings.
- Set up a staging environment: If possible, use a staging site to test changes before applying them to your live store. This reduces the risk of errors affecting customers.
Additional Considerations
In some cases, you may need to install or update certain extensions that facilitate customization. Additionally, ensure that any custom code or third-party themes do not conflict with the default system settings, as this could lead to compatibility issues.
- Check for updates on extensions or plugins that are relevant to your document customizations.
- Test changes in a sandbox or local environment to confirm that they are functioning correctly.
- Consult with developers or support teams if you’re unsure about compatibility or configuration issues.
With these preparations in place, you can confidently move forward with modifying the documents and enhancing the customer experience on your store.
Steps to Edit Invoice Template
Customizing the design and content of the documents that are sent to customers is a crucial part of tailoring your store’s communication. The process involves accessing the relevant layout files, making adjustments, and ensuring that your changes reflect on the final document in a clean and organized manner. Follow these steps to make meaningful updates to your documents.
Step 1: Access the Document Layout Files
The first step is to access the section of the system that manages customer-facing documents. To do this, log into the admin panel of your store and navigate to the configuration section. From there, locate the settings that govern the structure of these files. Once you’ve found the appropriate settings, you can open the files for modification.
Step 2: Make Necessary Customizations

After accessing the layout files, you can start customizing the design and content. Some common adjustments include:
- Incorporating your store’s logo or branding elements.
- Modifying the text to reflect your business’s tone and style.
- Rearranging the layout to highlight important details, such as pricing or customer information.
- Adding custom fields to display additional information like discount codes or special notes.
Make sure to preview any changes before saving to ensure that the document appears as intended. After making your adjustments, save the changes and test them to see how they appear in a live environment.
Step 3: Test and Validate Your Changes
Once you’ve made your changes, it’s essential to test the document to confirm that everything looks correct. Generate a few sample documents for different order types and review them for any issues. Check for formatting problems, missing information, or anything that may affect the overall customer experience.
If needed, make further adjustments until the document meets your expectations. Always ensure that you’re happy with the results before implementing the changes on a live store to avoid any issues with your customers.
Adding Custom Fields to Invoices
Incorporating custom fields into customer-facing documents allows you to tailor the information displayed according to your business needs. By adding specific data, such as customer notes, promotional codes, or additional product details, you can make the document more informative and personalized. This customization enhances the user experience and ensures that all necessary information is clearly presented.
Why Add Custom Fields?
Adding extra fields to documents can be beneficial for several reasons:
- Personalization: You can include special messages or customer-specific notes, improving the overall customer experience.
- Additional Information: Include details such as tracking numbers, discount codes, or specific product information that might be relevant to the customer.
- Compliance: In certain cases, adding custom fields may be necessary to comply with legal or industry regulations.
Steps to Add Custom Fields
To add custom fields to your customer documents, follow these steps:
- Identify the section where you want the custom field to appear, such as product details or billing information.
- Access the corresponding layout files or configuration settings that control the document’s structure.
- Use code to insert the custom fields, ensuring that the field’s data is dynamically retrieved from the system or manually entered, depending on your requirements.
- Test the document to confirm that the custom fields appear correctly and display the desired information.
- Make adjustments to the field’s placement or content as needed to ensure that the document remains clear and easy to read.
Adding custom fields gives you more flexibility to tailor your customer communications. Once you’re satisfied with the changes, ensure that everything is functioning properly before applying the updates to live documents.
Formatting Invoice Layout in Magento 2
Properly structuring and formatting documents that are sent to customers ensures they are clear, professional, and easy to read. The layout plays a crucial role in how the information is presented, allowing for a smooth user experience. By adjusting margins, aligning elements, and choosing appropriate font styles, you can make the document not only functional but visually appealing as well.
Key Elements to Format
When adjusting the layout of customer documents, consider the following elements:
- Headers and Footers: These areas usually contain your business’s logo, contact information, and legal disclaimers. Proper alignment and spacing here can improve the overall look.
- Text Alignment: Ensure that important information such as prices, quantities, and customer details are neatly aligned for readability.
- Spacing: Adequate space between sections or rows helps prevent the document from appearing cluttered and enhances its overall presentation.
- Fonts and Styles: Use clear and legible fonts, ensuring headings stand out. Consider bolding key figures or using different font sizes for better hierarchy.
Best Practices for Document Layout
To achieve a professional and user-friendly document design, follow these guidelines:
- Ensure consistent font styles and sizes throughout the document.
- Align prices and totals to the right, as this is a common practice that makes financial figures easier to find.
- Organize the content into sections like product details, shipping information, and payment summary for better clarity.
- Test the layout across different screen sizes and printers to ensure it remains visually appealing in all formats.
By formatting your customer-facing documents carefully, you ensure that critical information is presented effectively and that your brand maintains a professional appearance.
Customizing Invoice Logos and Images
Incorporating logos and images into customer-facing documents adds a professional touch and reinforces brand identity. Customizing the appearance of these visual elements allows you to ensure that your documents are aligned with your brand’s design language. Whether it’s updating the logo or adding custom images, ensuring they are positioned correctly and appear crisp and clear is essential for creating polished, high-quality documents.
Choosing the Right Images
When selecting images for your documents, it’s important to consider their relevance and quality. Logos should be clearly visible, while additional images (such as promotional banners or product visuals) should be used sparingly to maintain the document’s clarity. Here are a few guidelines for choosing the right images:
- Logo: Ensure your logo is high resolution and appropriately sized to fit the header or footer area.
- Additional Graphics: Avoid cluttering the document with too many images, and make sure any additional graphics enhance the document’s message.
- File Format: Use formats like PNG or SVG for logos and high-quality images to preserve clarity.
How to Insert and Align Logos
Once you’ve selected the images you want to include, the next step is ensuring they are positioned correctly. Logos typically go in the header section, while other images can be added in specific areas like the footer or between content sections. Here’s an example of how to structure the layout with logos and images:
| Position | Suggested Image Type | Notes |
|---|---|---|
| Header | Logo (PNG/SVG) | Ensure the logo is appropriately sized to fit within the header section without distortion. |
| Footer | Company Information or Banner | Use smaller images like social media icons or a promotional banner. |
| Body Section | Product Images | Only use relevant product images that enhance customer understanding. |
Proper image alignment and sizing contribute significantly to the readability and professionalism of the final document. Make sure that images do not overlap with text and are properly spaced to avoid visual clutter.
Changing Invoice Text and Labels
Customizing the text and labels in customer documents allows you to align the content with your business’s specific language, tone, and needs. Whether it’s adjusting default terms, adding custom messages, or rewording common labels, this flexibility ensures that your documents reflect your unique brand voice and meet any legal or operational requirements.
Reasons to Customize Text and Labels
Changing the wording and labels within customer documents can provide various benefits. Here are a few reasons why customization might be necessary:
- Branding: Tailoring the language ensures that the document uses your company’s specific tone and style, reinforcing your brand identity.
- Localization: Customizing labels allows you to cater to different markets by using local language and terminology.
- Legal Compliance: Some businesses need to include specific terms or disclaimers that are legally required in certain regions or industries.
- Clarity: Simplifying or rewording certain terms can help make the document easier to understand for customers.
How to Modify Text and Labels
To change the text and labels in your documents, follow these steps:
- Identify the areas where text or labels need to be customized, such as payment terms, order details, or customer information.
- Locate the configuration files or settings that control the labels. In most systems, these can be found under language or content management settings.
- Modify the default text and labels as needed. This might include adjusting default terms like “Total Due” or “Shipping Address” to better suit your preferences.
- Ensure that any custom text aligns with your legal and operational requirements, especially when changing standard terminology.
- Preview the document to make sure that the new labels appear correctly and do not cause any formatting issues.
Customizing text and labels is an effective way to personalize customer-facing documents and make them more user-friendly while adhering to business and regulatory standards.
Working with Default Templates
When customizing your document designs, it’s essential to understand the structure and elements of the pre-built layouts provided by the platform. These default layouts serve as the foundation for creating and managing customer-facing documents, offering a consistent framework to ensure all necessary information is included. However, for businesses with specific needs, modifying these layouts is key to achieving the desired presentation and functionality.
Understanding Default Layout Structure
The default layouts are designed to be flexible yet standardized. They include all the essential elements like company details, transaction data, and payment information. Here’s an overview of how the default structure works:
- Header Section: Contains essential business information such as logo, company name, and contact details.
- Body Section: Displays key transactional details including itemized purchases, quantities, prices, and total amounts.
- Footer Section: Often includes legal disclaimers, payment instructions, and customer support details.
Modifying Default Templates
While the default layouts provide a solid starting point, it’s often necessary to adjust certain elements to better match your company’s needs. The process typically involves:
- Accessing Layout Files: Navigate to the system’s settings or configuration panel to locate the layout files, often stored in the theme’s directory.
- Adjusting Content: Modify the default placeholders and text to reflect your branding, payment terms, and other required information.
- Customizing Style: Apply CSS to change the look and feel of the document, such as font styles, colors, and margins, ensuring consistency with your brand’s identity.
- Previewing Changes: Always preview the layout after making changes to ensure everything displays correctly and remains readable.
By understanding the structure and capabilities of the default layouts, you can effectively customize and tailor documents to meet both your branding and functional requirements.
Managing Invoice Template Styles
Customizing the visual appearance of documents is a crucial part of enhancing the customer experience. By adjusting the layout styles, you can create visually appealing and professional-looking documents that are aligned with your brand identity. From font sizes and colors to spacing and alignment, these design elements help ensure that the document looks polished and communicates information clearly.
Understanding Style Components
Before diving into customization, it’s important to familiarize yourself with the core elements that influence a document’s appearance. These components typically include:
| Component | Description |
|---|---|
| Fonts | Control the typeface and size used in the document, ensuring readability and consistency with branding. |
| Colors | Adjust the color scheme to align with the company’s branding, including text, borders, and backgrounds. |
| Margins | Define the spacing around the document, ensuring that all elements are properly aligned and not too crowded. |
| Alignment | Ensure text and elements are positioned correctly, such as centering headings or aligning content to the left or right. |
Steps to Customize Styles
To begin customizing the styles of your documents, follow these steps:
- Access Style Files: Locate the style files or configuration settings where visual settings like fonts and colors are defined.
- Modify CSS Rules: Make changes to the CSS rules to adjust fonts, colors, margins, and other styling elements.
- Apply Custom Branding: Integrate your company’s colors, fonts, and other brand elements to match your overall look and feel.
- Preview and Test: After adjusting styles, preview the document to ensure everything is correctly formatted and visually appealing.
By managing the design elements effectively, you can create documents that not only look professional but also provide a better user experience for your customers, enhancing clarity and reinforcing your brand identity.
Using Custom CSS in Invoice Templates
Custom styling allows for complete control over the design and presentation of documents. By adding custom CSS (Cascading Style Sheets), you can fine-tune the look of the printed or digital documents, making them reflect your brand’s identity. From adjusting the font sizes to changing the layout of elements, custom CSS provides flexibility to ensure the document is both functional and visually appealing.
With CSS, you can modify elements like text, tables, images, and borders to match your desired aesthetic. It offers the opportunity to create a more professional and personalized appearance, ensuring that the document not only conveys the necessary information but also leaves a lasting impression on the recipient.
To implement custom CSS in your document templates, you’ll typically need to access the styling files and input your own custom rules. You can add CSS to control various aspects such as:
- Text Styling: Adjust font types, sizes, and weights to create a unique and readable design.
- Element Positioning: Use CSS to position elements correctly on the page, ensuring that the layout is clean and organized.
- Color Schemes: Customize colors for background, text, borders, and more to align with your brand’s visual identity.
- Spacing: Control margins, padding, and line heights to improve readability and ensure that the document is not overcrowded.
Using custom CSS ensures that every document you generate matches your specific visual preferences, helping to build a more cohesive and professional user experience. By having complete control over design elements, you can easily adapt the layout to meet your needs and those of your clients or customers.
Previewing the Modified Invoice Template
Once you’ve made changes to the document layout, it’s essential to review and ensure that everything appears as intended before finalizing. Previewing allows you to visualize the adjustments in a real-world scenario, ensuring that the formatting, content, and design align with your expectations. By generating a preview, you can check how the modified version will look when printed or viewed digitally by the recipient.
The preview process helps identify any discrepancies such as misaligned elements, font issues, or unintended design flaws that may not have been noticeable during editing. It is an essential step in the customization process, as it allows you to make necessary corrections before the document is sent out.
To preview the changes, you can use various built-in features that allow for instant rendering of the modified layout. Here’s what to focus on when previewing:
- Alignment and Spacing: Ensure that all elements are correctly aligned and that the spacing between them looks balanced.
- Font Consistency: Double-check that the selected fonts and styles are applied consistently throughout the document.
- Color Schemes: Verify that the chosen colors display correctly and align with your branding.
- Data Accuracy: Confirm that all dynamic fields such as customer names, addresses, and order details are being populated correctly.
By carefully reviewing the preview, you can make adjustments to fine-tune the document’s presentation, ensuring that it not only meets your technical requirements but also delivers a polished, professional look to your recipients.
Testing Custom Invoices on Magento Store
Once you’ve customized the design and layout of your billing documents, it’s essential to test them within the actual store environment to ensure they function correctly across various scenarios. Testing is a crucial step in verifying that the modifications work seamlessly with the store’s backend systems and are visually consistent with your expectations. By simulating real transactions, you can observe how the custom layout appears to customers and ensure that all data fields are populated accurately.
Testing provides an opportunity to identify any potential issues that could affect the user experience or create errors in the document generation. Whether it’s a misalignment in fields, incorrect data being displayed, or broken design elements, thorough testing will help you catch problems before they impact your customers. The goal is to ensure that the customized documents enhance the customer experience rather than causing confusion or errors.
Here are key aspects to focus on when testing your custom documents:
- Transaction Simulation: Complete several test orders on your store to generate documents and ensure all information appears correctly, including customer details, product information, and pricing.
- Field Population: Double-check that dynamic fields such as order numbers, customer addresses, and payment methods are correctly populated in the customized layout.
- Visual Consistency: Verify that the design adjustments, such as logos, fonts, and color schemes, appear as intended across different browsers and devices.
- Printing and Exporting: Ensure that documents are correctly formatted for printing and exporting, if applicable, without distorting the layout or missing any crucial information.
By conducting these tests, you’ll ensure that your customized documents are polished, functional, and ready for live use on your store platform. Testing thoroughly can help mitigate issues and improve the overall customer experience with your business.
Common Issues with Invoice Customization
When adjusting the design and structure of billing documents, businesses often encounter a variety of issues that can hinder the customization process. These problems can stem from misconfigurations, incompatibilities, or errors in the underlying code. Understanding the most common challenges can help you anticipate potential roadblocks and streamline the process of creating a customized experience for your customers.
In this section, we’ll explore several frequent issues that arise when personalizing these documents and provide solutions to address them.
1. Misalignment of Data Fields
One of the most common issues with customization is the misalignment of data fields. When modifying layouts, it’s easy to inadvertently cause fields such as product names, pricing, and customer information to appear in the wrong position. This can result in documents that look unprofessional or are difficult for customers to read.
2. Broken Design Elements
Customizing the visual elements, like logos or color schemes, can lead to broken designs if not handled properly. Images may not load correctly, fonts might not be supported across all platforms, or the overall layout may collapse. These issues can affect the customer experience, so thorough testing is essential to ensure all design elements are correctly implemented.
| Issue | Possible Causes | Solution |
|---|---|---|
| Misaligned fields | Incorrect CSS or HTML structure | Review and adjust layout code for proper alignment |
| Broken images | Incorrect file paths or unsupported file formats | Ensure correct paths and use widely supported image formats |
| Data population errors | Incorrect variable use in templates | Double-check template variables and data sources |
By identifying and resolving these common issues, you can ensure that your customized documents are both functional and professional, providing a seamless experience for your customers and business operations alike.
Best Practices for Invoice Design
Designing professional and clear billing documents is essential for both customer satisfaction and brand consistency. A well-organized and visually appealing layout can help ensure that important details are easy to find and that the overall experience is seamless. By following certain best practices, you can improve the usability and effectiveness of these documents, while also reinforcing your brand identity.
1. Keep the Layout Clean and Organized
A cluttered design can confuse customers and make it difficult to locate important information. To avoid this, focus on creating a simple, organized layout that clearly distinguishes different sections of the document. Important fields like customer name, transaction date, and item details should be easy to locate at a glance.
- Use clear headings to separate sections (e.g., billing details, order summary, payment methods).
- Ensure that columns align properly, especially when displaying product information or totals.
- Avoid excessive graphics or text that could distract from the key content.
2. Ensure Readable Fonts and Colors
The choice of font and color is critical for readability. Fonts should be clear and legible, with sufficient contrast between text and background colors. Stick to standard web-safe fonts that are easily supported across different platforms and browsers.
- Choose a standard font like Arial, Helvetica, or Times New Roman for easy readability.
- Ensure there is enough contrast between text and the background for clear visibility.
- Avoid using more than two or three different font styles to maintain consistency.
3. Include Key Information in an Accessible Format
Always ensure that essential information is included in a well-organized format. Key details such as the transaction number, billing address, and payment status should be easy to find. In addition, consider adding relevant legal disclaimers or business terms where appropriate.
- Highlight critical information like the total amount due and the due date.
- Provide a clean breakdown of each item or service purchased, with quantity, price, and taxes.
- Offer a clear, concise summary of the payment method or shipping information if applicable.
By following these design best practices, you can c
How to Revert to Default Templates
Sometimes, customizations to documents may not yield the desired results, or you may want to return to the standard configuration for consistency or troubleshooting purposes. Reverting to the original settings allows you to restore default behavior and ensure that the system operates as initially intended. Understanding the proper steps to revert changes is crucial in maintaining the integrity of the system’s core setup.
Step 1: Locate the Custom Changes
Before reverting to default settings, it’s important to identify and locate any custom modifications. These may include changes to files, settings, or code that alter the layout or content of the document. Typically, customizations are stored in specific directories or within the admin panel settings, so it’s essential to understand where these changes have been applied.
- Check for any altered layout files in the system directories.
- Review custom configurations in the admin panel settings.
- Examine any third-party extensions that may have modified default structures.
Step 2: Restore Default Files
Once the custom changes have been identified, you can restore the default files to their original state. This step often involves replacing modified files with the default versions that come with the system. If the customizations were made in code files, ensure that the original files are properly placed in the corresponding directories.
- Replace modified files with default ones from the original installation package.
- If working with the code, revert to the default file versions using version control or manual backup.
- Ensure that no other custom configurations or overrides remain in place that could interfere with the default layout.
Step 3: Clear Caches and Test
After restoring the default configuration, it is essential to clear any stored cache or compiled files to ensure that the system reflects the changes. This ensures that the newly restored files are used and that no old data interferes with the layout.
- Clear the cache through the admin interface or command line.
- Test the output to confirm that the system is now using the default configuration.
- Verify that no custom styling or formatting is still present in the final result.
By following these steps, you can easily revert any changes back to the original configuration, ensuring that your system is functioning correctly with the default layout and structure.