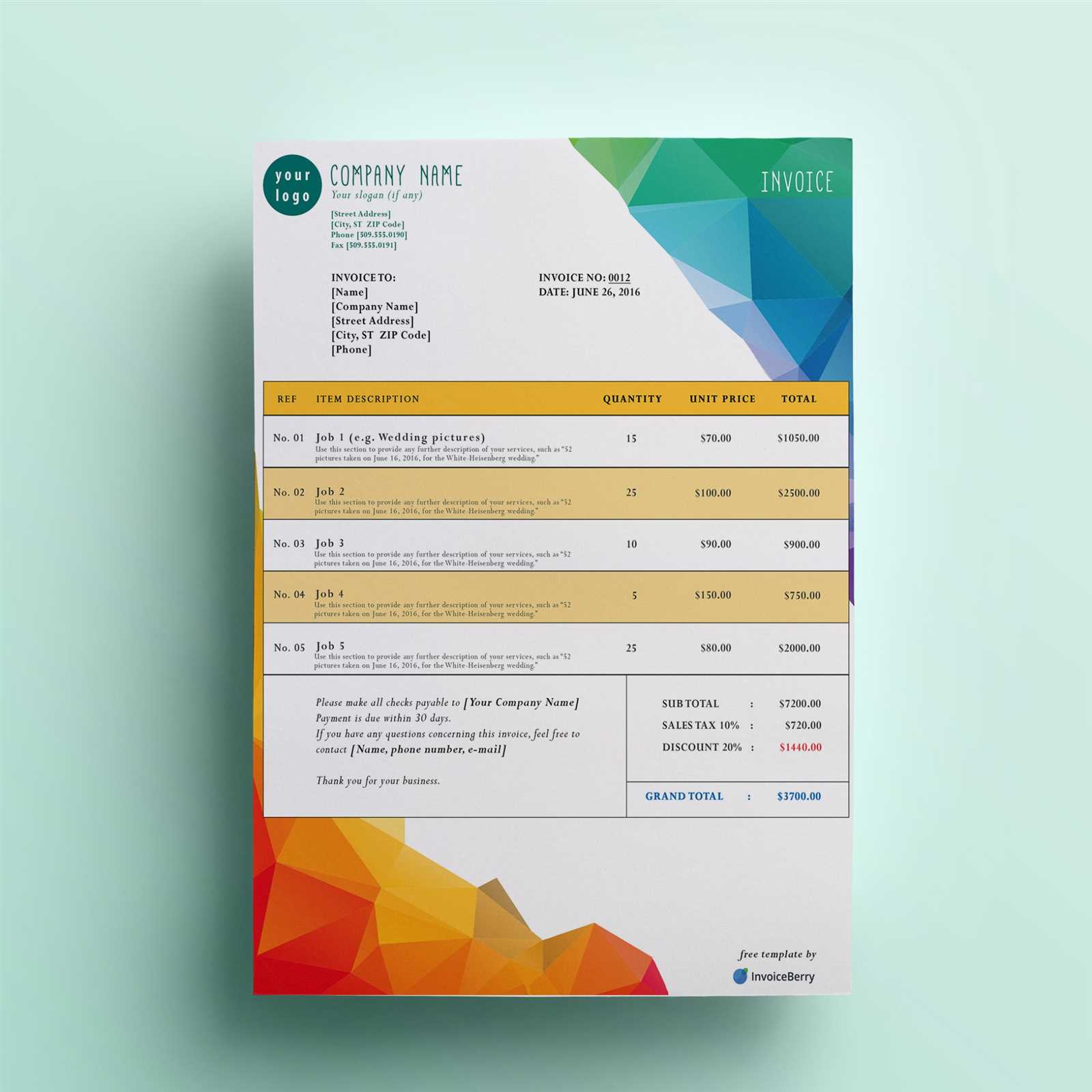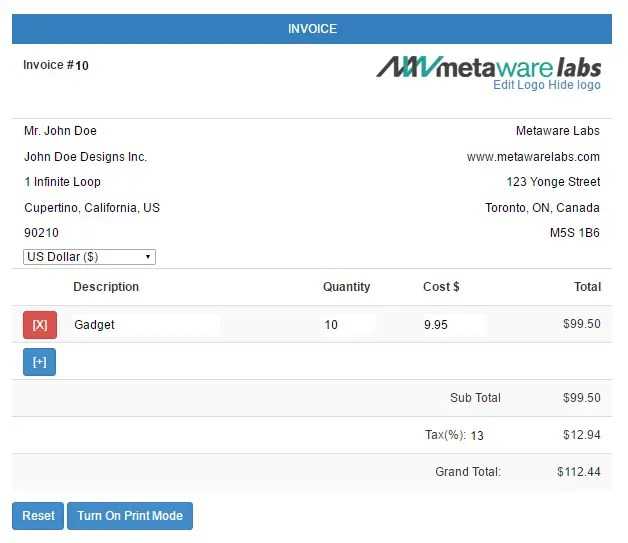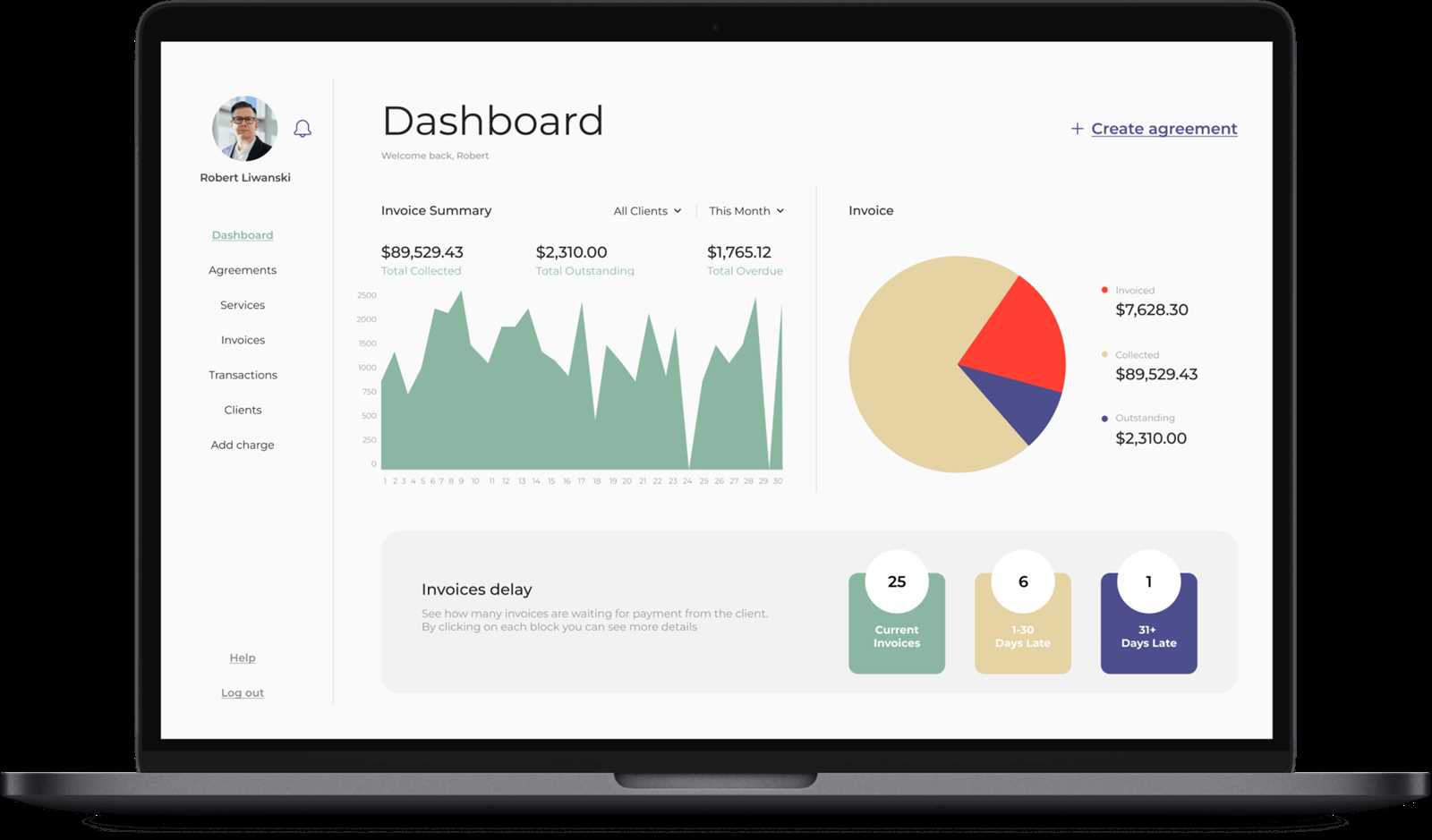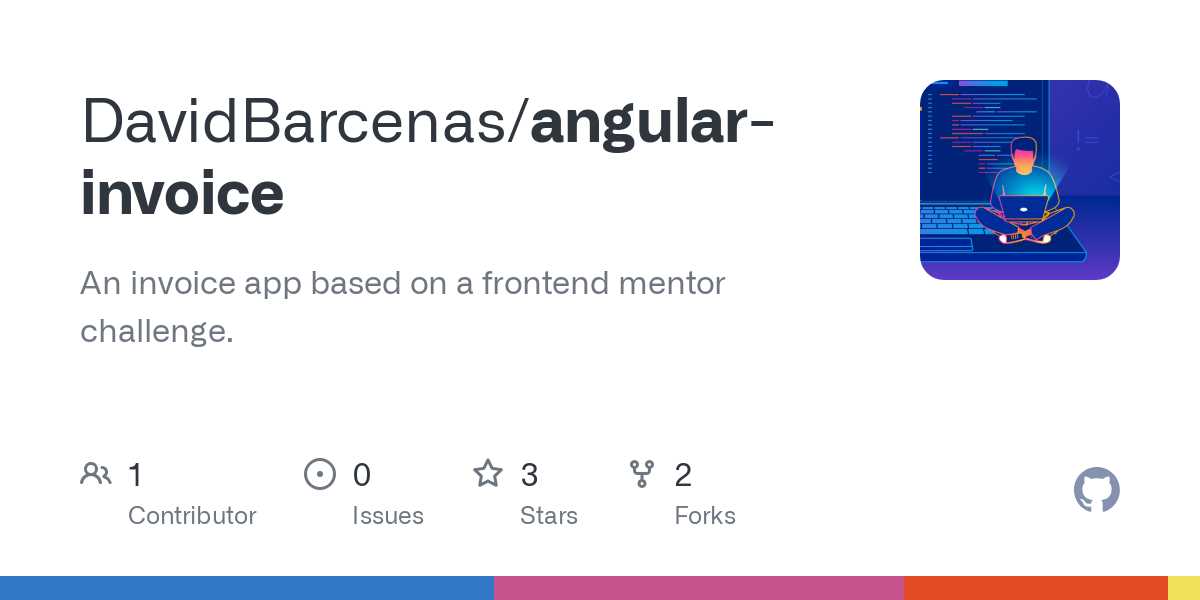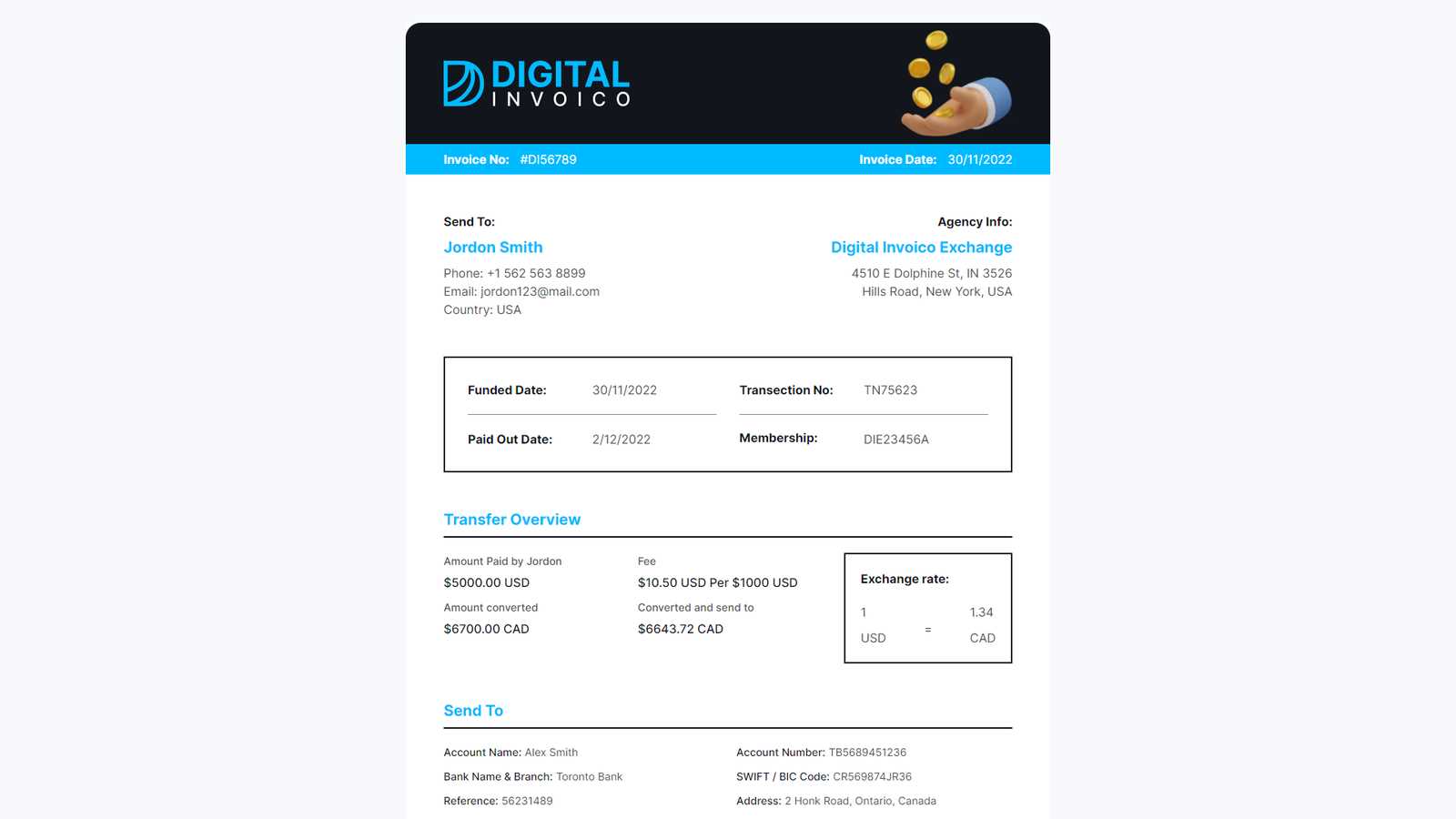How to Create an Angular 4 Invoice Template
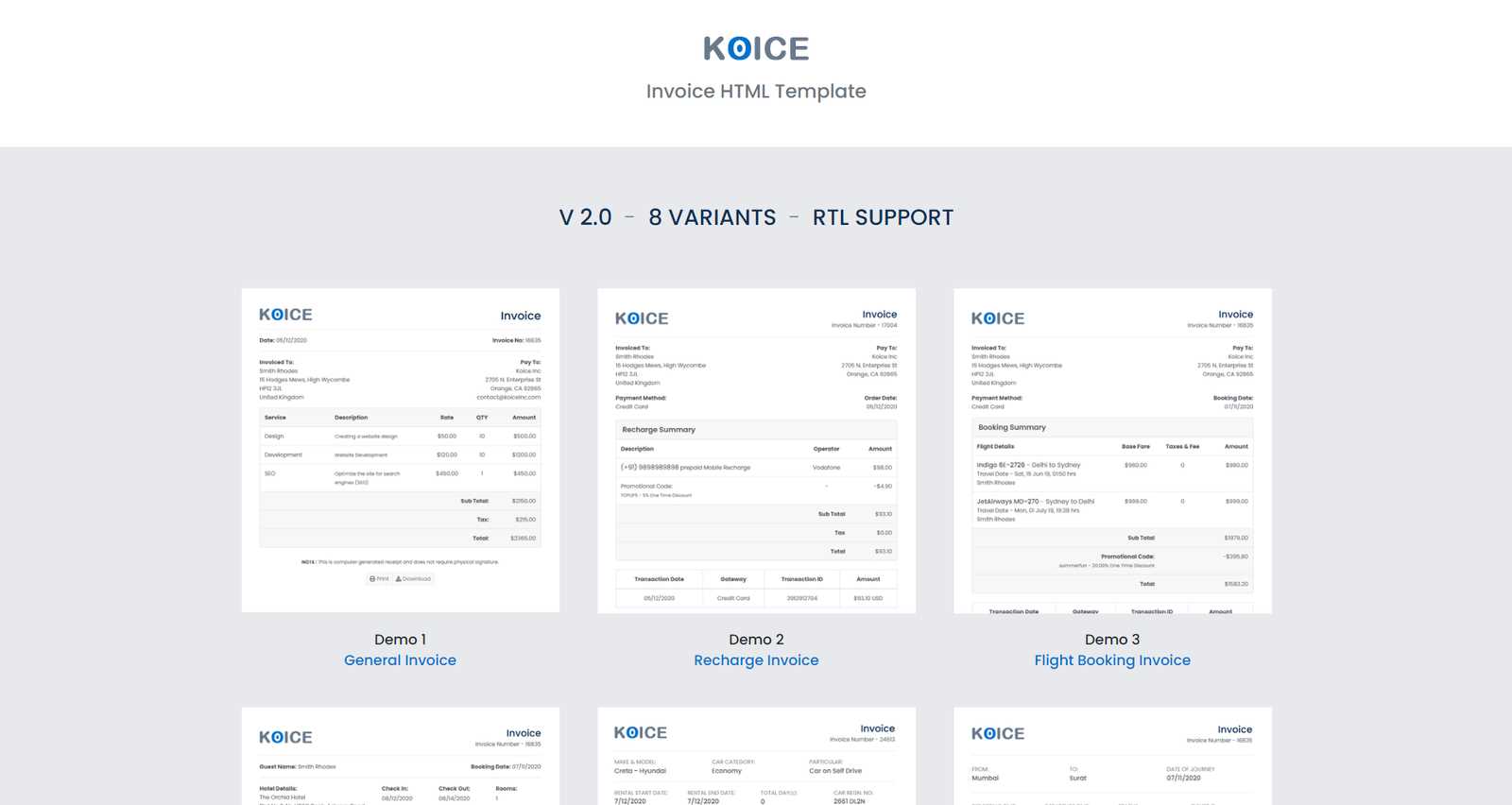
In today’s digital landscape, businesses need flexible and efficient ways to generate and manage billing documents. Whether for client invoices, receipts, or other financial records, the ability to automate and customize these documents is a key factor in streamlining operations. Leveraging modern front-end frameworks allows for building responsive, interactive systems that can handle various data inputs and produce professional documents.
Angular 4 provides a powerful platform to design these kinds of applications, offering both simplicity and scalability. By combining rich features like two-way data binding, component-based architecture, and integrated form controls, it enables developers to create seamless user experiences. This approach not only saves time but also minimizes human error in generating critical documents.
In this guide, we’ll explore how to build a customized solution for document creation, focusing on best practices and tips for creating efficient, visually appealing outputs. Whether you’re working on a small-scale project or a larger enterprise application, the strategies outlined here will help you harness the full potential of modern web development.
Overview of Angular 4 Invoice Templates
In modern web development, creating dynamic and customizable billing documents has become an essential task for many businesses. With the right tools, developers can design systems that automatically generate professional-looking records based on real-time data inputs. This section explores how to use Angular 4 to build flexible and interactive solutions for generating these essential documents.
With its robust features, Angular 4 allows developers to create highly interactive user interfaces that can handle complex data structures and formatting needs. This framework offers powerful tools for building web applications that are both efficient and visually appealing. The core principles of Angular, such as components, services, and data binding, allow for seamless integration of dynamic content into documents.
- Customizable Layouts: You can easily design unique document structures that meet your business’s requirements.
- Dynamic Data Binding: Angular allows for real-time data integration, ensuring that documents are always up-to-date with the latest information.
- Interactive Features: Users can interact with fields to modify document content directly, streamlining the editing process.
- Responsive Design: Documents are automatically adjusted for various devices and screen sizes, ensuring accessibility for all users.
By leveraging the capabilities of Angular 4, developers can create powerful systems that handle everything from generating financial statements to managing client records, making the overall process faster and more accurate. These solutions are especially useful for businesses looking to improve productivity while maintaining a professional look for their documentation.
Why Use Angular for Invoices
When developing web-based solutions for generating billing and financial documents, choosing the right framework can significantly impact both development speed and functionality. A framework that offers strong performance, flexibility, and scalability is essential for building interactive, user-friendly systems. In this context, Angular stands out as an ideal choice for creating dynamic and efficient document generation tools.
Enhanced Data Binding and Interactivity
One of the key features of Angular is its two-way data binding, which simplifies the synchronization between the user interface and underlying data models. This means that any changes made by the user in the form fields or document structure are immediately reflected in the data, and vice versa. This feature is particularly useful when dealing with frequently updated information, such as pricing, client details, or order quantities.
Component-Based Architecture
Angular’s component-based architecture allows for modular development, making it easier to maintain and update different sections of the document generation system. Each component can represent a specific part of the document, such as the header, footer, or item list, which can be reused or updated independently without affecting the entire system. This leads to cleaner code, faster updates, and more maintainable projects.
Efficiency is another reason why many developers prefer using Angular for creating complex web applications. The framework is designed for optimal performance and can handle large datasets with ease, ensuring smooth user experiences even with complex billing structures. Additionally, Angular supports lazy loading, which allows for the efficient loading of content as needed, reducing page load times.
By utilizing Angular for developing web-based financial tools, developers can create powerful, flexible, and scalable solutions that adapt to a wide range of business needs. Whether you’re designing a simple document generator or a full-fledged accounting system, Angular offers the tools necessary to create efficient, high-performance applications.
Setting Up Angular 4 Environment
Before diving into the development of dynamic document generation systems, it’s essential to have the right development environment in place. The first step in creating an efficient application is setting up a robust framework that supports modularity, data binding, and scalability. In this section, we’ll walk you through the initial setup process for creating a project using the latest version of the framework, ensuring your environment is ready for development.
To get started, you’ll need a few essential tools installed on your system. These tools will ensure that your development workflow is smooth and that you can run, build, and deploy your project effectively. Follow these steps to set up your environment:
- Install Node.js: This runtime is required for running JavaScript outside the browser and is essential for package management with npm (Node Package Manager).
- Install npm: npm comes bundled with Node.js and will be used to manage the libraries and dependencies for your project.
- Install the Framework CLI: The command-line interface (CLI) simplifies tasks such as creating new projects, running builds, and serving the application. Install it by running `npm install -g @angular/cli`.
- Set Up a Code Editor: A lightweight code editor like Visual Studio Code is recommended. It supports Angular development with built-in syntax highlighting and extensions.
Once these tools are installed, you can quickly generate a new project and start building your solution. To create a new project, run the following command:
ng new project-name
This will set up the necessary files and directories to begin development. You can then navigate into your project directory and start the local development server using:
cd project-name
ng serve
After running the command, the development server will start, and you can open your browser to the provided localhost address to view the default application. From here, you can begin adding components, services, and other features needed for your document generation system.
By setting up your environment properly, you’ll be ready to start building a powerful, interactive system for managing and creating professional documents with ease.
Creating Your First Invoice Template
Building your first document generation system requires understanding how to structure and display dynamic data. In this section, we’ll guide you through creating a basic layout for a billing document, including key fields like client details, item descriptions, and totals. The goal is to generate an interactive system where you can easily customize and display financial records based on input data.
The first step is to create the necessary components to handle different parts of the document. Each section–such as the header, item list, and footer–should be organized into separate components for modularity and easier maintenance. This structure will also help ensure that changes to one section don’t disrupt the rest of the document.
Start by creating the main component for your document. In the terminal, run the following command to generate a new component:
ng generate component billing
This will create the basic component files, including HTML, CSS, and TypeScript files. Open the `billing.component.html` file and begin structuring the document. Here’s an example of a simple layout:
Address | Contact Information
Client Information
Name: {{ clientName }}
Address: {{ clientAddress }}
Items
- { item.name }} - {{ item.quantity }} x {{ item.price }
Total: { totalAmount }
In this example, we’ve created basic sections for displaying company and client information, along with a list of items and a calculated total. The `*ngFor` directive is used to loop through an array of items, dynamically displaying the name, quantity, and price for each entry. The `{ totalAmount }` binding automatically formats the total as a currency value.
Next, in the `billing.component.ts` file, define the data that will populate the fields:
export class BillingComponent {
clientName = 'John Doe';
clientAddress = '123 Main St, Anytown, USA';
items = [
{ name: 'Product 1', quantity: 2, price: 10 },
{ name: 'Product 2', quantity: 1, price: 20 }
];
totalAmount = this.items.reduce((sum, item) => sum + (item.quantity * item.price), 0);
}
This code defines the `clientName`, `clientAddress`, and an array of `items`. The `totalAmount` is calculated by summing up the price of all items in the list.
Once you’ve completed these steps, your basic document layout will be ready. You can easily customize this structure by adding more sections or adjusting the design with CSS. With this foundation, you can start building a fully functional solution that dynamically generates records based on real-time data.
Designing a Responsive Invoice Layout
Creating an effective and visually appealing document layout goes beyond just displaying data. It’s crucial to ensure that the layout adapts seamlessly to different screen sizes and devices. A responsive design ensures that your document is easy to read and interact with, whether it’s viewed on a desktop, tablet, or mobile device. In this section, we’ll explore key principles for designing a flexible and user-friendly layout that works across all platforms.
Responsive design is based on the idea that web pages should automatically adjust to fit the screen they are being viewed on. This is achieved by using CSS media queries, flexible grid systems, and scalable elements. When designing a document layout, the goal is to make sure that sections like headers, item lists, and totals rearrange themselves appropriately to maintain a clean and readable format.
Here are some key strategies to design a responsive layout for your document:
- Flexible Grids: Use percentages instead of fixed pixel values for widths to ensure elements resize proportionally on different screen sizes.
- Media Queries: Apply different styles based on the screen width using CSS media queries. This allows you to adjust font sizes, layout positioning, and other elements to suit smaller or larger screens.
- Fluid Images: Ensure that images and logos scale with the viewport. Use `max-width: 100%` in your CSS to make sure that images resize accordingly without overflowing their container.
- Stacking Layout: For smaller screens, consider stacking sections vertically rather than displaying them side by side to maximize space and readability.
For example, consider the following CSS code to make the document layout responsive:
@media (max-width: 768px) {
.header {
text-align: center;
}
.items {
display: block;
}
.total {
text-align: center;
margin-top: 20px;
}
}
In this code, the layout adjusts for screens with a maximum width of 768px (common for tablets and small screens). The header text is centered, the item list is displayed as a block (stacking the items vertically), and the total amount is also centered with some margin at the top for better spacing.
Another important aspect of responsive design is typography. On smaller devices, text can easily become too small or hard to read, so it’s essential to adjust font sizes accordingly. For example, you might use larger text on mobile devices for headings and ensure that body text remains legible without zooming.
By implementing these responsive design principles, you’ll ensure that your document generation system is both functional and accessible across a range of devices, providing users with a seamless experience no matter how they access it.
Integrating Data Binding with Invoices
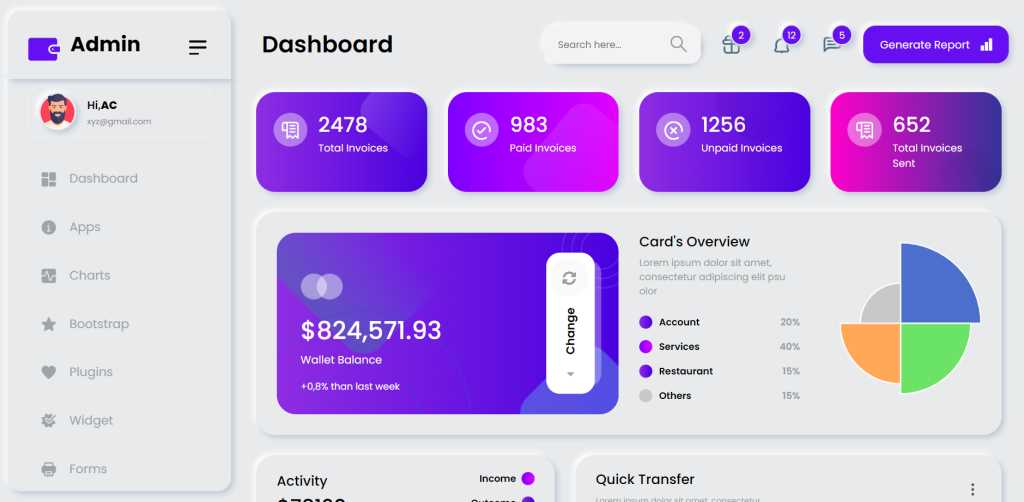
One of the key features of modern web applications is the ability to dynamically update content based on user input or backend data. For billing systems, this means that the content displayed–such as client details, items, and totals–should automatically adjust whenever the data changes. Data binding allows for this seamless synchronization between the interface and the underlying data model. In this section, we’ll explore how to implement data binding to make your document generation system more interactive and responsive to changes.
Types of Data Binding
Data binding in web development can be categorized into three main types: one-way, two-way, and event binding. Understanding how each type works will help you decide which method is best suited for displaying and updating data in your document.
- One-Way Data Binding: This is the simplest form of data binding, where data flows in one direction–from the component class to the view. It’s useful for displaying static content, such as client names or item prices, which don’t require user interaction.
- Two-Way Data Binding: This form of binding allows data to flow in both directions: from the model to the view and from the view to the model. It’s ideal for fields that users can interact with, such as quantity inputs or text fields where clients can edit their details.
- Event Binding: This type of binding is used for capturing user actions, such as clicks or input changes. It can be useful for triggering updates or calculations, such as recalculating the total price when the user updates the quantity of an item.
Implementing Two-Way Binding in Your Application
Let’s focus on implementing two-way data binding, which is crucial for allowing users to modify values directly within the document. This is particularly important for input fields like quantity or customer name, where changes should immediately reflect in the overall document.
To set up two-way binding, you can use the `ngModel` directive. For example, consider an input field for adjusting the quantity of an item. You can bind the input field to the component’s data model like this:
This creates a two-way binding between the input field and the `quantity` property of the `item` object in the component. Any changes made by the user will immediately update the data model, and any changes to the data model will automatically update the view.
In the component’s TypeScript file, you might define the `item` object like this:
export class BillingComponent {
item = {
name: 'Product A',
quantity: 1,
price: 15
};
}
With this setup, when a user updates the quantity in the input field, the `item.quantity` value is automatically updated, allowing for real-time changes to be reflected throughout the system. This can be extended to other fields like price, discount, or customer information.
By integrating data binding in your system, you ensure that users can interact with the document, make real-time changes, and immediately see the results, improving the overall experience and accuracy of the data.
Using Angular Forms for Invoice Input
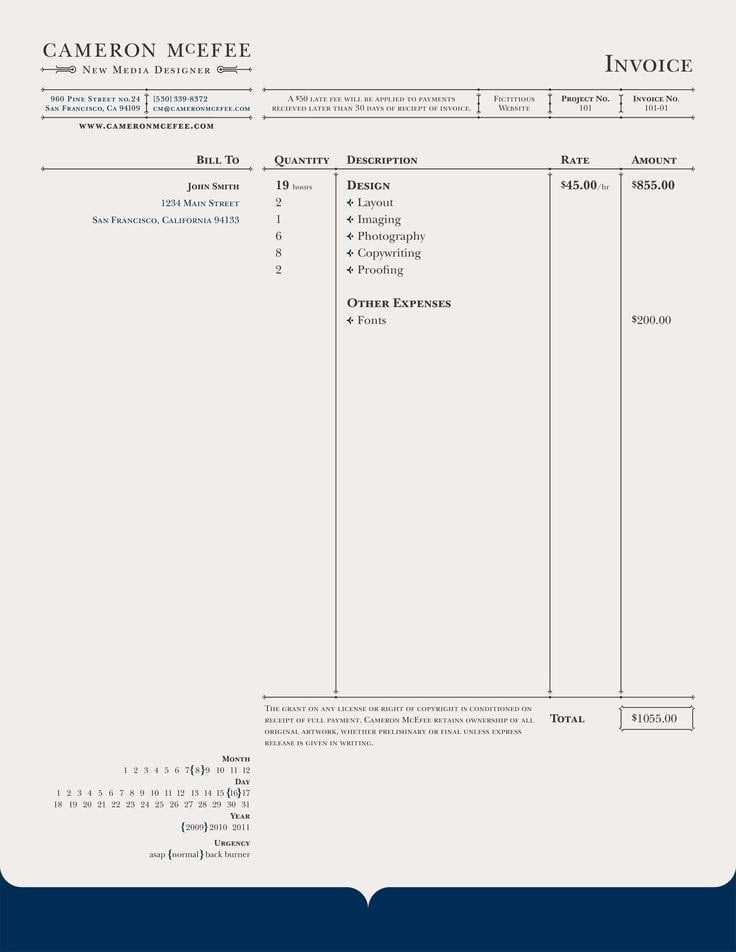
When building a system to manage billing information, one of the most important aspects is allowing users to input and update their data in a structured and reliable way. Forms are the primary tool for collecting user input, and Angular provides powerful features to handle forms effectively. By using Angular’s form capabilities, you can create robust, user-friendly interfaces that automatically validate input and bind data seamlessly to the underlying model.
Types of Forms in Angular
In Angular, there are two main types of forms you can use: template-driven forms and reactive forms. Both have their advantages, and the choice between them depends on the complexity of your form and the level of control you need.
- Template-Driven Forms: These forms are easy to set up and are ideal for simple forms. The form logic is handled within the template itself, and Angular automatically manages the form’s state.
- Reactive Forms: Reactive forms provide more control and are better suited for complex forms. They allow for explicit form control, validation, and dynamic updates, all handled within the component class.
Creating a Basic Form for Data Input
Let’s explore how to set up a basic form to input billing information using Angular’s template-driven approach. In the example below, we’ll create a simple form that allows users to input details such as client name, item name, quantity, and price.
First, ensure that you’ve imported the necessary module in your `app.module.ts` file:
import { FormsModule } from '@angular/forms';
@NgModule({
imports: [FormsModule],
})
export class AppModule { }
Now, in your component’s HTML file, create a form with input fields for client and item details:
In this form, we’ve used `ngModel` to bind each input field to the component’s model. The `required` attribute ensures that the fields cannot be left empty, and the form is disabled until all fields are filled out correctly. The form data will be automatically updated in the component whenever the user interacts with the fields.
Displaying Input Data in a Table
After collecting input from the user, you may want to display the submitted data in a structured format. Here’s how you can use a table to show the entered billing details once the form is submitted:
| Client Name | Item Name | Quantity | Price | Total | ||||||||||||||||||
|---|---|---|---|---|---|---|---|---|---|---|---|---|---|---|---|---|---|---|---|---|---|---|
| {{ clientName }} | {{ itemName }} | {{ quantity }} | currency } | {{ quantity * price | cur
Handling Dynamic Invoice Data
For any document generation system, the ability to handle dynamic data is crucial. This means that the content displayed on the page should not be static but should update automatically based on user input, real-time data, or external sources. When dealing with billing systems, this often involves managing changing quantities, prices, customer details, and other related information. In this section, we’ll discuss how to efficiently manage and update this dynamic data within your application, ensuring that the document always reflects the most accurate and up-to-date information. To work with dynamic data effectively, the data needs to be properly structured and bound to the elements in your application. As users interact with forms or make changes to the data, the underlying model should be updated, and the document should reflect those changes in real time. For this to happen, you must implement the correct data flow and management strategies to ensure seamless updates. For example, let’s say you have a list of products or services that a customer has selected. The user can change the quantity or add new items. The system should automatically update the total amount, reflecting these changes. This requires using features like event handling, data binding, and recalculating totals whenever input changes. Consider the following example where a list of items is dynamically generated and managed. The component stores an array of items, and when the user updates the quantity or price of any item, the system automatically recalculates the total:
export class BillingComponent {
items = [
{ name: 'Product A', quantity: 2, price: 15 },
{ name: 'Product B', quantity: 1, price: 25 }
];
get total() {
return this.items.reduce((sum, item) => sum + item.quantity * item.price, 0);
}
updateQuantity(item, quantity) {
item.quantity = quantity;
}
}
In this example, the `total` is calculated based on the quantities and prices of the items in the array. Whenever a user changes the quantity, the `updateQuantity` method is called to update the item’s value, and the total is automatically recalculated. Furthermore, when dealing with dynamic data, it’s essential to ensure that updates are reflected in the view. This is achieved by binding data to the view using the appropriate directives or methods. For instance, in the template, you can loop through the items and display them, allowing for real-time updates:
In this example, the `*ngFor` directive is used to display the list of items. T Customizing Invoice Styles with CSSTo create a visually appealing and professional document, the design plays a crucial role. Customizing the styles of various elements in your document, such as headers, tables, and text fields, can make a significant difference in how the content is perceived. In this section, we’ll explore how to use CSS to enhance the appearance of your document, ensuring it’s both functional and aesthetically pleasing. Basic Styling for Document ElementsThe first step in customizing the design of your document is to apply styles to the key elements such as the header, client details, item list, and footer. These sections can be styled to make them stand out or align with your brand’s design guidelines. For example, you can adjust font sizes, colors, and layout to improve readability and add a professional touch. Here’s an example of CSS that can be applied to style the document’s main sections:
.header {
text-align: center;
font-size: 24px;
font-weight: bold;
color: #333;
}
.client-details, .items {
margin-top: 20px;
}
.client-details p, .items p {
font-size: 16px;
color: #555;
}
.table {
width: 100%;
border-collapse: collapse;
}
.table th, .table td {
border: 1px solid #ddd;
padding: 8px;
text-align: left;
}
.total {
margin-top: 20px;
font-size: 18px;
font-weight: bold;
}
In this example, the header is centered with a larger font size and bold text, giving it prominence. The client details and items sections have margins applied for spacing. The table is styled with borders, padding, and text alignment to create a clean and organized appearance. The total section is also styled to stand out, ensuring that the final amount is easy to locate. Advanced Styling TechniquesBeyond basic styling, there are several advanced techniques you can use to further enhance the design. For instance, adding background colors, box shadows, or custom fonts can provide a unique and polished look. Here’s an example of how you might implement these advanced styles:
.header {
background-color: #f4f4f4;
padding: 15px 0;
font-family: 'Arial', sans-serif;
}
.table th {
background-color: #f0f0f0;
font-weight: bold;
}
.total {
color: #4CAF50;
background-color: #f9f9f9;
padding: 10px;
border-radius: 5px;
}
In this example, the header has a soft background color and padding, making it stand out more. The table header has a light background color, distinguishing it from the data rows. The total amount is highlighted with a green color and a rounded background, making it easy for users to locate the final total amount. By leveraging CSS in this way, Exporting Invoice Templates as PDFsOne of the most common requirements for document management systems is the ability to export generated content into a universally accessible format. PDFs are a widely-used format that ensures documents retain their layout and formatting, regardless of the device or operating system used to view them. In this section, we will discuss how to export your dynamically generated documents into PDF format, making it easier for users to share or print their finalized documents. Why Export to PDF?Exporting to PDF offers several advantages:
How to Export Content as PDFsTo export content as a PDF in your application, you can use libraries that provide functionality for generating PDF files directly from HTML content. One popular choice is the `jsPDF` library, which enables you to create PDF documents directly in the browser using JavaScript. Here’s a simple example of how to use `jsPDF` to export content as a PDF:
import { jsPDF } from 'jspdf';
export class DocumentExportComponent {
exportToPDF() {
const doc = new jsPDF();
doc.html(document.body, {
callback: function (doc) {
doc.save('document.pdf');
},
x: 10,
y: 10
});
}
}
In this example, the `jsPDF` library is used to create a PDF of the entire document. The `html()` method takes the content of the page (in this case, the `document.body`) and converts it into a PDF format. The `save()` method allows the user to download the generated PDF file, named “document.pdf” in this case. For more advanced scenarios, such as customizing the layout or including specific sections of the page, you can use additional settings and options provided by the `jsPDF` API. For instance, you can specify page margins, adjust font styles, or include images. Customizing PDF OutputWith `jsPDF`, you can also customize the appearance of the generated PDF to match your specific requirements. Below are a few options for tailoring the output:
|