How to Use the Default Invoice Template in QuickBooks
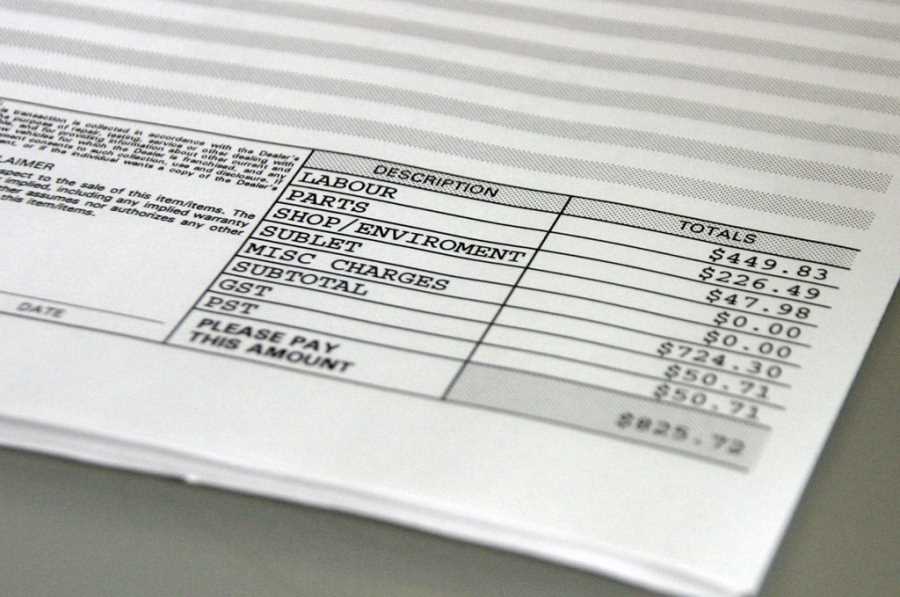
When running a business, sending professional and clear billing statements is crucial for maintaining good relationships with clients. Having the right format can help you present all the necessary details in an organized and attractive way. This section will guide you through the essential steps to adjust the standard structure of your billing documents, ensuring they reflect your brand while keeping all critical information intact.
Tailoring the design and layout of your financial statements allows you to make them not only visually appealing but also more functional. Whether you are a small business owner or a freelancer, customizing your documents helps you streamline your operations and impress your clients with clear, well-organized reports.
In this guide, we’ll cover how to modify and update the pre-set structure, add important elements like payment terms or your company logo, and ensure that every generated document is accurate and meets your business needs. Understanding how to use and personalize these tools can significantly improve both your billing process and your client’s experience.
Understanding the Default Invoice Template
When you start managing financial transactions for your business, one of the first things you’ll need is a structured document to record and present client charges. The standard document provided by your accounting software comes with pre-set fields that allow you to quickly input the necessary information. These fields include spaces for details such as the client’s name, product or service description, amounts due, and payment terms.
Key Features of the Standard Layout
The standard billing structure is designed to be clear and functional, ensuring that all essential information is displayed in a professional manner. Below are the core components typically found in this structure:
| Section | Description |
|---|---|
| Header | Contains your company’s name, logo, and contact information. |
| Client Information | Displays the client’s details, including their name, address, and contact info. |
| Line Items | Shows a list of products or services provided, along with quantities and individual costs. |
| Total | Displays the total amount due, including applicable taxes and discounts. |
| Payment Terms | Outlines due dates, payment methods, and any late fee policies. |
Benefits of Using the Standard Structure
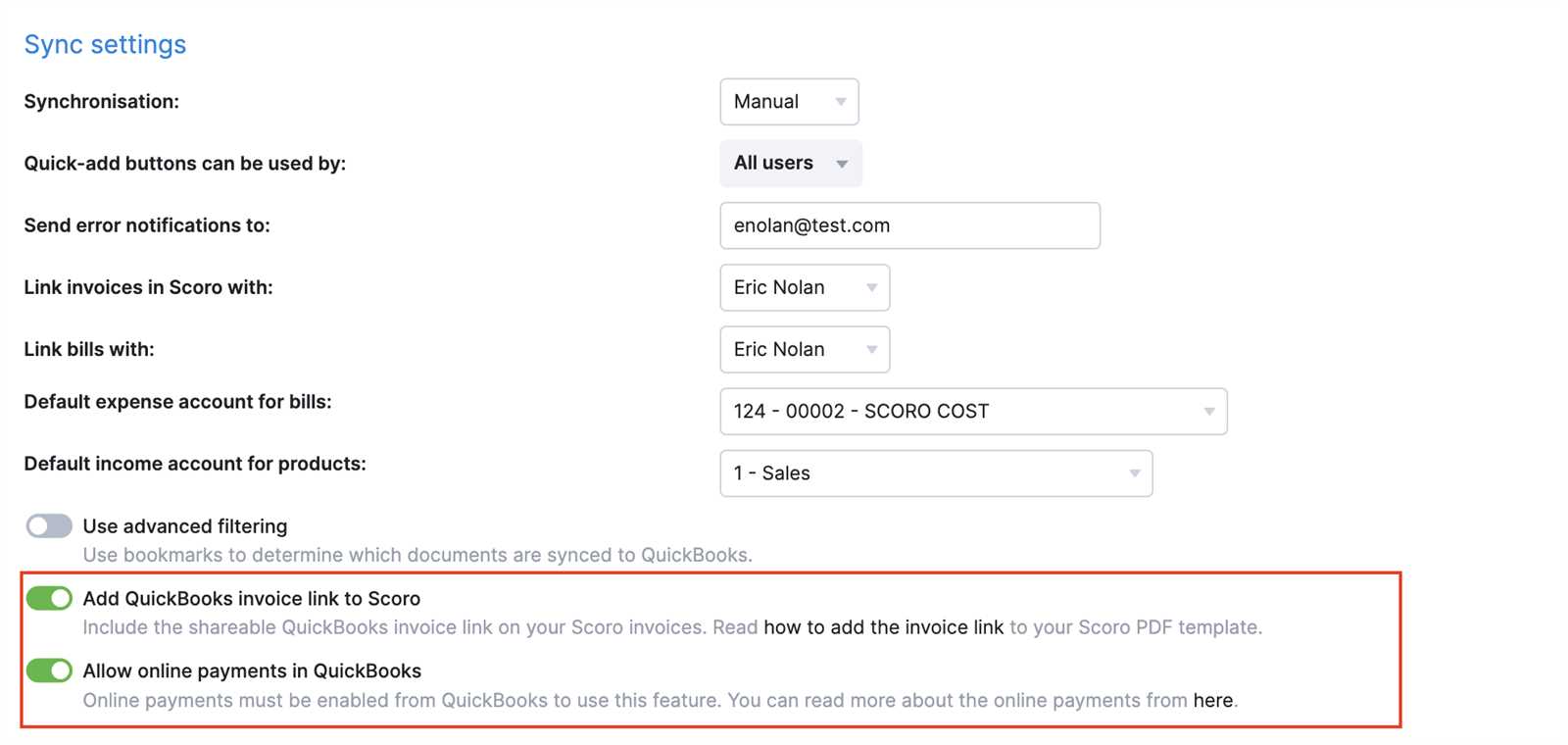
The main advantage of using this pre-configured setup is its ease of use. The layout ensures that all important details are included in a logical order, which saves time and reduces errors. Additionally, it helps maintain consistency across your business documents, ensuring that clients receive clear and professional statements every time.
What is the Standard Billing Document Layout?
When you begin managing client transactions with accounting software, the system provides a pre-set structure for creating your financial statements. This layout includes all the necessary fields for presenting charges, payments, and terms in a professional format. It acts as a starting point, offering a simple and organized way to send clear, accurate records to your clients without needing to design a document from scratch.
This pre-configured design includes key sections such as your company’s contact details, the customer’s information, a breakdown of services or products, and the total amount due. It also includes additional areas for payment terms, tax information, and any notes related to the transaction. By using this layout, you can ensure that your documents are consistently formatted and contain all the essential details for your clients to easily understand their obligations.
The pre-set structure helps save time and avoids common mistakes, allowing businesses to focus on their core activities rather than spending extra effort on formatting or document creation. It is a practical solution for both small businesses and large enterprises looking for an efficient way to manage financial communication.
Why Use the Pre-set Layout in Your Accounting Software?
Using the pre-configured structure in your accounting software offers several advantages that streamline your billing process. This approach saves time and ensures that your documents maintain a professional and consistent format across all transactions. Rather than manually creating each statement, you can rely on the standard layout, which is designed to include all essential fields and elements needed for clear communication with your clients.
Benefits of the Pre-configured Structure
- Efficiency: The pre-set layout is ready to use immediately, allowing you to create documents quickly without spending time on design or formatting.
- Accuracy: The structure is designed to include all necessary information, reducing the chance of missing key details or making errors in calculations.
- Consistency: Using the same format for all your statements ensures that your business presents a professional image to clients every time.
- Customization: Even though it comes pre-configured, you can still modify certain elements to better reflect your brand or business requirements.
- Time-saving: Automating document creation reduces the time spent on administrative tasks, giving you more time to focus on running your business.
How It Simplifies Your Workflow
By using the pre-set structure, you avoid the hassle of designing each statement from scratch. The system automatically populates key details like your company name, customer information, and payment terms. You only need to enter the unique transaction details, saving valuable time while ensuring everything is properly formatted. This efficiency is particularly beneficial for small businesses and freelancers who need to send out multiple billing statements regularly.
How to Access the Standard Billing Layout
Accessing the pre-configured billing structure in your accounting software is a simple process that allows you to start creating statements quickly. This layout is readily available within the system, and you can easily navigate to it through the main dashboard. Whether you’re preparing a new record or editing an existing one, the option to use the standard structure is always at your fingertips, making it easier to manage your financial documents efficiently.
Follow these steps to access and use the standard layout for your transactions:
| Step | Action |
|---|---|
| 1 | Log in to your accounting software and navigate to the “Sales” or “Transactions” section. |
| 2 | Click on “Create New” or “New Document,” depending on your version of the software. |
| 3 | Select the option to generate a new billing record, and the system will automatically load the pre-configured layout. |
| 4 | Enter the necessary transaction details, such as client information, services provided, and amounts. |
| 5 | Once all information is entered, you can review the document before saving or sending it. |
Once accessed, you can also modify certain parts of the structure, such as adding your company logo or adjusting the layout for better clarity. However, the system’s default design ensures that all the key details are automatically included, reducing the need for additional customization every time you create a new record.
Step-by-Step Guide to Customizing Billing Documents
Customizing your financial statements is a great way to ensure they reflect your business’s unique branding and specific needs. With just a few simple adjustments, you can personalize the design, add your logo, or update the information displayed. This guide will walk you through the process of customizing the standard billing layout to better suit your business.
Step 1: Access the Billing Layout
- Open your accounting software and log in to your account.
- Navigate to the section where you create new financial documents (usually labeled “Sales” or “Transactions”).
- Click on the option to create a new statement or edit an existing one. The system will automatically load the standard layout for you to begin working on.
Step 2: Modify the Design and Fields
- Add Your Logo: Click on the header section to upload your company’s logo. This will help reinforce your brand identity on every document you send out.
- Customize Colors and Fonts: Change the color scheme to match your company’s branding. You can also adjust the fonts used in various sections for better readability or alignment with your branding guidelines.
- Update Section Titles: You can edit titles and labels to better fit your style or language preferences. For example, change “Amount Due” to “Total Balance” if it fits your communication style better.
- Add Additional Fields: Depending on your needs, you can insert new fields to capture extra details, such as special terms, payment methods, or shipping information.
Step 3: Save and Apply Changes
- After making the necessary adjustments, be sure to save your customized layout. This will ensure the changes are applied for future documents.
- You can now use this customized version each time you generate a new statement, ensuring consistency across all client communications.
- If necessary, you can create multiple customized layouts for different types of transactions or clients.
With these simple steps, you can create personalized, professional-looking documents that reflect your company’s unique identity while ensuring clarity and accuracy in your billing process.
How to Add Your Logo to Billing Documents
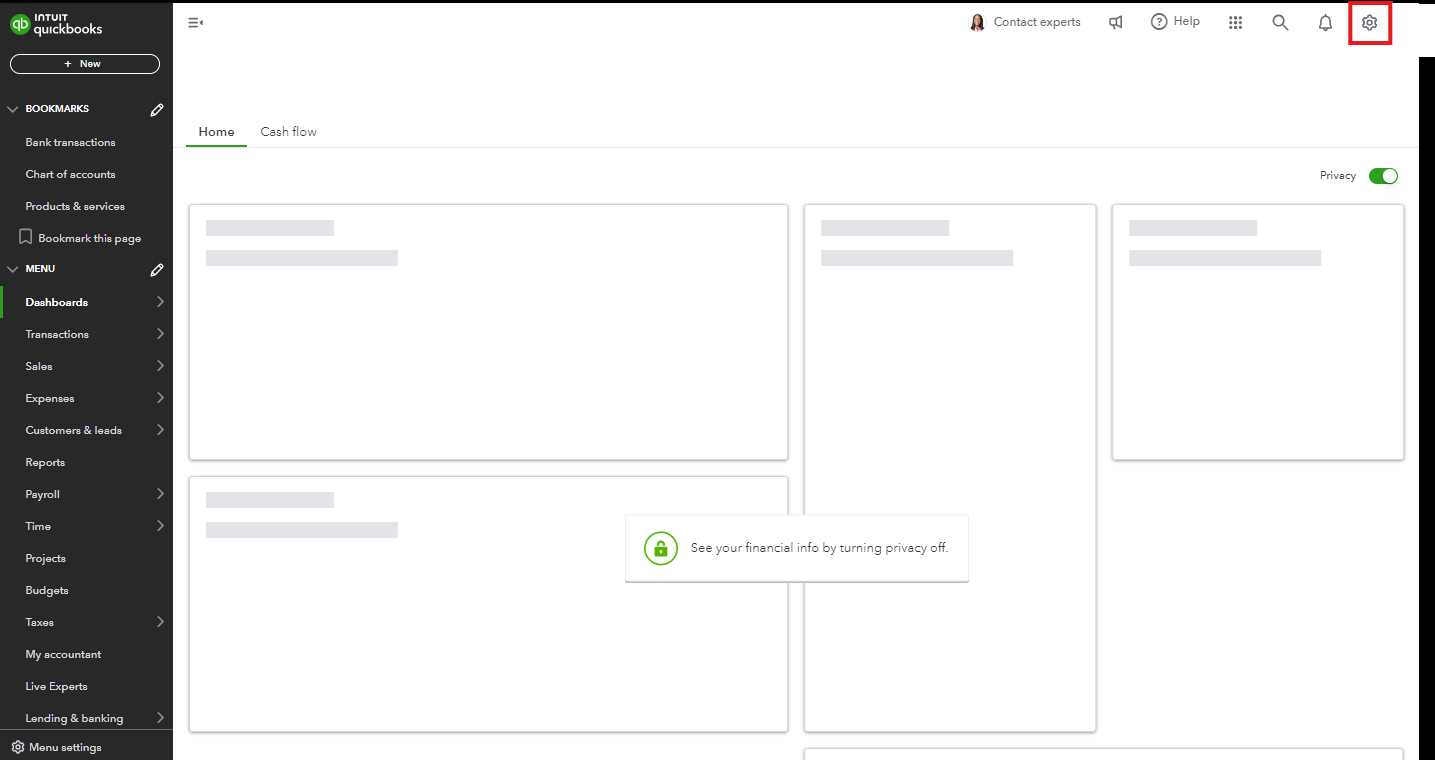
Incorporating your company logo into your financial statements is a simple yet powerful way to enhance brand recognition and present a professional image to clients. Adding your logo ensures that your business stands out and adds a personal touch to the documents you send. Below, we will guide you through the process of uploading and positioning your logo within the document layout.
Step 1: Access the Document Layout Settings
- Log into your accounting software and navigate to the “Sales” or “Transactions” section.
- Click on “Create New” or “Edit Existing” to access the document layout you wish to modify.
- Look for the option to customize the layout or design of your document. This is typically located under the “Settings” or “Customize” section.
Step 2: Upload Your Logo
Follow these steps to add your company logo to the document:
| Step | Action |
|---|---|
| 1 | Click on the “Header” section of the document layout where your logo will appear. |
| 2 | Select the option to upload an image. This will allow you to browse and select your company logo from your device. |
| 3 | Choose the logo file and upload it. Ensure that the file is in a supported format, such as PNG, JPEG, or GIF. |
| 4 | Position the logo within the header area. Most software will allow you to resize or adjust the alignment for the best fit. |
| 5 | Save the changes to apply the logo to your document layout. Your logo will now appear automatically whenever you generate a new statement. |
By following these steps, your logo will be integrated into your financial documents, giving them a polished and branded look. This simple customization can make a big difference in how your business is perceived by clients.
Setting Up Payment Terms in Your Accounting Software
Establishing clear and consistent payment terms is essential for ensuring that your clients understand when and how they should settle their balances. Within your accounting software, you can set up payment schedules that automatically apply to every new financial statement or transaction. This feature helps standardize your billing process and reduces the chance of confusion or late payments.
Payment terms include important details such as the due date, late fees, and available payment methods. Setting these terms upfront allows your software to automatically display them on each document, ensuring that all critical information is clearly communicated to your clients.
How to Set Payment Terms
- Navigate to the “Settings” or “Preferences” section of your software.
- Look for the “Payment Terms” or “Billing Terms” option under your account settings.
- Click “Add New” or “Edit” to customize your terms. You can define the due date (e.g., “Net 30” for payments due 30 days after the document is issued), specify late fees, or include early payment discounts.
- Save your changes, and the new terms will be applied to all future transactions.
How Payment Terms Improve Your Business
By setting up and standardizing payment terms, you help ensure that your cash flow remains steady. Clients will have a clear understanding of their payment obligations, and your business will be better equipped to handle invoicing efficiently. This can reduce the need for follow-up communication and ensure timely payments.
Consistent payment terms also provide a professional touch, making your business appear organized and trustworthy in the eyes of your clients. Plus, you can easily adjust or create different payment terms for various types of clients, giving you flexibility in managing different business relationships.
Modifying Billing Document Layout and Design
Customizing the layout and design of your financial statements can significantly enhance the clarity and professionalism of your documents. By adjusting elements such as the arrangement of fields, fonts, colors, and spacing, you can create a more visually appealing and functional format. This not only reflects your brand but also ensures that your clients can easily navigate the key information presented in each document.
Adjusting the layout allows you to prioritize the most important details, such as the total amount due, payment terms, or product descriptions, making it easier for clients to understand their obligations. The design changes can also help create a consistent and recognizable look across all your business communications.
Steps to Modify Layout and Design
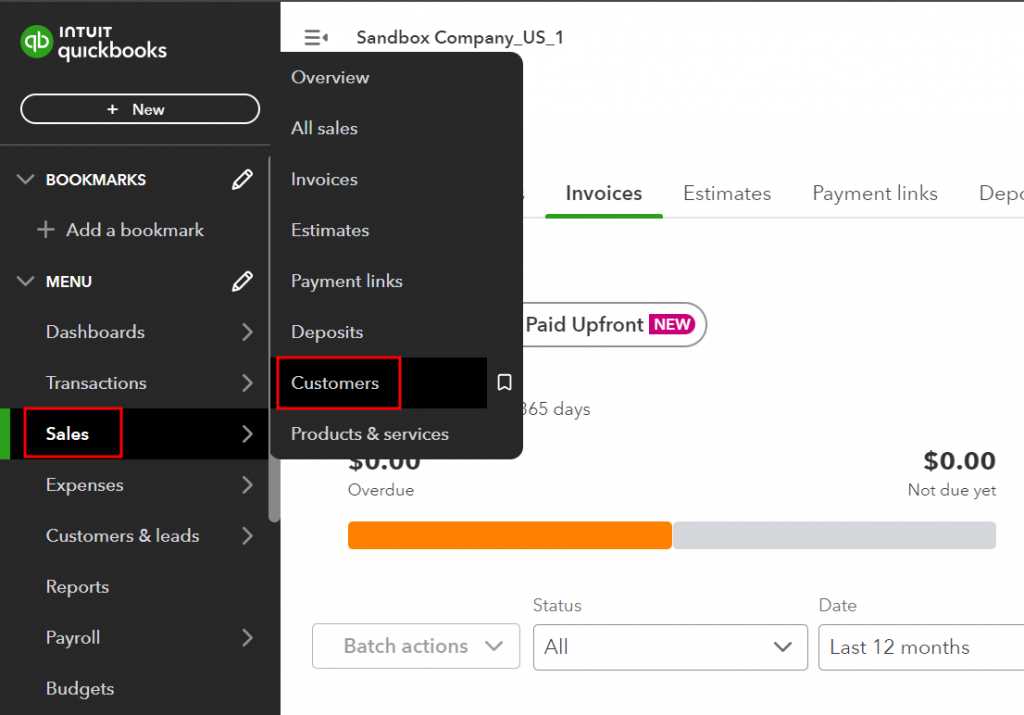
- Access the “Customize” or “Design” section of your accounting software where document formats can be edited.
- Select the document you want to modify. Most systems allow you to choose between different document types, such as sales records, receipts, or purchase orders.
- Adjust the position of key sections like header, footer, and line items. You can move, resize, or delete sections based on your preferences.
- Change fonts and colors to align with your business’s branding. This helps to make the document more consistent with your marketing materials.
- Preview the changes to see how they will appear before finalizing. This step ensures that the layout looks professional and is easy to read.
Benefits of Customizing the Layout
Modifying the layout and design of your financial documents can improve both the client experience and the efficiency of your billing process. A well-organized document makes it easier for clients to understand the details, such as pricing and payment instructions, which can reduce the likelihood of payment delays or misunderstandings.
Additionally, a personalized design adds a touch of professionalism and reinforces your brand identity. Clients will appreciate receiving clean, organized, and visually appealing statements that reflect your attention to detail and commitment to quality.
How to Adjust Billing Document Fields
Customizing the fields in your financial documents is an important step toward ensuring that all relevant information is captured and presented in a way that suits your business needs. Whether you want to add more details, remove unnecessary sections, or rearrange the order of information, adjusting these fields can make your documents more efficient and tailored to your specific requirements.
These adjustments allow you to highlight specific data, such as discounts, payment methods, or special terms, making it easier for your clients to understand the terms of the transaction. Additionally, you can remove fields that aren’t applicable to your business, ensuring the document remains clean and uncluttered.
Steps to Adjust the Fields
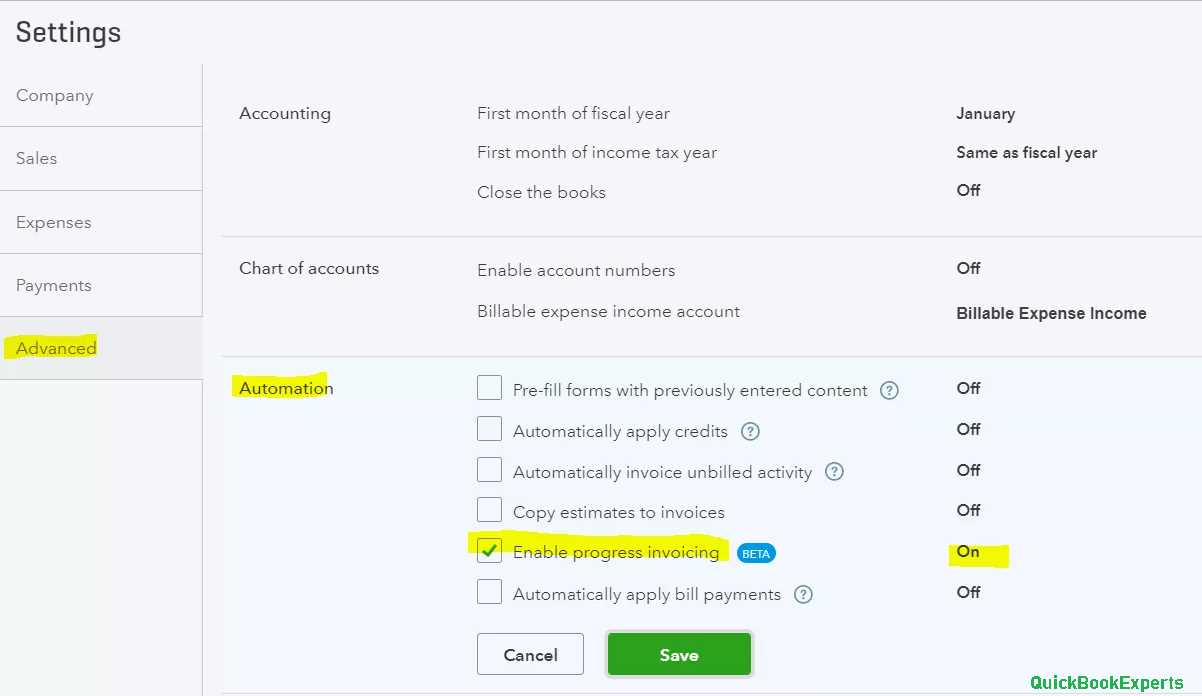
- Log into your accounting system and open the document editor section.
- Select the option to customize your billing record layout.
- Choose the specific document you wish to edit, whether it’s a sales record, receipt, or statement.
- Click on the “Edit Fields” or “Customize Fields” option to begin making changes.
- To add new fields, select the option to “Add Field” and choose from available options like additional text boxes, discounts, or custom notes.
- To remove fields, simply uncheck or delete unwanted sections like references, tax information, or shipping details.
- Rearrange the fields by dragging and dropping them into the desired order, ensuring that the most important information appears first.
Why Adjusting Fields is Important
- Increased Clarity: Removing unnecessary fields or rearranging sections makes it easier for clients to understand important details such as totals and payment terms.
- Customization: Adjusting fields gives you the flexibility to reflect your business practices and specific needs, such as adding custom discounts or notes.
- Professional Appearance: By ensuring that only relevant and necessary information is included, you create a cleaner and more polished document that reflects your business professionalism.
Adjusting the fields in your documents ensures that you have full control over the presentation and content of each record, making your transactions more efficient and personalized.
Saving Customized Layouts for Future Use
Once you’ve customized the design and layout of your financial documents, it’s essential to save your changes so you can easily reuse them for future transactions. Saving your personalized setup ensures consistency across all your statements and eliminates the need to re-enter customizations every time you create a new document. This feature is especially useful for businesses that regularly issue documents with similar information or design preferences.
By saving the modified layout, you can quickly access and apply it to any new record without having to go through the customization process again. This streamlines your workflow and helps maintain a professional appearance in every document you send.
Steps to Save Your Customized Layout
- After making all the desired adjustments to your document layout, navigate to the “Save” or “Save As” option in your software.
- Give the customized layout a unique name, especially if you plan to use different versions for various types of transactions (e.g., sales, services, or recurring billing).
- Click “Save” to ensure the layout is stored in the system for future use. This will automatically apply your changes to all new documents created using this layout.
- If needed, you can also save multiple layouts, each tailored to different client needs or business scenarios.
Why Saving Customized Layouts is Beneficial
- Time-saving: By saving a customized layout, you avoid the need to make the same adjustments every time you create a new document.
- Consistency: Saved layouts ensure that all your documents maintain the same design and structure, reinforcing a professional brand image.
- Efficiency: Quickly access your saved layouts to streamline document creation and focus on the essential details of each transaction.
Saving your custom layouts ensures that your business communications remain standardized and efficient, allowing you to maintain professionalism and consistency without repetitive work.
Previewing Your Document Before Sending
Before sending out any financial document, it’s crucial to review it to ensure that all the information is accurate and properly formatted. Previewing your document allows you to spot any errors, check for missing details, or make last-minute adjustments. This step ensures that what you send to your clients is polished, professional, and free from mistakes.
By previewing the document, you get a final look at how it will appear to your client, ensuring that all fields are filled in correctly and the layout is visually appealing. It’s a simple yet effective way to avoid costly errors or misunderstandings.
How to Preview Your Document
- Once you have entered all the required information, look for the “Preview” button or option in your accounting software.
- Click on “Preview” to generate a final version of the document. This will show you exactly how it will appear to the recipient.
- Review all sections, such as the recipient’s details, transaction information, and payment terms, ensuring everything is correct and formatted properly.
- If necessary, make any adjustments to the document by going back to the editing section, then preview again until you’re satisfied with the result.
Benefits of Previewing Your Document
- Error Prevention: Previewing helps you catch any mistakes, such as incorrect amounts or missing client details, before sending the document.
- Improved Professionalism: A well-formatted, error-free document enhances your business’s reputation and builds trust with your clients.
- Time Efficiency: By spotting issues early on, you can save time on follow-up communication or re-sending corrected documents.
Previewing your financial documents ensures that you are sending the most accurate and professional version possible, reducing the risk of confusion or miscommunication with your clients.
How to Apply Discounts on Billing Documents
Offering discounts is an effective way to incentivize clients, encourage early payments, or show appreciation for repeat business. By applying a discount to your financial documents, you can reduce the total amount due while clearly communicating the savings to your customers. Whether it’s a percentage off or a fixed amount, this process can be easily integrated into your billing system.
Discounts can be applied directly to the entire document or to specific line items. This flexibility allows you to tailor the discount structure to different types of transactions, ensuring that you meet both your financial goals and customer satisfaction needs.
Steps to Apply a Discount
- Open the document editor in your accounting system and create a new record or select an existing one.
- Find the section for applying discounts, usually located near the total amount or line items.
- Choose the type of discount you want to offer: a percentage (e.g., 10% off) or a fixed amount (e.g., $20 discount).
- Enter the discount amount or percentage. The system will automatically update the total balance.
- Verify the discount is correctly applied by reviewing the updated total, ensuring that the discount is reflected in the document’s summary.
Why Apply Discounts?
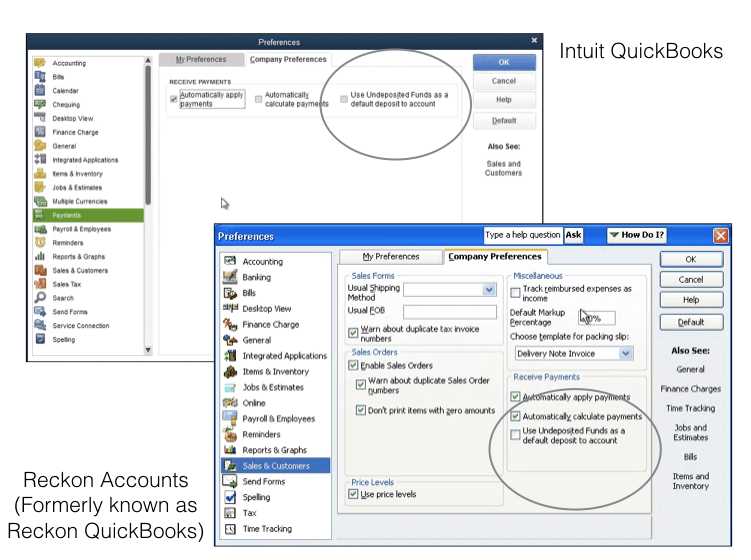
- Encourage Early Payment: Discounts, such as early payment discounts, motivate clients to pay sooner, helping improve cash flow.
- Strengthen Customer Relationships: Offering discounts as a reward for loyalty or bulk purchases can strengthen client relationships and increase repeat business.
- Increase Sales: Special promotions or seasonal discounts can attract new customers or boost sales during slower periods.
By effectively applying discounts, you can create a more appealing offer for your clients while maintaining control over your financial records and ensuring that both your business and your customers benefit from the transaction.
How to Include Sales Tax on Billing Documents
Including sales tax on your financial documents is essential for ensuring that your business remains compliant with tax regulations. When you sell goods or services, sales tax needs to be calculated and clearly shown on the document to inform clients of the total amount due. This process is typically automated by your accounting software but may require some initial setup to ensure that the correct tax rates are applied based on your location and the type of sale.
Sales tax can be applied to the entire amount or to individual items, depending on the tax laws in your area. In some cases, different items or services may be taxed at different rates. Understanding how to correctly apply and display this information helps maintain transparency and prevents any potential issues with tax authorities.
Steps to Include Sales Tax
- Navigate to your software’s settings or preferences and make sure that sales tax is enabled.
- Enter your tax rate, which may depend on the location of your business or the region where the product or service is being delivered.
- For each transaction, ensure that sales tax is applied to the appropriate items or services. Some systems will automatically calculate this based on your settings.
- Review the document preview to confirm that the sales tax is shown clearly, either as a line item or included in the total amount due.
- If necessary, apply different tax rates to various products or services, based on regional tax laws or product categories.
Why Including Sales Tax is Important
- Compliance: Ensuring that the correct tax is applied and displayed helps you meet tax regulations and avoid penalties or audits.
- Transparency: Clearly showing sales tax on documents makes the total charges transparent, reducing the chance of misunderstandings with your clients.
- Professionalism: Properly applied and displayed sales tax demonstrates that your business is organized and takes care to follow local laws, enhancing your reputation.
By including accurate sales tax information, you ensure your financial documents are complete, legally compliant, and clear to your clients. This step not only facilitates smoother transactions but also builds trust and credibility for your business.
Managing Multiple Billing Document Layouts
In many businesses, it’s useful to have different layouts for various types of transactions or clients. For instance, you may want one design for standard customer sales, another for wholesale orders, and perhaps a third for recurring payments. Managing multiple document layouts allows you to streamline your workflow while maintaining a professional appearance tailored to each situation.
By setting up and organizing multiple formats, you can easily switch between them depending on the specific requirements of the transaction. This ensures that each document is customized correctly, whether it’s for a one-time sale, a subscription service, or a special promotional offer. This functionality is especially helpful for businesses that deal with diverse product lines, services, or customer types.
Steps to Manage Multiple Layouts
- Navigate to the “Customizations” or “Design Settings” section of your accounting platform.
- Create a new layout by selecting the “Create New” or “Add New Format” option. Name it based on the transaction type or client group.
- Customize the new layout with the required fields, design, and content. You can adjust colors, fonts, and section placements for each layout to meet different needs.
- Save the new layout and set it as the default for the relevant transactions or clients. This ensures the correct format is automatically applied when creating documents.
- If needed, repeat the process for additional layouts, each with its own design and customization.
Benefits of Managing Multiple Layouts
- Tailored Communications: By using different designs, you can ensure that each document aligns with the specific context, whether it’s a large order, a long-term subscription, or a one-time service.
- Efficiency: Managing multiple layouts helps you quickly generate documents without having to manually adjust the design each time.
- Professionalism: Custom layouts help create a more polished and branded experience for clients, enhancing their overall satisfaction and trust in your business.
Effectively managing multiple layouts enables your business to remain organized while providing flexibility in your client communications. Whether for different types of services, products, or clients, it ensures that each document is properly formatted and aligned with your needs.
How to Automatically Email Billing Documents to Clients
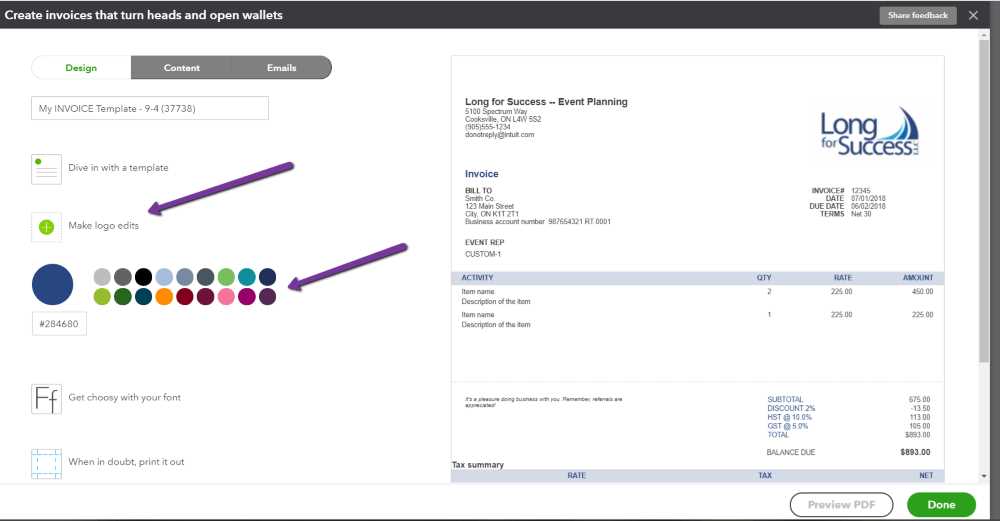
Sending billing documents manually can be time-consuming, especially when dealing with multiple clients or frequent transactions. Automating this process can save time and reduce errors, allowing you to focus on other aspects of your business. By setting up automatic email functionality, you can ensure that your clients receive their documents promptly without any extra effort on your part.
With automation, once a document is finalized, it can be automatically sent to your clients’ email addresses, along with any necessary attachments, such as payment instructions or receipts. This process can be configured to trigger based on specific actions, such as when a transaction is marked as complete or when a payment due date approaches.
Steps to Set Up Automatic Emailing
- Open your accounting or billing software and go to the email settings or notifications section.
- Enable automatic email sending and set up the required email account information, including your sender address and any necessary signatures.
- Choose the conditions under which an email will be sent automatically, such as when a transaction is finalized or when payment terms are met.
- Select the document formats and attachments that should be included in the email, such as a PDF of the finalized record or payment instructions.
- Test the setup by creating a mock document and verifying that it is correctly emailed to the recipient as per your configuration.
Why Automating Emails is Beneficial
- Time Efficiency: Automating the email process eliminates the need for manual sending, saving you valuable time and reducing administrative overhead.
- Accuracy: Automation ensures that the correct document is sent to the right client at the right time, reducing the risk of mistakes.
- Improved Client Experience: Timely, professional emails enhance your clients’ experience, helping them stay informed and maintain trust in your business.
By setting up automatic email functionality for your billing documents, you can streamline your communication processes, ensure timely delivery, and maintain a higher level of professionalism in your business interactions.
Ensuring Accuracy in Your Billing Documents
Accuracy is crucial when it comes to creating billing documents for your clients. Mistakes in amounts, details, or payment terms can lead to confusion, delays, or even disputes, which can harm client relationships and affect cash flow. Ensuring that your documents are error-free not only enhances professionalism but also helps maintain trust and prevents costly corrections down the line.
To achieve this, it is important to review each document thoroughly before sending it out. Whether you’re working with a one-time sale, a recurring subscription, or a custom service, verifying key information helps avoid costly mistakes. Using tools and features within your accounting system can streamline the process and ensure that everything is accurate and aligned with your business standards.
Key Steps to Ensure Accuracy
- Double-check Client Information: Always verify that the recipient’s contact details, including name, address, and email, are correct to prevent errors in delivery.
- Review Financial Details: Confirm that the items, quantities, and prices are accurate. Make sure the total matches the sum of the individual line items and any applicable taxes.
- Verify Payment Terms: Check that the payment due date, any discounts, and payment methods are clearly outlined and correct. This helps avoid misunderstandings regarding when payments are expected.
- Check for Duplicate Charges: Ensure that no items or services are listed more than once unless intentional, which could lead to overcharging.
- Use Automatic Calculations: Rely on your system’s built-in calculation functions for taxes, totals, and discounts to minimize manual errors.
Tools for Verifying Accuracy
- Preview Function: Most accounting software has a preview option that allows you to see the final document before sending it. Always use this to check for visual or content-related errors.
- Automated Validation: Enable any automated validation features in your software to ensure that fields are filled out correctly and important information isn’t missing.
- Audit Trails: Use the audit trail feature to track changes and ensure that everything is recorded correctly and that no unauthorized adjustments have been made.
By taking the time to review and verify key details before sending out your documents, you can minimize errors, improve efficiency, and maintain a professional image that builds trust with your clients.
Tips for Efficient Billing Management
Managing billing documents effectively is key to maintaining smooth operations and improving cash flow in any business. Proper organization, timely tracking, and streamlined processes ensure that you can send accurate records, keep up with payments, and minimize administrative errors. By implementing a few key strategies, you can improve the overall efficiency of your billing cycle and make the process more manageable.
Efficiency in managing billing records involves automating where possible, staying on top of due dates, and keeping track of client communications. Below are several tips that can help simplify this task and reduce the amount of time spent on manual entries or follow-ups.
Effective Tips for Streamlining Billing Tasks
- Automate Recurring Transactions: Set up automatic billing for repeat customers or services to save time and reduce manual effort. This ensures timely invoicing without having to create new records for each billing period.
- Organize Clients and Records: Categorize clients and billing records by type or frequency. This helps you quickly locate previous transactions and ensures consistency in your documentation.
- Utilize Reminders and Alerts: Enable reminders for overdue payments or upcoming billing cycles. Automated alerts help you stay on top of outstanding balances and send timely follow-up emails to clients when necessary.
- Consolidate Multiple Transactions: If you work with clients who make frequent smaller purchases, consider grouping multiple transactions into one document to simplify the billing process and reduce administrative work.
- Use Templates and Custom Layouts: Create custom layouts or pre-defined formats for common types of records. This will save you time and ensure consistency across documents, reducing errors and rework.
Maintaining a Clean Billing System
- Track Payments Efficiently: Regularly update your payment statuses to stay on top of what’s been paid and what’s outstanding. This will help you avoid confusion and ensure accurate reporting.
- Maintain Clear Communication: Ensure that clients understand the payment terms and deadlines. Send them clear reminders before and after the due date to maintain transparency and reduce late payments.
- Review and Reconcile Records: Periodically review your records for accuracy, ensuring that all payments are logged correctly and discrepancies are addressed promptly. Regular reconciliations help maintain an accurate financial overview.
By adopting these strategies, you can make your billing management more efficient, ensuring timely payments and reducing the chances of errors or delays. A well-organized and automated approach will not only save you time but also improve your business’s cash flow and customer satisfaction.