How to Change Your Invoice Template in QuickBooks
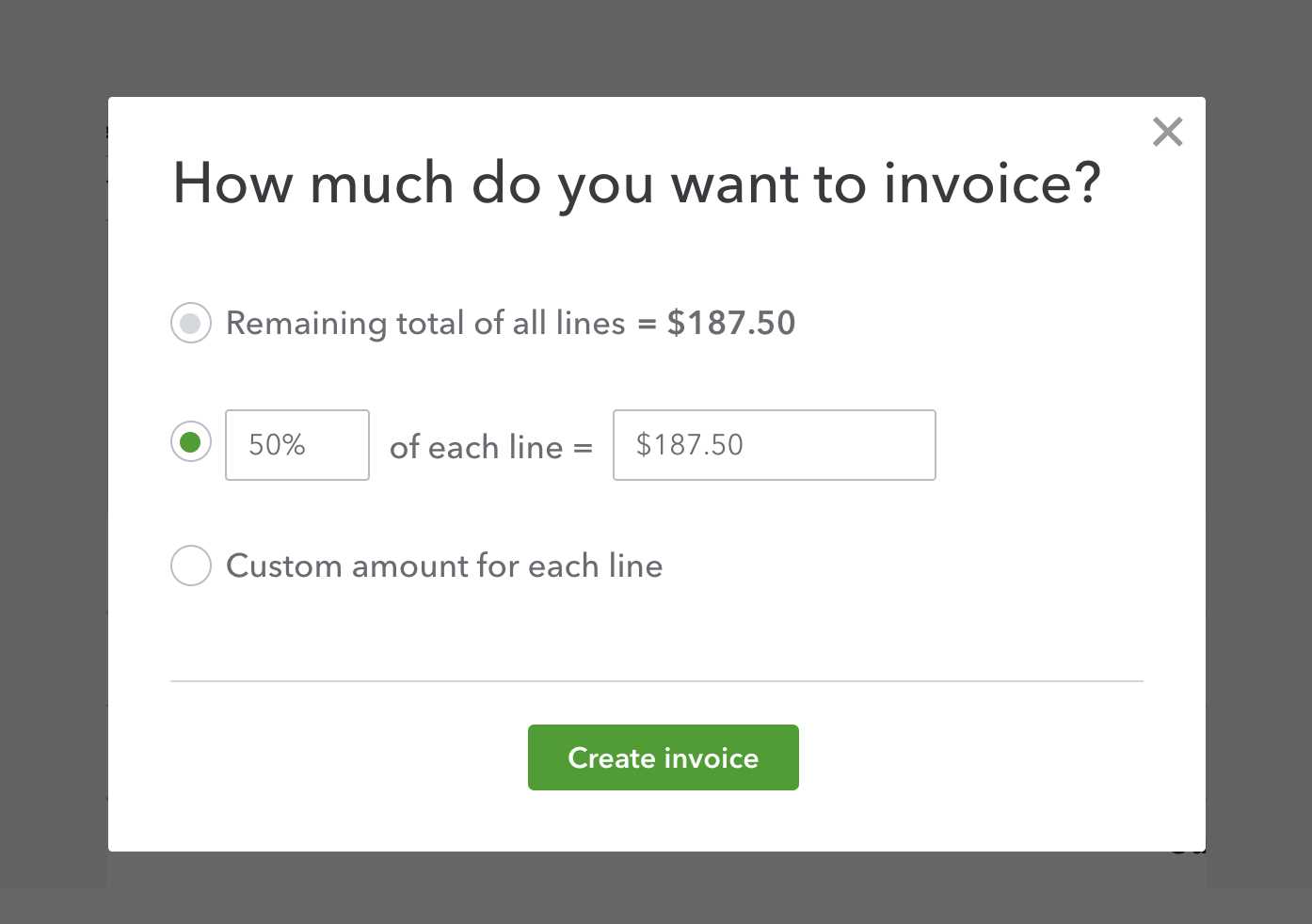
Every business needs to send professional documents to clients to ensure smooth transactions and reinforce branding. A personalized approach to these documents can make a significant difference in how your business is perceived. Whether you’re looking to enhance the layout, include specific details, or align the appearance with your brand identity, adjusting these business documents is an important step in building credibility.
Customizing the design of your billing forms can help maintain consistency with your company’s visual identity and improve client interactions. You can modify the structure, style, and content to reflect the professionalism and reliability your business offers. This process allows for flexibility in adapting to specific client needs or regional preferences.
With the right tools, you can easily transform the default settings to suit your unique requirements. This not only saves time but also ensures your paperwork is organized and efficient. In this guide, we’ll walk you through the steps of modifying and refining these important business documents, making them a true reflection of your company’s standards and values.
QuickBooks Invoice Template Overview
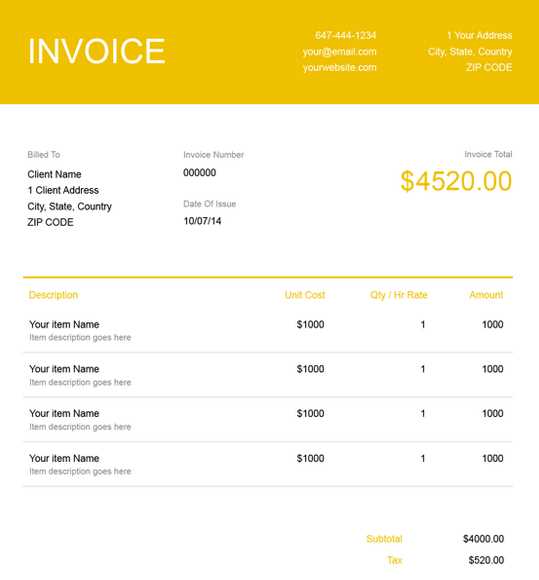
When managing client billing, having a well-structured and visually appealing document is essential. The platform offers various options to help users create personalized layouts that reflect their brand’s style. These documents can be customized in multiple ways to meet specific business needs, from altering fonts and colors to adjusting the information displayed.
Each document type includes preset fields and options for customization, ensuring that all relevant data is presented clearly and professionally. Users can modify the design to add their logo, adjust the alignment of text, and even include additional notes or terms that are important for their customers. Customizing the structure is a powerful tool for maintaining consistency and professionalism across all communications with clients.
Through the available features, businesses are able to streamline their workflow while ensuring that the output meets both aesthetic and functional standards. Understanding the different options available and how they can be tailored will allow users to create a polished and branded document every time.
Why Customize Your QuickBooks Invoices
Personalizing your business documents not only enhances professionalism but also helps reinforce your brand identity. Customization allows you to tailor your paperwork to meet specific client needs, align with your company’s aesthetic, and improve communication efficiency. Here are some key reasons why you should consider adjusting your document designs:
- Brand Consistency: Customizing your documents ensures that your business materials reflect your brand’s colors, fonts, and logo, creating a cohesive image across all communications.
- Client Trust: A professionally designed document can increase client confidence in your business, showing that you are detail-oriented and serious about your services.
- Efficiency and Clarity: By adjusting the layout, you can ensure that all essential details are easy to find and clearly communicated, reducing confusion and speeding up the payment process.
- Custom Terms and Information: Personalizing your documents allows you to add specific terms, additional instructions, or special notes for clients, making your communications more effective.
Ultimately, customizing your documents can help set you apart from competitors, make a lasting impression, and foster better relationships with your clients. By investing the time to personalize these documents, you demonstrate care and attention to detail, which can lead to increased client satisfaction and loyalty.
Step-by-Step Guide to Template Changes
Adjusting the design and layout of your business documents can be a straightforward process with the right guidance. Whether you want to update the appearance or modify the content, following a clear step-by-step approach ensures that your documents look professional and align with your needs. Below is a simple guide to help you get started with customizing your business documents.
1. Accessing Document Settings
Before making any changes, you need to access the settings for your documents. Here’s how:
- Log in to your account and navigate to the main dashboard.
- Look for the section labeled “Documents” or “Forms.” This is where your existing layouts are stored.
- Select the document you wish to modify from the list of available options.
2. Customizing the Design
Now that you have accessed the document, it’s time to adjust its design. Follow these steps to make your document fit your brand’s style:
- Adjust Layout: Choose from different layout options or arrange the fields as per your preference.
- Change Fonts and Colors: Modify the fonts and color scheme to align with your business’s branding.
- Add Logo and Contact Information: Ensure your company’s logo and relevant contact details are clearly visible on the document.
- Include Custom Fields: Add specific fields for unique client needs or business requirements.
3. Previewing and Saving Your Document
After making the desired adjustments, it’s essential to preview the document to ensure everything looks correct. Once satisfied, save the changes and apply them to future documents.
- Click on the “Preview” button to see how your customized document will appear.
- If everything looks good, click “Save” to apply the changes to your documents moving forward.
- If you need to make further adjustments, repeat the steps until you’re happy with the final result.
By following these steps, you can easily create customized, professional documents that meet the specific needs of your business and clients.
Understanding QuickBooks Template Options
When personalizing your business documents, it’s important to understand the different layout and design choices available. Each option offers unique features that allow you to customize how information is displayed, ensuring that your documents align with your branding and business needs. Familiarizing yourself with these options will help you create documents that are both professional and functional.
There are several styles to choose from, each offering varying degrees of customization. Some options allow you to make simple changes, such as adjusting the font or adding a logo, while others provide more extensive customization, like rearranging fields or adding custom sections. Understanding the range of features available will ensure you can make informed decisions about which layout works best for your business.
Additionally, you can select from different formats that are optimized for specific purposes, such as sales, payments, or billing. Whether you’re looking for a minimalist design or a more detailed layout, exploring these options allows you to tailor each document to meet your unique requirements.
Creating a Custom Invoice in QuickBooks
Personalizing your billing documents allows you to better reflect your brand’s identity and meet the unique needs of your clients. By adjusting the design and structure of these financial statements, you can present a more professional appearance while ensuring all necessary details are clearly communicated. This process empowers you to enhance both functionality and aesthetics, leading to smoother business operations.
To get started, you will need to navigate to the settings menu and locate the section where you can modify the layout. Within this area, you’ll have options to adjust text, logos, and other visual elements. Consider incorporating custom fields to capture specific information relevant to your transactions, which can help streamline your workflow.
Once you’ve made the necessary adjustments, save your work and test the result by generating a sample document. Ensure that everything appears correctly and meets your expectations. This flexibility allows you to maintain consistency in all client communications and gives you the control needed to tailor the appearance of your financial documents.
Remember: Regularly review and update your layout to ensure it remains aligned with your business goals and any regulatory requirements that may apply.
How to Select the Right Template
Choosing the right design for your billing documents is crucial for presenting a professional and consistent image. The layout you select should reflect your business’s style, provide all necessary information clearly, and meet the specific needs of your clients. It’s important to consider functionality as well as appearance when making your decision.
To make an informed choice, consider the following factors:
- Business Branding: Choose a layout that aligns with your brand’s colors, logo, and overall aesthetic. A well-matched design helps strengthen your business identity.
- Client Preferences: Some clients may have specific requirements or preferences regarding how information is presented. Be sure to pick a format that suits their expectations.
- Ease of Use: Select a format that allows for easy customization and quick edits. You want to be able to make changes efficiently without wasting time.
- Required Information: Ensure the layout provides space for all the necessary fields you need, such as dates, payment terms, and itemized lists.
- Functionality: Choose a layout that works well for both digital and physical copies. It should be clear and legible, whether viewed on screen or printed.
Once you’ve considered these factors, explore the available options and preview them to see which best meets your needs. Testing different formats will help you identify the one that enhances your business’s operations while delivering the best client experience.
Editing Invoice Details in QuickBooks
Customizing the content of your billing documents ensures accuracy and relevance for each transaction. Whether you need to update pricing, payment terms, or item descriptions, this process is essential for keeping records current and providing clients with precise information. Editing details is a simple task that can help maintain consistency across your financial records.
To modify the content, follow these steps:
- Open the document you wish to adjust.
- Locate the section where you need to make changes, such as the list of items, customer details, or payment terms.
- Update the fields as required, ensuring all information is correct.
- Once the changes are made, review the document for accuracy and save your progress.
Here’s a sample layout for reference:
| Description | Quantity | Unit Price | Total |
|---|---|---|---|
| Product A | 2 | $50.00 | $100.00 |
| Service B | 1 | $75.00 | $75.00 |
Once you’ve made all necessary edits, save the document and issue it to your client. Regular updates ensure that your documents stay professional and error-free, reflecting the highest level of attention to detail.
Using Branding Elements in QuickBooks Templates
Incorporating your company’s branding into your financial documents can enhance your professional image and improve recognition with clients. By including visual elements like logos, color schemes, and custom fonts, you create consistency across all client communications. These small touches can elevate your brand presence while maintaining a polished, cohesive look.
Adding Your Logo
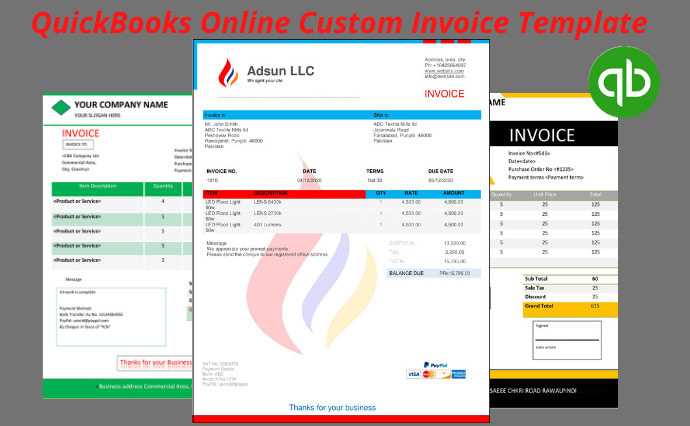
Including your logo on your billing documents ensures that your brand is immediately identifiable. Most platforms allow you to upload and position your logo at the top of the document, making it visible without overwhelming the content. This simple addition helps reinforce your company’s identity.
Customizing Fonts and Colors
Customizing the font style and color scheme of your financial records is another effective way to integrate branding. You can choose fonts that align with your brand’s visual identity and select colors that reflect your company’s aesthetic. Consistency in these elements across all communications fosters trust and professionalism.
Tip: Make sure the design remains legible and clean, ensuring that the content remains the focal point, with branding enhancing rather than distracting from the information presented.
Adjusting Fonts and Layouts
Customizing the typography and structure of your billing documents is essential for making them both professional and easy to read. By adjusting font styles, sizes, and overall document layout, you can create a visually appealing presentation that enhances clarity and improves the client experience. A well-organized document with carefully selected fonts helps highlight important information while maintaining a clean, organized appearance.
When adjusting the typography, consider the following:
- Font Style: Choose a font that reflects your brand’s identity but remains legible. Professional fonts like Arial, Times New Roman, or Helvetica are common choices.
- Font Size: Ensure that text is large enough to be easily read but not overwhelming. Titles and headings can be slightly larger, while the body text should remain clear and simple.
- Font Color: Stick to your brand’s color palette, but avoid using too many different colors that could make the document look cluttered. A good contrast between text and background ensures readability.
Layout adjustments are just as important. Organize the content into sections, ensuring a logical flow that guides the reader’s eye through the document. Align important details such as totals, dates, and descriptions in a way that allows for quick scanning, making it easier for clients to find what they need.
Saving and Applying New Templates
Once you’ve customized the design and layout of your financial documents, saving and applying your changes ensures that your adjustments are accessible and ready for future use. This step allows you to streamline your processes by using a consistent format each time you create a new document, saving time and maintaining professionalism in every client interaction.
To save your customized layout, follow these steps:
- Once you’re satisfied with the adjustments, look for the option to save your design. You may be prompted to name your new layout for easy identification in the future.
- Confirm your selection to ensure the document is stored properly.
Applying your saved design is equally simple. When creating a new document, you can select the saved format from a list of available options. This way, your customized format is automatically applied, and you can continue with entering details without needing to make manual adjustments each time.
Tip: Regularly review and update your saved layouts to reflect any changes in branding or business requirements, ensuring your documents remain current and professional.
Previewing Your Customized Invoice
Before finalizing and sending your billing document, it’s essential to review how it will appear to your clients. Previewing your customized layout helps ensure that all elements, from the structure to the content, appear as intended. This step allows you to identify any issues with spacing, text alignment, or visual elements, so you can make adjustments if necessary.
Steps to Preview Your Design
To ensure your modifications are applied correctly, follow these steps to preview your customized document:
- Navigate to the preview option after making changes to the design or layout.
- Review the document’s structure, ensuring that all sections are properly aligned and easy to read.
- Check the placement of logos, contact information, and any custom fields you added.
- Ensure that fonts, colors, and other design elements are consistent with your branding.
- If necessary, make adjustments to spacing or font sizes to improve readability and appearance.
What to Look for During the Preview
When previewing your document, be sure to look for the following:
- Legibility: Ensure that text is clear and easy to read, with enough contrast between background and text.
- Alignment: Check that all elements, such as numbers and item descriptions, are properly aligned and neatly spaced.
- Consistency: Confirm that all branding elements, like logos and colors, are correctly applied throughout the document.
Once you’re satisfied with the preview, save the design and proceed with generating the final document. Regularly previewing your customized layout ensures your documents remain professional and error-free, contributing to a positive client experience.
Fixing Common Template Errors
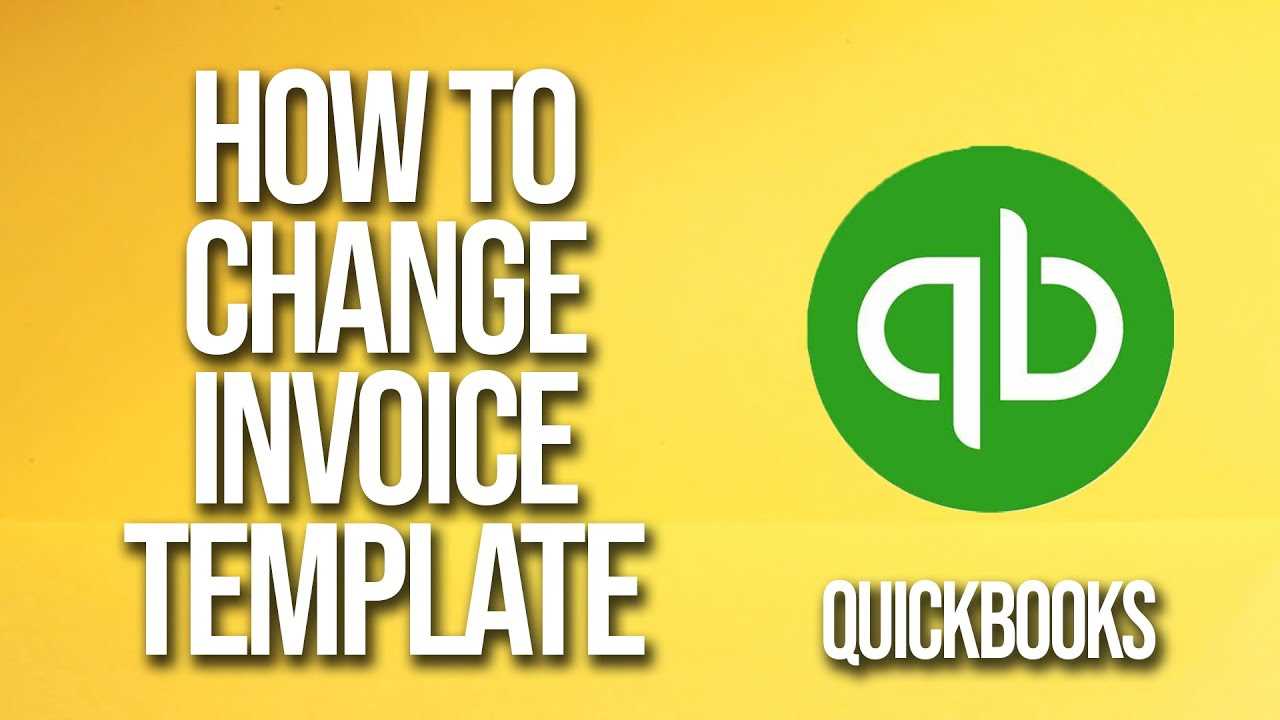
When customizing your billing documents, it’s not uncommon to encounter minor issues that can affect the overall appearance or functionality. These errors may involve misalignment, missing information, or design inconsistencies that can disrupt the professionalism of your document. Identifying and correcting these issues is essential to ensure that your documents look polished and deliver the right message to your clients.
Common Errors and How to Resolve Them
Here are some of the most frequent mistakes that can occur when customizing a document layout and how to fix them:
- Text Misalignment: If your text appears uneven or out of place, it may be due to incorrect settings in the layout. Check the alignment options and adjust them to ensure text is aligned consistently across all sections.
- Missing Fields: Sometimes, you may find that certain fields (such as payment terms or item descriptions) are not displaying correctly. Double-check that all necessary fields are enabled and properly formatted in the layout settings.
- Overlapping Text or Images: If text or images overlap, this may be due to spacing issues. Adjust margins, padding, and text boxes to ensure there is enough room between elements for clear separation.
- Inconsistent Fonts or Colors: Inconsistent typography can make the document appear unprofessional. Verify that font styles, sizes, and colors are consistent throughout the document to match your branding.
Additional Tips for Troubleshooting
If you continue to experience issues, try the following:
- Preview the document after each adjustment to ensure changes are applied correctly.
- Use the undo feature to revert to a previous version if necessary.
- Test the document with sample data to confirm that all information is properly displayed and formatted.
By addressing these common errors, you can ensure that your billing documents remain clear, professional, and ready to send to clients without any formatting issues.
Importing and Exporting Templates
When managing your customized document layouts, being able to import and export designs provides great flexibility. This feature allows you to share your personalized layouts across different systems or back them up for future use. Importing and exporting layouts is particularly useful when you need to transfer designs between accounts or restore a previous configuration.
Here are the steps to import and export your custom designs:
Importing a Custom Design
To bring in a layout from another source or account, follow these simple steps:
- Navigate to the layout section where custom designs are managed.
- Select the “Import” option to upload a saved file.
- Choose the file from your computer or cloud storage, ensuring it’s in the correct format.
- After importing, review the design to make sure all elements are correctly applied and formatted.
Exporting a Custom Design
If you want to save your current layout for backup or transfer it to another account, follow these steps:
- Go to the settings menu and locate the export option for the layout.
- Choose the “Export” option to create a downloadable file of your custom design.
- Save the file in a location on your device or cloud storage for safekeeping or future use.
Tip: Always ensure that the imported or exported file is in the correct format and fully compatible with your system to avoid formatting issues.
By mastering the process of importing and exporting designs, you can easily manage your custom layouts, share them with others, or restore them when needed.
QuickBooks Invoice Template Tips
Creating professional and accurate billing documents is essential for any business. With the right strategies, you can ensure that your financial records are clear, easy to understand, and aligned with your brand. Customizing these documents allows you to make a strong impression while maintaining accuracy in your transactions.
Customize Your Document Design
Adjusting the appearance of your billing documents helps you create a more cohesive experience for your clients. You can modify the layout, colors, and fonts to better reflect your business identity. Make sure the key information stands out, such as payment terms, amounts due, and the services provided. This will help improve clarity and professionalism.
Include Key Information for Better Clarity
Incorporating all necessary details into your documents is crucial for avoiding confusion and ensuring smooth transactions. Apart from the basic information like amounts and descriptions, consider adding fields for tax rates, discounts, or notes. Having all relevant details in one place streamlines the process and ensures both parties are on the same page.
| Field | Importance |
|---|---|
| Client Name & Contact | Ensures correct billing and communication |
| Due Date | Clarifies payment expectations |
| Itemized List of Services | Helps clients understand what they are paying for |
| Tax Information | Ensures compliance and transparency |
Taking these steps will not only help you present your business professionally but also make managing payments smoother for both you and your clients. Make sure to review your documents periodically to ensure that all necessary fields and details are included for maximum effectiveness.
How to Set Default Invoice Templates
Setting a standard format for your billing documents can help streamline your workflow and maintain consistency across all transactions. By selecting a default layout, you ensure that each document you generate adheres to your preferred style, with all necessary fields preconfigured. This saves time and reduces the chances of errors when creating new records.
Steps to Set Your Default Format
To begin, access the settings where you can customize the look and feel of your billing documents. Once you’re there, follow these steps to set your default design:
- Go to the customization section of your financial tool.
- Select the option to modify the format of your billing documents.
- Choose the design you want to set as the default.
- Save your settings to ensure the layout is applied to all future documents.
Advantages of a Default Setup
Setting a default layout offers several benefits, including:
- Consistency: Each document will follow the same format, ensuring professionalism across all transactions.
- Time-saving: Reduces the need for manual adjustments every time you create a new record.
- Efficiency: Ensures all necessary details are included in the correct format without extra effort.
By establishing a default setup, you can simplify the billing process and focus more on other aspects of your business, knowing that the foundational documents will always be ready and consistent.