How to Customize the Xero Default Invoice Template
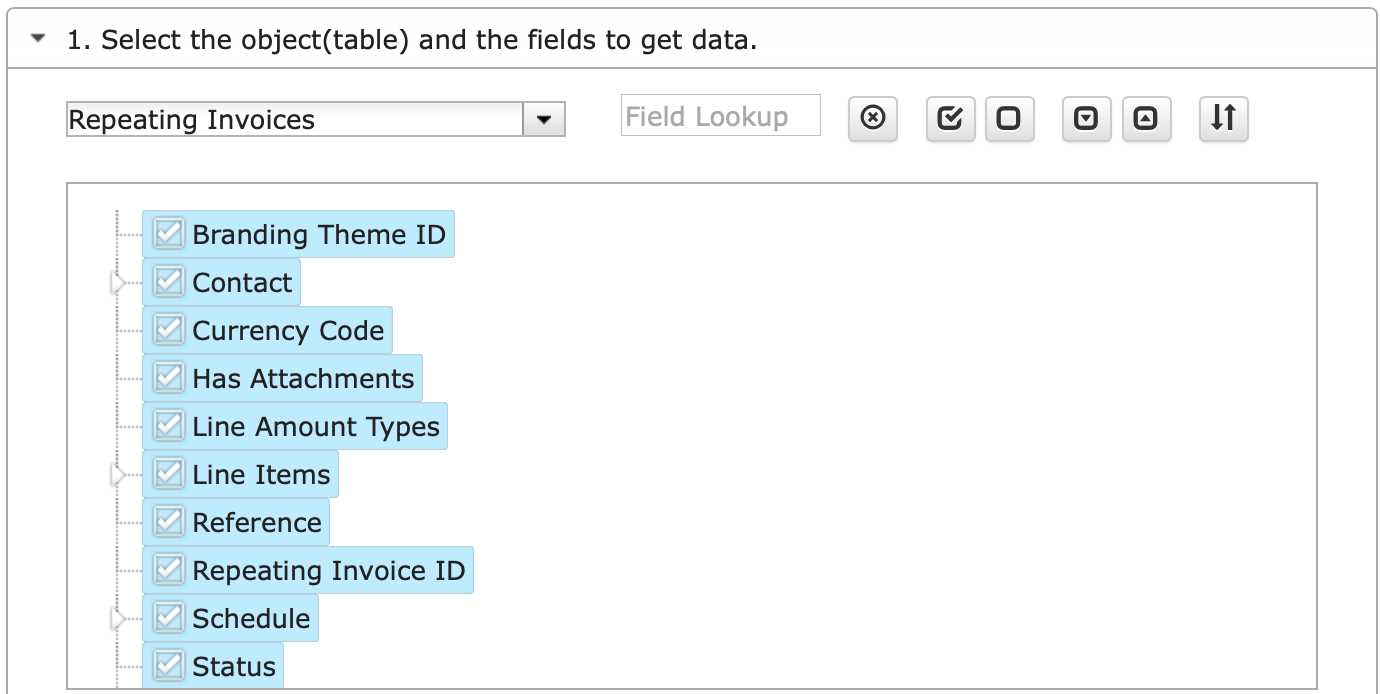
Managing business documents can often feel overwhelming, especially when you want them to look professional and tailored to your brand. With the right tools, creating and customizing your billing statements becomes a seamless task. Many platforms offer a variety of features to ensure your paperwork not only looks polished but also functions efficiently for your business needs.
For those looking to streamline their invoicing process, a system that allows for easy customization and personalization is essential. By making a few adjustments, you can ensure that each document aligns with your brand identity and meets your specific operational requirements. This flexibility helps you focus on what matters most – running your business – without getting bogged down by repetitive administrative tasks.
Whether you are a small business owner or managing a larger team, understanding how to modify and utilize your billing layouts effectively can save you time and effort. This guide will walk you through the necessary steps to get the most out of the tools available to you, ensuring a professional and efficient workflow.
Understanding the Xero Invoice Template
Creating professional documents for your business requires a system that balances ease of use with flexibility. The document layout provided by most accounting platforms includes a set of predefined fields that help automate much of the process. These structures are designed to ensure accuracy and efficiency while allowing businesses to present their financial statements in a clear and consistent manner.
What to Expect from the Layout
The standard setup of these documents includes all essential information needed to request payment from clients, but it also offers customization options. By understanding the basic structure, you can adapt it to fit your branding and operational needs.
- Client Information: Typically, the recipient’s details, including name, address, and contact information.
- Business Details: Your company name, address, and any other relevant details like VAT number or registration number.
- Payment Terms: Information about due dates, discounts, or any late fees applicable to the transaction.
- Itemized List: Clear descriptions of the products or services provided, along with quantities, rates, and totals.
How to Make the Most of It
By becoming familiar with the layout, you can tailor it to your business style. Customization features allow you to adjust fonts, colors, and logos, so your document aligns with your brand image. Furthermore, adding specific fields or modifying existing ones can ensure that every document meets your business’s unique requirements.
Mastering this setup not only ensures your financial documents look professional but also saves you time and effort by automating much of the manual input. Whether you’re managing a small business or dealing with larger transactions, understanding how to use and customize your document layouts can significantly improve your workflow and client communications.
Why Use the Default Xero Template
Using a predefined layout for your billing documents can offer a range of benefits, especially when time and accuracy are critical. These ready-made structures are designed to simplify the process of creating and managing your business paperwork. By leveraging a standardized approach, you can ensure that your documents are not only professional but also comply with necessary regulations and business standards.
Key Benefits of a Predefined Layout
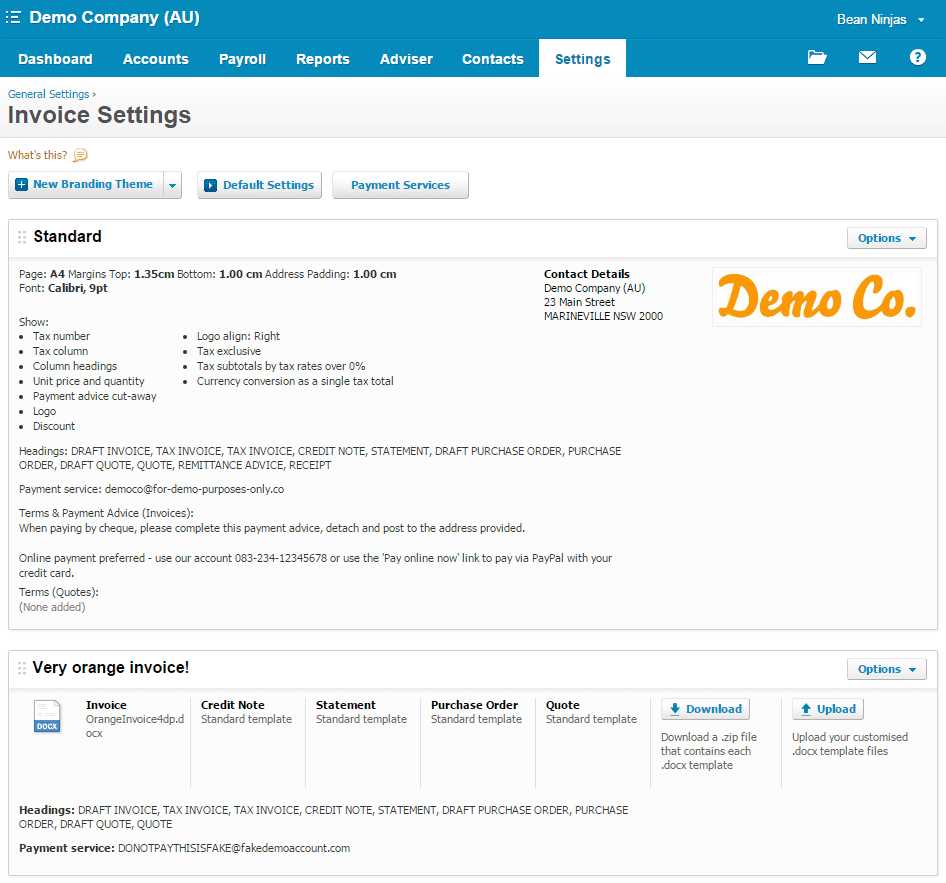
- Time Efficiency: With a ready-made structure, you don’t need to start from scratch each time you need to generate a document. This saves you considerable time and effort, especially when dealing with frequent billing tasks.
- Consistency: A consistent look and feel across all your financial documents can help reinforce your brand identity and present a unified image to your clients.
- Accuracy: Predefined fields reduce the risk of human error, ensuring that important details like payment terms, tax rates, and totals are correctly calculated and displayed.
- Compliance: Many predefined structures are built to comply with legal and tax regulations, making it easier for businesses to stay compliant without needing to track complex rules on their own.
Customizing to Fit Your Needs
Even with a predefined layout, there’s still room for personalization. You can modify various aspects to better suit your brand, including adding your logo, changing colors, or adjusting the text formatting. Additionally, you can tailor the content to reflect specific needs or include fields that are relevant to your industry, making the document not only functional but also unique to your business.
By using a standardized structure and customizing it where necessary, businesses can benefit from the balance of automation and personalization. This approach provides a strong foundation while allowing flexibility for growth and change.
Step-by-Step Guide to Customize Invoices
Customizing your business documents allows you to align them with your branding and specific needs. Whether you’re looking to add your company logo, adjust payment terms, or change the layout, personalizing your paperwork is a straightforward process. This guide will walk you through the key steps to modify your documents, ensuring that they are not only functional but also represent your business professionally.
Step 1: Access the Document Settings
To begin customizing your business documents, first, log into your account and navigate to the settings section. From here, you can access the layout options where you can choose which document you wish to modify. Ensure you’re working with the correct document type to avoid making unintended changes.
Step 2: Modify Branding and Design
One of the most common customizations is adding your company logo and adjusting colors to match your brand. You can upload your logo and choose color schemes that reflect your business’s identity. Most platforms allow you to upload a logo file and adjust various design aspects, such as the font style and size. This ensures that each document is instantly recognizable to your clients.
Step 3: Adjust Layout and Fields
Next, review the layout and the fields included in the document. You may want to add custom fields or rearrange existing ones. For instance, you can include a field for purchase order numbers, specify payment terms, or highlight discounts. Rearranging sections such as the item list or payment information can help you better match your operational requirements.
Step 4: Save and Preview
After making the necessary adjustments, save your changes and preview the document to ensure everything looks as expected. Previewing gives you an opportunity to check for any alignment issues, incorrect details, or visual inconsistencies before using the layout with clients. This step ensures that your documents are both professional and functional.
Step 5: Apply and Use
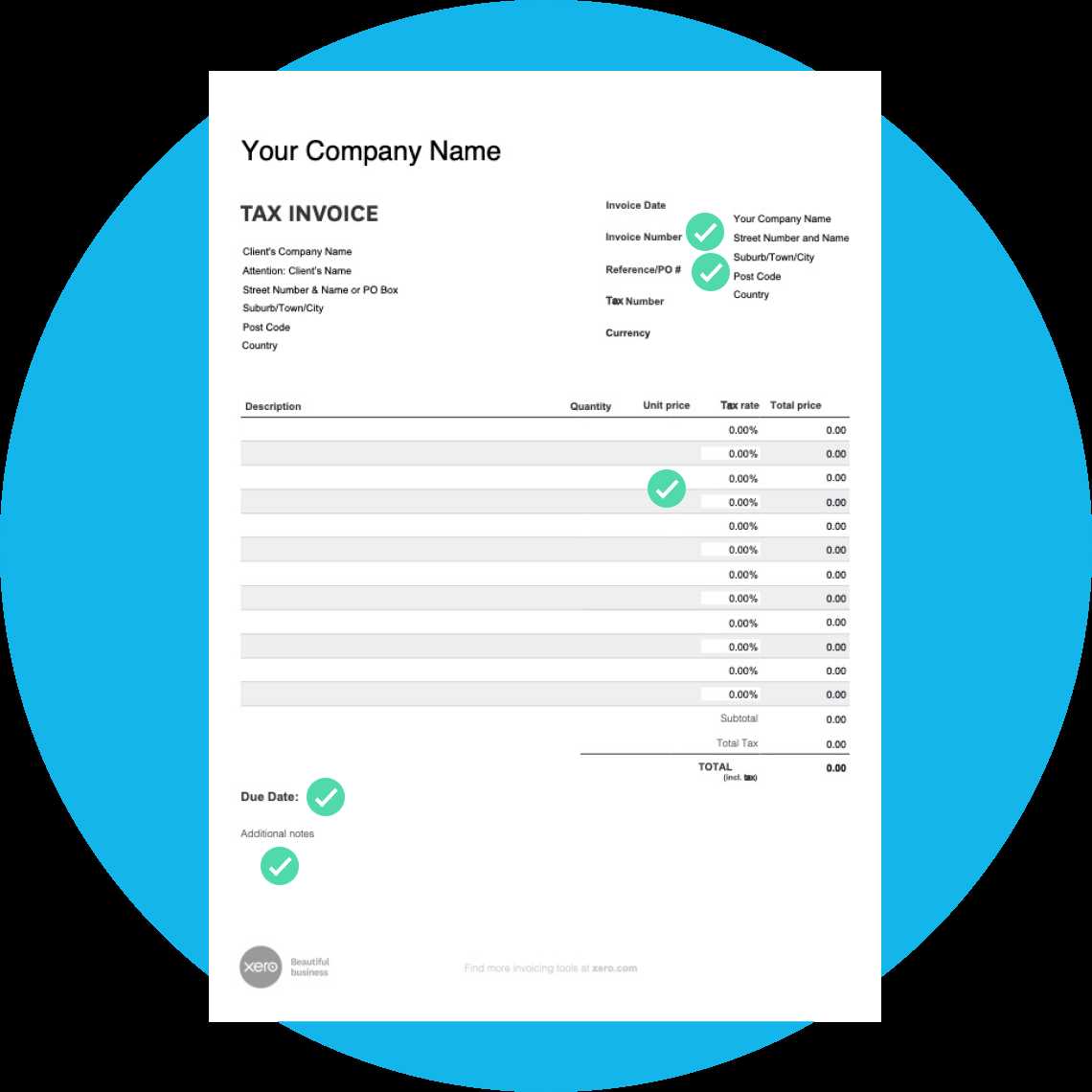
Once you’re satisfied with the customizations, apply the changes. From here, you can start using the modified layout for new transactions or past documents. Remember that you can always go back and adjust the design or layout further if needed.
Customizing your business documents not only makes them look more professional but also helps streamline your billing process, ensuring accuracy and clarity for both your business and your clients.
Setting Up Xero for Invoice Creation
Before you can start generating professional business documents, it’s important to properly configure your accounting platform. Proper setup ensures that all necessary information is captured automatically, streamlining the process and reducing the chances of errors. This section will guide you through the steps to prepare the system for creating and managing your financial paperwork efficiently.
Step 1: Enter Company Details
The first step in setting up your system is to input your company’s essential information. This includes your business name, address, contact details, and any tax registration numbers or other identifiers that may be required on your documents. This information will appear automatically in the relevant sections of all your documents, saving time and ensuring consistency.
Step 2: Configure Payment Terms and Preferences
Next, you’ll need to set your payment terms. These can include due dates, early payment discounts, and late payment fees, if applicable. Setting these up in advance allows the system to automatically calculate payment deadlines and terms whenever you create a new document. Additionally, you can customize your preferences for handling taxes, such as VAT or sales tax, to ensure compliance with local regulations.
Once these settings are configured, your platform will be ready to generate business documents tailored to your specifications. From here, you can start personalizing document layouts and begin using the system for transactions, all while maintaining accuracy and efficiency in your workflow.
Key Features of Xero Invoice Template
The document layout used for billing purposes is designed to offer both simplicity and flexibility, ensuring businesses can generate clear, accurate, and professional paperwork. Whether you are managing a small business or handling larger transactions, the layout comes with several features that streamline the process, reduce errors, and help maintain consistency. These features are essential in saving time while also ensuring that all relevant details are included in each document.
Essential Elements Included in the Layout
The document structure comes with key sections that businesses typically need for smooth transactions. Below is an overview of the most important features:
| Feature | Description |
|---|---|
| Client Information | Automatically populated with the recipient’s name, address, and contact details, reducing manual entry. |
| Company Information | Includes business name, address, VAT or registration number, making the document fully compliant. |
| Itemized List | Allows businesses to list products or services provided, along with prices, quantities, and totals for clarity. |
| Tax and Discounts | Facilitates the addition of taxes, discounts, or other applicable charges directly on the document. |
| Payment Terms | Automatically includes terms, such as payment due date, late fees, or early payment discounts, based on your settings. |
Customizable Options for Personalization
In addition to these essential features, the layout offers various customization options, allowing businesses to tailor the documents to their unique needs. This includes adding logos, adjusting fonts, or modifying field placements. The flexibility to personalize these elements ensures that your documents not only function well but also reflect your brand identity.
By understanding and utilizing these key features, businesses can significantly improve the efficiency and professionalism of their billing process, ultimately fostering better client relationships and smoother transactions.
Adding Your Branding to Xero Invoices
Branding plays a crucial role in creating a professional and recognizable image for your business. When it comes to your billing documents, incorporating your brand elements such as logos, colors, and fonts can reinforce your identity and build trust with your clients. Personalizing the look and feel of your business paperwork ensures that each document reflects your company’s values and professionalism.
Step 1: Uploading Your Logo
The most prominent way to personalize your documents is by adding your company logo. This can be done easily within the system settings, where you can upload a high-quality image file of your logo. Once uploaded, your logo will automatically appear on every document you create, ensuring that your branding is consistent across all communications.
Step 2: Customizing Colors and Fonts
Another key element of branding is the use of specific colors and fonts that represent your business. Many platforms allow you to adjust the color scheme of your documents, matching it to your brand’s primary colors. You can also choose custom fonts to align with your visual identity, ensuring that the text on your documents matches your website, marketing materials, and other business collateral.
Tip: It’s important to maintain consistency across all your branding materials. Using the same colors, fonts, and logo placements in your business documents as you do on your website and promotional materials helps create a cohesive brand experience for your clients.
By following these simple steps, you can easily integrate your company’s branding into your business documents, ensuring they not only look professional but also create a lasting impression with your clients.
How to Change Invoice Layouts
Changing the layout of your business documents can greatly enhance their readability and visual appeal. Customizing how the information is displayed allows you to create documents that align better with your brand, business style, or the specific needs of your clients. Whether you want to rearrange sections, adjust text size, or modify the overall structure, the process is simple and can make a significant impact on how your documents are received.
Step 1: Access Layout Settings
The first step in modifying your document layout is to access the settings area where these options are managed. Once inside, you’ll typically find various layout styles to choose from. These options might include a basic, clean layout or more detailed designs, depending on your preference. Most systems will allow you to preview these options before making any changes to ensure they suit your needs.
Step 2: Customize Document Sections
After selecting a base layout, you can further customize the sections to fit your preferences. The following elements can typically be adjusted:
- Header Section: Adjust the positioning of your company name, logo, and contact information. You can also change the font size and style to make the header stand out.
- Item List: Rearrange or resize columns for item descriptions, quantities, prices, and totals. You can even add extra columns for custom data, such as serial numbers or discount percentages.
- Footer Section: Modify payment terms, due dates, and bank details. You can also add a message to clients, such as a thank-you note or a reminder of any special offers.
Step 3: Apply Changes and Preview
Once you’ve made the desired changes to the layout, save your work and preview the document. This step is crucial for checking if everything looks balanced and aligned correctly. Ensure that no important information is missing or poorly formatted before finalizing the design.
Step 4: Save and Use New Layout
After reviewing and finalizing the layout, apply your changes. From this point forward, the new layout will automatically be used for all future documents. If needed, you can always return to the layout settings to make further adjustments in the future.
Customizing the layout of your documents helps improve their professional appearance and can even contribute to better client communication. A well-designed document reflects your brand and makes it easier for clients to understand the details of the transaction.
Custom Fields and How to Use Them
Custom fields provide businesses with the ability to add personalized data to their documents, ensuring that they can capture and display specific information that may not be included in the standard layout. This flexibility is especially useful for companies with unique needs or specific details they must include for each transaction. By utilizing custom fields, businesses can tailor their paperwork to be as detailed and relevant as possible.
Types of Custom Fields You Can Add
Custom fields allow for a wide variety of information to be added to your documents. Here are some common examples of custom fields that businesses might use:
- Purchase Order Number: Useful for clients who require a reference to an order number for processing or tracking.
- Customer Reference: Allows you to add a specific client ID, case number, or project code that is relevant to the transaction.
- Shipping Information: Includes fields for shipping addresses, tracking numbers, or delivery instructions that are necessary for physical goods.
- Discount Codes: A space for any promotional codes or special offers that are applied to the sale.
- Special Instructions: Provides room for any additional client-specific notes, such as payment arrangements or custom service requests.
How to Add and Use Custom Fields
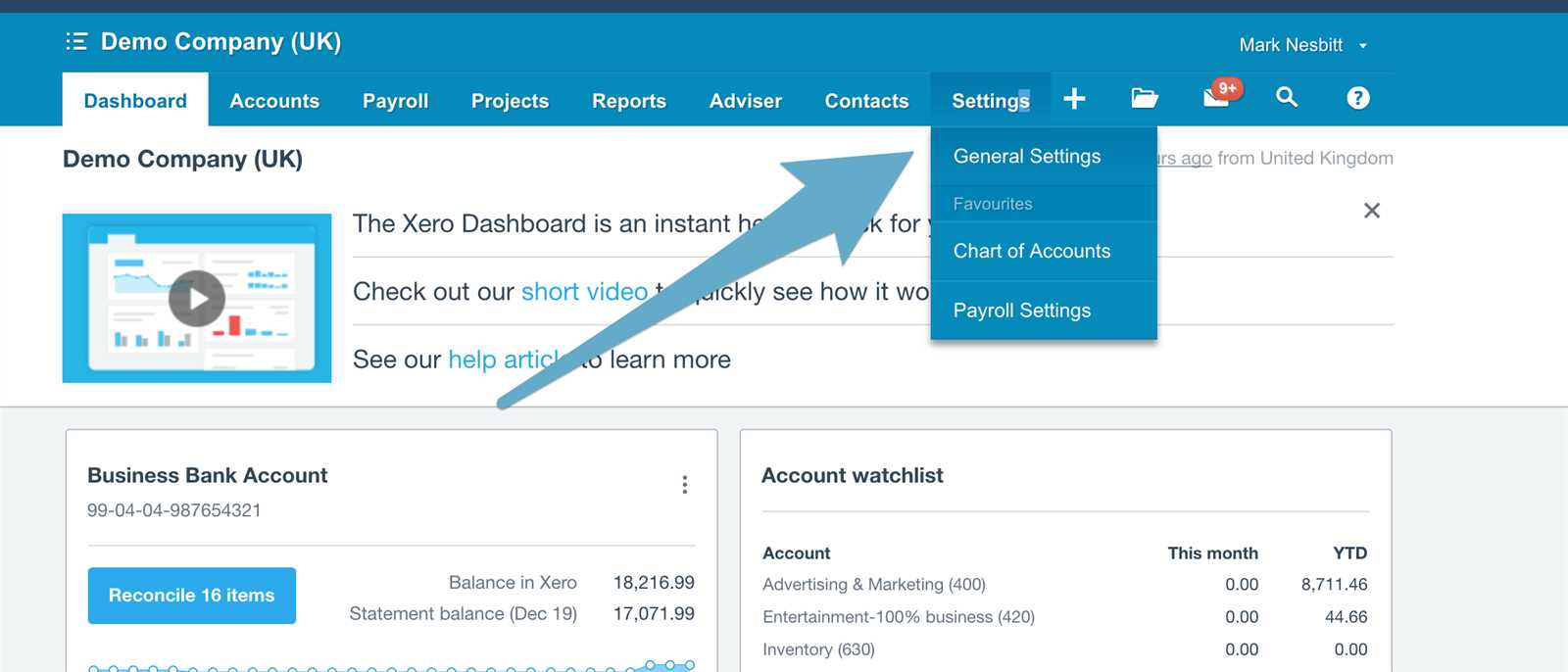
To add custom fields to your business documents, follow these simple steps:
- Access Document Settings: Begin by navigating to the area where document settings are managed, such as the settings or preferences section of your platform.
- Select Custom Fields: Look for the option to add or modify custom fields. This will allow you to create new fields or edit existing ones.
- Define Field Type: Choose the appropriate type for each field (e.g., text, number, date) based on the type of information you need to capture.
- Position the Field: Decide where you want the custom field to appear on the document, whether at the top, middle, or bottom, and adjust the layout accordingly.
- Save and Apply: After setting up your custom fields, save the changes and start using them in your documents. Each time you create a new document, you’ll be able to fill in the custom fields as needed.
Using custom fields ensures that all relevant information is captured in your business documents, allowing you to tailor them to specific clients or transactions. By incorporating these personalized details, you can maintain a more organized and professional workflow, enhancing both internal efficien
Tips for Improving Invoice Accuracy
Ensuring the accuracy of your billing documents is critical for maintaining professional relationships and ensuring smooth business operations. Mistakes on your documents can lead to confusion, delays in payment, and damage to your business reputation. By implementing a few simple strategies, you can significantly improve the precision of your documents and avoid common pitfalls.
Key Strategies for Reducing Errors
Here are some essential tips for enhancing the accuracy of your financial documents:
- Double-Check Client Information: Ensure that all client details, including names, addresses, and contact information, are correct before sending any documents. Incorrect client data can delay payment and cause confusion.
- Verify Pricing and Quantities: Always confirm that the prices, quantities, and item descriptions are accurate. Double-checking these details before finalizing a document can prevent costly mistakes.
- Review Payment Terms: Confirm that the payment terms, due dates, and late fees are clearly stated and correct. Any discrepancies in payment terms can lead to misunderstandings or late payments.
- Use Automated Calculations: Rely on automated tools to calculate totals, taxes, and discounts. Manual calculations can lead to errors, so automating this process helps ensure accuracy.
- Include Clear Item Descriptions: Provide detailed descriptions of the products or services provided, including quantities, rates, and any additional charges. This reduces the chance of confusion and disputes later on.
Maintaining Consistency and Clarity
To further improve accuracy, focus on maintaining consistency across your documents. Consistent formatting, font usage, and layout help clients quickly find the relevant information, reducing the chance of errors. Clear, concise language is equally important; avoid jargon or ambiguous terms that might confuse the recipient.
By following these best practices, you can enhance the accuracy of your documents, making them more professional and ensuring smoother transactions with clients.
How to Preview and Test Your Template
Before using a newly customized layout for your business documents, it’s essential to preview and test the design. This step ensures that everything is displayed correctly, all fields are populated as expected, and the overall look aligns with your brand. Testing the layout helps identify any errors or misalignments before sending documents to clients, avoiding potential misunderstandings.
Step 1: Access the Preview Option
Most systems provide a preview feature that allows you to see how your document will appear once it is finalized. To preview the layout, navigate to the document settings or customization area and locate the “Preview” option. This will generate a sample document based on your current settings, giving you an opportunity to assess the design and content placement.
Step 2: Review the Layout for Consistency
When reviewing the preview, focus on the following key areas:
- Alignment: Ensure that text, tables, and images are correctly aligned and that no content is cut off or misplaced.
- Spacing: Check that there is adequate spacing between sections, such as the header, item list, and footer, for easy readability.
- Field Population: Confirm that all fields (such as client information, product descriptions, and totals) are correctly filled in and displayed clearly.
- Branding: Make sure your company logo, color scheme, and fonts are consistent with your branding and look professional.
Step 3: Test with Real Data
To ensure that everything functions as expected, test the layout with actual data. Generate a few sample documents using real client information and product details to see how the document handles varying lengths of text, item quantities, and tax calculations. This will help you identify any issues that may arise when the document is used in a live environment.
Step 4: Apply Changes and Finalize
After reviewing the preview and conducting tests, make any necessary adjustments to improve the design or functionality. Once satisfied with the layout, save the changes and apply them for future use. From this point on, all new documents created will follow the customized structure.
By taking the time to preview and test your layout thoroughly, you ensure that your documents will always appear polished and professional, reducing the likelihood of errors and increasing client satisfaction.
Integrating with Payment Gateways
Connecting your accounting system with online payment gateways allows for seamless transactions and faster payment processing. This integration enables your clients to pay directly from their billing documents, simplifying the process and reducing the time it takes to receive payments. Whether you are using credit card payments, bank transfers, or other digital payment methods, linking these systems together streamlines your workflow and improves cash flow management.
Benefits of Payment Gateway Integration
Integrating your accounting system with payment gateways offers several advantages, including:
- Faster Payments: Clients can pay instantly using their preferred payment method, reducing delays and speeding up the payment cycle.
- Automated Reconciliation: Payments made through integrated gateways are automatically recorded in your system, reducing manual data entry and the risk of errors.
- Improved Client Experience: Offering a simple, seamless way for clients to pay enhances their experience and increases the likelihood of timely payments.
- Multiple Payment Options: With integration, you can accept payments via credit cards, debit cards, e-wallets, or even bank transfers, providing clients with more flexibility.
How to Integrate Payment Gateways
Here’s a basic overview of how you can link your accounting platform to popular payment gateways:
- Select a Payment Gateway: Choose a payment processor that is compatible with your platform. Popular options include PayPal, Stripe, Square, and Authorize.Net.
- Access Integration Settings: Navigate to the payment integration settings in your platform. This is usually found in the “Payments” or “Integrations” section of the system settings.
- Enter API Credentials: You’ll need to input your payment gateway’s API keys, which are usually available from your payment processor’s dashboard. This step ensures secure communication between your accounting system and the payment gateway.
- Enable Payment Options: After successful integration, enable the payment options that you want to offer to your clients. Customize settings for payment methods, currency, and transaction fees as needed.
- Test the Integration: Run a few test transactions to ensure everything works smoothly. Verify that payments are recorded properly and that clients are able to make payments without issues.
Once integration is complete, you can start accepting payments directly through your business documents. This integration saves time, reduces errors, and helps you keep track of payments more efficiently, improving your overall financial management.
Common Mistakes to Avoid in Invoices
Creating accurate billing documents is essential for smooth business operations and maintaining good client relationships. However, errors in your documents can lead to misunderstandings, delayed payments, and even damage to your business reputation. Recognizing and avoiding common mistakes can help ensure your documents are clear, professional, and error-free.
Top Mistakes to Watch Out For
Here are some of the most common issues businesses face when preparing their billing documents and how to avoid them:
- Incorrect Client Details: Always double-check client information such as names, addresses, and contact details. Even small mistakes can cause confusion and delay payments.
- Missing or Incorrect Payment Terms: Ensure that payment due dates, discounts, and late fee terms are clearly stated and accurate. Failing to do so can result in disputes or late payments.
- Omitting Taxes and Fees: If taxes or additional charges apply to your goods or services, make sure they are clearly outlined and calculated correctly. Forgetting or miscalculating taxes can lead to financial discrepancies and issues with clients.
- Unclear Descriptions: Always provide detailed descriptions of the products or services provided. Vague or incomplete item descriptions can lead to confusion and disputes with clients.
- Wrong or Missing Totals: Double-check the final amount to ensure it includes all discounts, taxes, and fees. Missing or incorrect totals can result in clients paying less than they owe.
- Inconsistent Formatting: Ensure that the layout of your documents is clear and easy to follow. Consistent use of fonts, spacing, and alignment will improve readability and professionalism.
- Failure to Include Payment Methods: Always clearly indicate the payment options available to your clients, such as bank transfers, credit cards, or online payment methods. Lack of clarity in this area can cause delays and confusion during the payment process.
How to Avoid These Mistakes
To prevent these common issues, consider the following best practices:
- Use Templates: Using a consistent, reliable layout can help reduce human error and ensure important details are included every time.
- Automate Calculations: Use automated systems to handle taxes, discounts, an
Tracking Payments Through Billing Documents
Effectively managing and tracking payments is crucial for maintaining a healthy cash flow and ensuring timely settlements. By tracking payments directly through your billing documents, you can easily monitor outstanding amounts and gain better insight into your financial health. Whether payments are made via bank transfer, credit card, or any other method, having a system in place to track transactions helps avoid confusion and delays.
How Payment Tracking Works
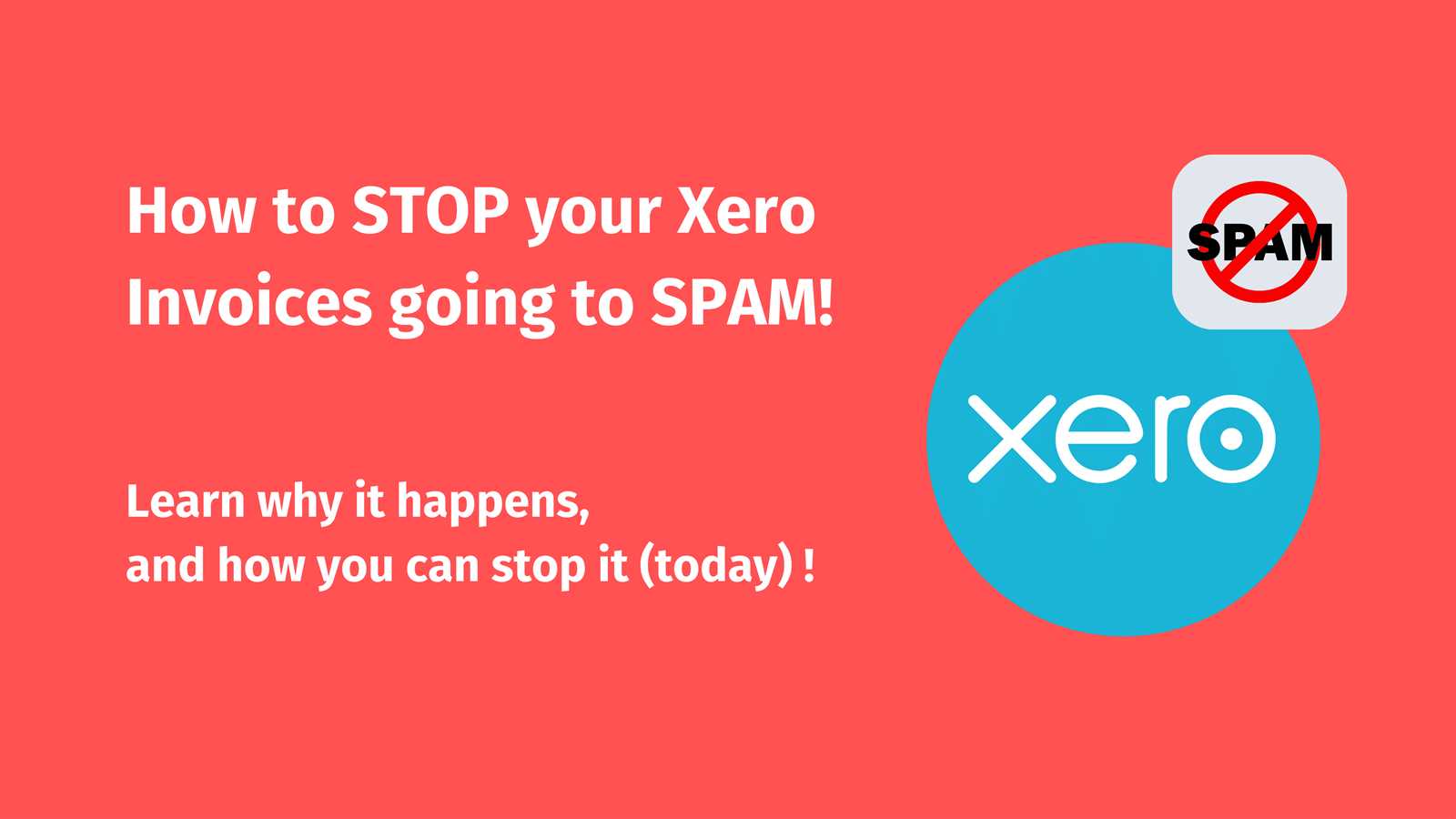
Once your clients make payments, it’s important to record them promptly and accurately. Payment tracking tools automatically mark when payments are received and update the status of your documents, showing whether they are paid, partially paid, or still outstanding. This streamlined approach eliminates the need for manual updates, reducing errors and ensuring timely reminders for unpaid amounts.
Key Steps to Track Payments
To effectively track payments, follow these essential steps:
- Record Payments: Once a payment is received, it should be recorded in the system as soon as possible. Most platforms allow you to link the payment directly to the specific document, making it easy to match payments with the corresponding transaction.
- Update Payment Status: After entering the payment, update the status of the document. Indicate whether it has been fully paid, partially paid, or remains unpaid, to give a clear overview of outstanding amounts.
- Monitor Due Dates: Track the due dates for each document. If payment is not made on time, follow up with reminders or adjust the payment status to reflect any overdue amounts.
- Reconcile Accounts: Regularly reconcile your accounts to ensure that the recorded payments match your bank statements. This will help identify any discrepancies and ensure accurate financial reporting.
Payment Tracking Table Example
Below is an example of how payments are typically tracked in a system:
Document Number Client Name Total Amount Amount Paid Payment Status Due Date 12345 John Doe $500.00 $500.00 Paid 05/15/2024 12346 Jane Smith $350.00 $175.00 Partially Paid 05/20/2024 Managing Multiple Billing Layouts
In many businesses, different types of billing documents are needed to suit various clients, services, or project requirements. Managing multiple layouts allows you to customize the appearance and structure of each document, ensuring it aligns with your branding and the specifics of each transaction. Having different designs for different scenarios helps maintain a professional image and meet client expectations more effectively.
Benefits of Multiple Billing Layouts
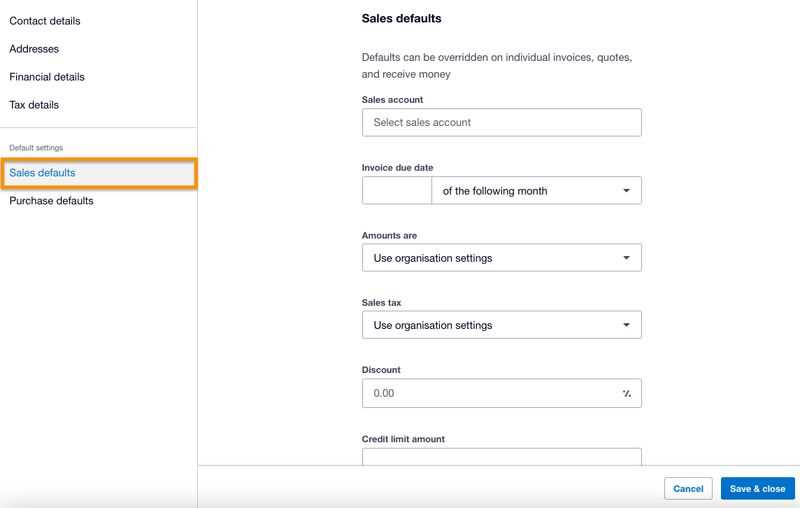
Using multiple designs for different types of documents can offer several advantages:
- Customization: Tailor each layout to suit the needs of specific clients or industries, such as offering detailed service breakdowns or simplified summaries.
- Professional Appearance: Different document types can reflect a more polished image, showing attention to detail for every type of transaction.
- Efficiency: Customize billing layouts based on the frequency of use, making it easier to quickly generate documents for common transactions or recurring clients.
- Flexibility: Create templates that reflect the nuances of different pricing structures, payment terms, or services offered, making documents more relevant and easier to understand for your clients.
How to Manage Multiple Layouts
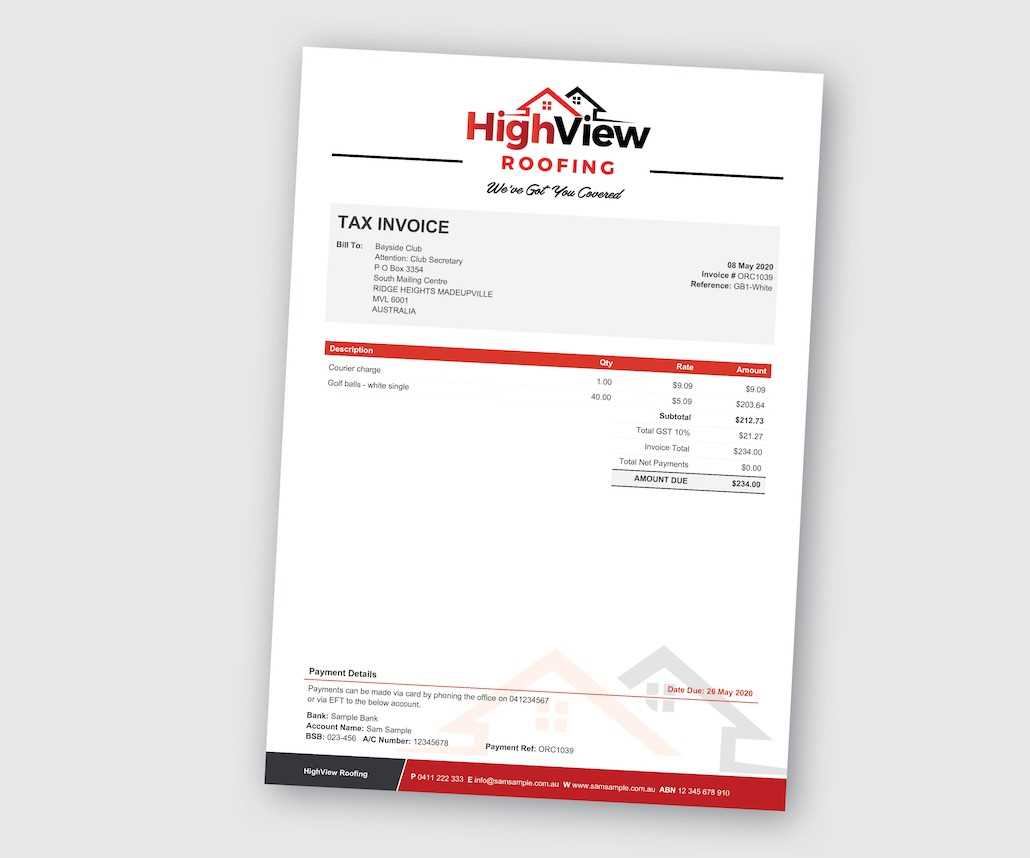
Here’s a simple guide to effectively managing multiple document designs:
- Create Different Layouts: Set up various document formats based on the specific needs of your clients or services. You can create separate layouts for recurring services, project-based work, or invoices with special conditions.
- Label Each Layout Clearly: Make sure each design is clearly labeled for easy identification. For example, label layouts as “Standard Client,” “Project-Based,” or “Recurring Subscription” to differentiate between them easily.
- Apply the Correct Layout: Before sending any document, verify that the appropriate layout is selected based on the transaction type and the specific client’s needs. This ensures consistency and accuracy.
- Update and Modify Templates as Needed: Over time, you may need to adjust certain designs to reflect new branding, updated pricing, or additional information. Regularly review and update your templates to keep them relevant.
- Test Your Layouts: Before using a new layout, test it with real client data to ensure that it displays correctly. Check for any alignment issues, broken links, or missing information that could cause confusion.
By organizing and managing multiple billing layouts, you can streamline the document creation process, ensure consistency across all client communications, and maintain a high level of professionalism. This flexibility enables you to adapt to various business needs while ensuring that every document reflects your brand and meets
How to Export and Share Billing Documents
Once your billing documents are created, it’s important to know how to export and share them efficiently with clients or other stakeholders. Exporting these documents in the right format and sharing them securely helps ensure that all parties involved receive the necessary information in a timely manner. Whether you need to send documents via email or upload them to a cloud service, understanding how to share them effectively can streamline your workflow and improve communication.
Steps to Export Billing Documents
Exporting your billing documents allows you to save them in different file formats such as PDF, Excel, or Word. These formats make it easier to share, store, or print the documents as needed. Below are the key steps to export your documents:
- Open the Billing Document: Navigate to the document you want to export in your system.
- Select the Export Option: Look for an “Export” or “Download” button, typically located at the top or bottom of the page.
- Choose the Format: Select the file format that suits your needs, such as PDF for easy sharing or Excel if you need to make edits.
- Download the File: Once the file format is chosen, click the download button to save the document to your device.
- Check the Exported File: Open the exported file to ensure the layout, content, and formatting are preserved correctly.
Sharing Billing Documents with Clients
Once the document is exported, the next step is to share it with clients or stakeholders. There are several ways to do this, depending on the preferences and needs of your clients:
- Email: Attach the exported document to an email and send it directly to the client. Ensure that the email contains a brief explanation and any relevant payment details.
- Cloud Services: Upload the file to a secure cloud storage service (such as Google Drive, Dropbox, or OneDrive) and share the download link with the client.
- Client Portals: Some businesses have dedicated client portals where clients can log in and access their billing documents. Upload the file to the portal for secure access.
- Printed Documents: For clients who prefer physical copies, print the document and mail it to the client directly.
Table of Export and Sharing Options
The table below outlines the common methods for exporting and sharing your billing documents:
Best Practices for Billing Document Layouts
Creating well-structured and professional billing documents is crucial for maintaining clarity, improving client communication, and ensuring prompt payments. By following best practices when designing your billing layouts, you can streamline the process, reduce errors, and make the documents more accessible and user-friendly for your clients. The key to effective document design lies in simplicity, clarity, and consistency.
Essential Guidelines for Creating Professional Billing Documents
To create effective and reliable billing layouts, consider the following best practices:
- Keep It Simple: Avoid clutter and ensure the document is easy to read. Focus on essential information, such as the service provided, the total amount, and due dates. Limit the use of unnecessary text or graphics that could distract from the core details.
- Be Consistent: Use the same layout and structure across all your billing documents to create a consistent experience for your clients. This helps maintain a professional image and makes it easier for clients to navigate the document.
- Include Key Details: Always include crucial details like the business name, contact information, client details, service descriptions, payment terms, and any applicable tax information. Clear and complete data is essential for avoiding confusion or disputes.
- Use Clear Formatting: Utilize headings, bullet points, and tables to organize information. This makes the document easier to scan and improves readability, especially for clients who need to find specific details quickly.
- Check for Accuracy: Double-check that all the information is correct before sending the document. Ensure that the amounts, dates, and descriptions are accurate to avoid any issues with