How to Set Up an Invoice Template in QuickBooks Online
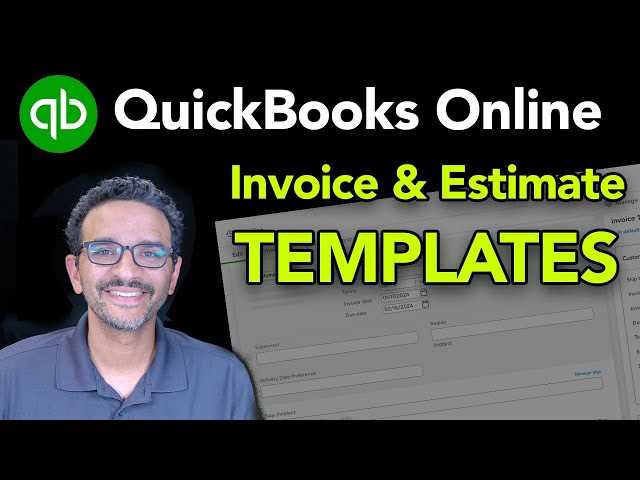
For any business, having professional and clear billing records is essential for smooth transactions and effective communication with clients. Personalizing your financial documents can help you stand out, maintain a consistent brand image, and simplify the payment process. Customizing the layout and details of your documents not only ensures accuracy but also enhances the overall client experience.
With the right approach, adjusting your billing format in the accounting software can be done quickly and efficiently. You can add company logos, define payment terms, and choose specific styles that reflect your brand identity. The flexibility offered by the software allows you to tailor documents to match the unique needs of your business, whether you work with one-time clients or long-term partners.
In this guide, we’ll walk you through the process of personalizing your billing forms. From adjusting basic information to advanced configurations, you’ll learn how to create a streamlined invoicing system that is both functional and professional.
Set Up an Invoice Template in QuickBooks Online
Creating a custom billing document in your accounting software is a straightforward process that allows you to align your financial records with your business identity. The first step is choosing a structure that reflects your needs and ensures all relevant details are easily captured. Whether it’s for a one-off project or recurring transactions, having the right format is key to smooth interactions with clients and maintaining organized records.
To begin, access the section where you can design and modify your forms. You’ll be presented with a variety of options to customize the layout, from adjusting the placement of information like dates, amounts, and client details to adding your company’s logo and specific terms. This flexibility makes it easier to present your business professionally while keeping your documents functional.
Once you’ve chosen the desired format, ensure that all necessary fields are included, such as payment terms, itemized services or products, and contact information. You can also define custom sections, like discounts or taxes, that fit your pricing model. After making adjustments, save your work, and you’ll be ready to generate personalized forms whenever you need them.
Why Custom Invoices Matter for Your Business
Personalized billing documents are essential for creating a professional image and ensuring consistency in your financial processes. These customized forms serve as the first point of contact with clients when it comes to payment, so it’s crucial that they accurately represent your brand and meet the needs of both your business and your customers.
Enhanced Professionalism
Customizing your billing documents can significantly improve your company’s credibility. By including your company logo, contact information, and a clear structure, you convey that your business is organized and trustworthy. This can make a positive impression on clients and increase the likelihood of timely payments.
Streamlined Billing Process
- Consistency: Tailoring your forms ensures that every document sent to clients has the same structure, making it easy for customers to understand.
- Efficiency: Personalizing forms can help you automate repetitive tasks and reduce manual work, speeding up the billing process.
- Clarity: With customized fields, you can include all relevant information such as payment terms, due dates, and itemized charges, reducing confusion and errors.
Moreover, clear and professionally formatted documents can improve your relationships with clients, encouraging them to pay on time and trust your services. With the ability to personalize every detail, you ensure that your documents serve not only as a record but also as a tool for better business management.
Steps to Create an Invoice in QuickBooks
Creating a billing document within your accounting software is a quick and straightforward process that can help you stay organized and maintain a professional appearance. By following a few simple steps, you can generate an accurate and well-structured record of transactions that will ensure timely payments and improve client relationships.
Step 1: Access the Billing Section
- Login to your account and navigate to the section where you manage sales or billing.
- Select the option to create a new transaction or billing record.
Step 2: Choose Your Client and Products
- Select an existing customer from your database or enter new client details if this is a new customer.
- Choose the products or services provided, and ensure all relevant charges are listed clearly.
- Add any discounts, taxes, or shipping costs as applicable to the transaction.
Step 3: Customize Document Details
- Add any specific terms, such as payment deadlines or instructions for payment methods.
- Adjust the layout to ensure that important information such as due dates, amounts, and payment options are highlighted clearly.
Step 4: Review and Finalize
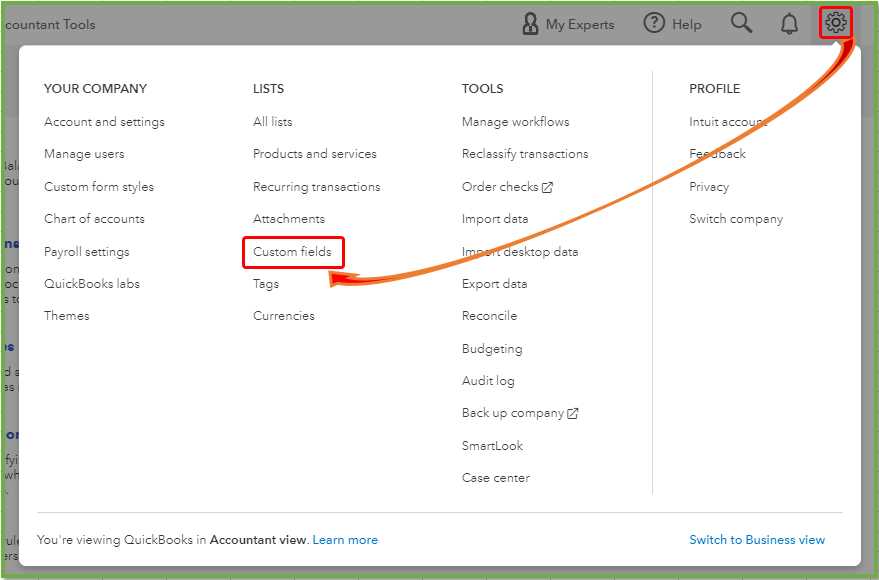
- Preview the document to make sure all the details are correct.
- Make any necessary edits before finalizing the document for delivery.
Step 5: Send to Client
- Once the document is complete, select how you would like to send it–via email or by printing it for
Choosing the Right Template for Your Needs
Selecting the correct layout for your billing documents is crucial to ensure that they serve both functional and aesthetic purposes. The right design can make your transactions easier to understand and more professional, while also helping you present your business in a consistent and organized way. It’s important to choose a format that fits your specific requirements and the nature of your business.
Consider the following factors when deciding on a structure:
- Client Type: Think about the kind of clients you work with. If you’re dealing with large corporations, a more formal, detailed format may be necessary. For smaller or more casual clients, a simpler design might suffice.
- Transaction Frequency: If your business involves recurring payments, a layout that highlights subscription terms, payment cycles, and automatic renewals may be useful.
- Brand Consistency: Ensure that your document design reflects your company’s branding, such as colors, fonts, and logo placement. This helps establish brand identity and trust with clients.
- Required Information: Assess the information you need to include. For example, some businesses may require detailed breakdowns of services, while others may focus on a more concise summary of charges.
Choosing the appropriate format is not just about making the document look good but also about ensuring it works for you and your clients. A well-chosen design can simplify your processes, reduce confusion, and speed up payments.
How to Customize Invoice Layout in QuickBooks
Tailoring the design of your billing documents can significantly enhance your business’s professionalism and brand image. With a few adjustments, you can modify the layout to better suit your company’s style and needs. Whether you prefer a minimalist appearance or a more detailed, feature-rich format, there are various options available for customization.
Choosing the Right Design for Your Business
Start by selecting a format that aligns with your brand’s identity. Different styles allow you to emphasize specific details like logos, payment terms, or contact information. Adjusting fonts, colors, and section placements ensures that the end result reflects your company’s personality. Be mindful of how the changes impact readability and clarity–clients should be able to quickly understand the key information.
Customizing Fields and Adding Personal Touches
Once the basic layout is selected, fine-tune the fields displayed. You can modify which sections appear, reorder them, or add additional information, such as custom notes or specific terms. Custom fields provide flexibility to include anything that is relevant to your business but not covered by default fields. For example, you might want to add a “purchase order” number or a “discount” section. Furthermore, incorporating your business logo or a custom message will add a personal touch that sets you apart from others.
With these options, you can create a visually appealing, clear, and functional document that leaves a lasting impression on your clients.
Adding Your Company Logo to Invoices
Incorporating your brand’s logo into your billing documents is an effective way to make them more professional and recognizable. This simple step helps reinforce your company’s identity, making it instantly clear who the communication is from. With just a few adjustments, you can place your logo in a prominent position that enhances both the look and feel of your paperwork.
Uploading and Positioning Your Logo
To get started, upload a high-resolution image of your company’s logo. Ensure that the file size is not too large to avoid slow loading times. Once uploaded, you can choose where to position it on the document–typically at the top or in a corner–depending on your preferred layout. It’s essential to strike a balance between visibility and not overcrowding the page, allowing for enough space for other important details.
Optimizing Logo Appearance for Professional Results
After placing your logo, take a moment to review how it appears on the document. You may need to resize or adjust the alignment to ensure it fits well with the rest of the content. A clean, well-positioned logo can greatly improve the overall aesthetic and professionalism of your paperwork. Ensure that the logo does not distort or overshadow other critical information like payment terms or contact details.
By adding your company’s logo, you create a stronger brand presence and elevate the professionalism of your communication.
Setting Up Payment Terms in QuickBooks
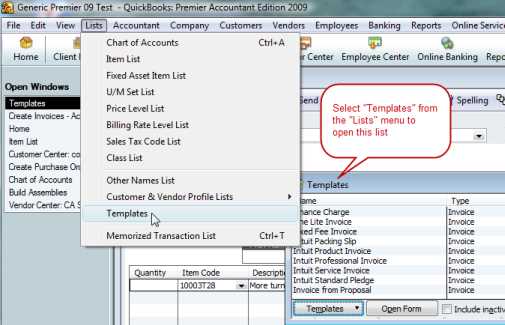
Establishing clear payment expectations with clients is essential for maintaining healthy cash flow. By defining specific payment timelines, you can ensure that both parties are aligned on when funds are due. This can be easily managed by customizing the conditions under which payments are expected, helping to avoid confusion and delays.
Creating Custom Payment Conditions
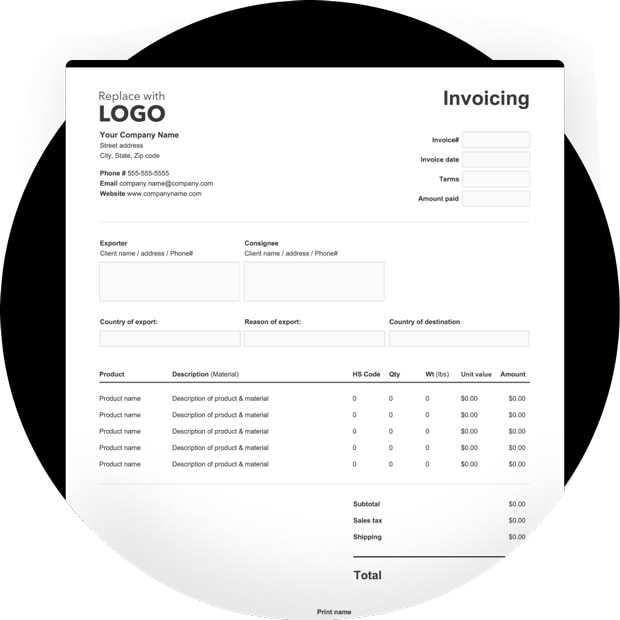
To tailor the payment terms to your business needs, you can choose from a variety of options. The most common terms include:
- Net 30 – Payment is due 30 days after the transaction date.
- Net 15 – Payment is due 15 days after the transaction date.
- Due on receipt – Payment is expected immediately upon delivery of the goods or services.
- Custom terms – Create specific payment conditions based on your business agreements.
Assigning Payment Terms to Customers
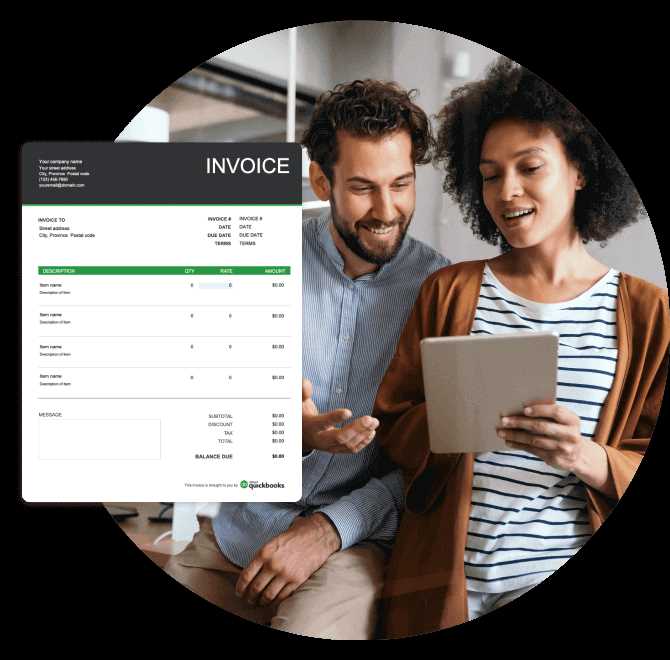
Once you’ve created the appropriate conditions, these can be easily assigned to individual clients. When doing so, you’ll have the flexibility to adjust the terms for each customer, depending on your arrangement with them. To add these conditions:
- Navigate to your customer profile.
- Locate the “Payment Terms” section and select the appropriate option.
- Save your changes, and the payment terms will be automatically applied to future transactions.
By establishing consistent terms, you foster transparency and reduce misunderstandings, ensuring smoother business transactions and improved cash flow management.
Configuring Invoice Numbers and Prefixes
Managing sequential numbering for your business documents ensures organization and clarity in your financial records. By customizing the number sequence and adding unique prefixes, you can easily track each transaction and distinguish between different types of documents. This also helps maintain consistency across your accounting system, making it easier to reference past transactions when needed.
Choosing a Numbering System
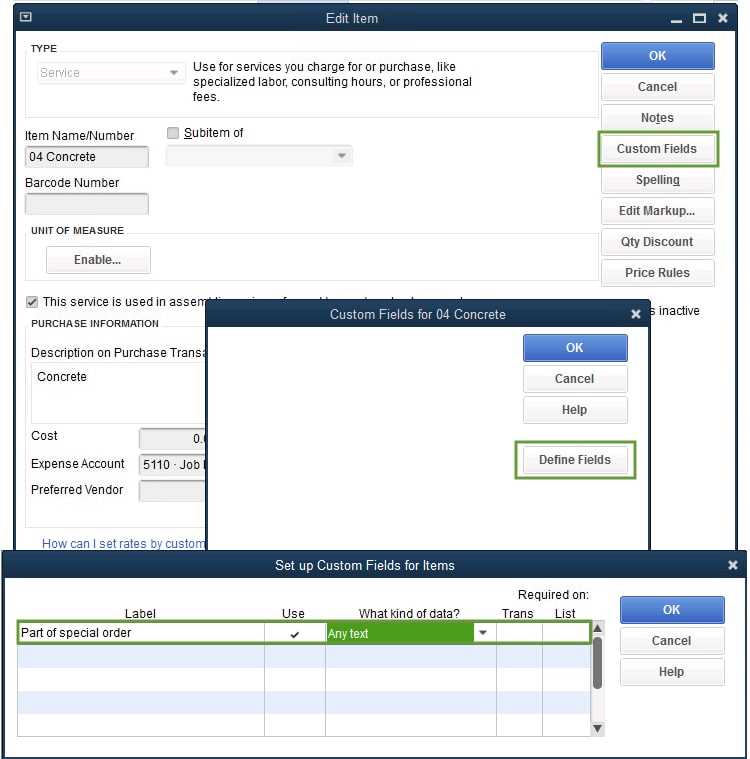
Start by determining how you want your document numbers to be organized. The simplest approach is to use a sequential number system that automatically increments with each new document. This method is easy to track and ensures there are no duplicate numbers. However, you may also prefer to include specific prefixes or suffixes, such as year or client codes, to further organize your records.
Customizing Prefixes and Number Ranges
Once you’ve chosen a numbering format, you can customize the prefix to suit your business needs. For example, if you want to differentiate documents by year or department, you can add a prefix like 2024- or SALES-. Additionally, you can specify the starting number and determine the length of the sequence, ensuring that each document gets a unique identifier. This customization helps streamline your document management and adds a professional touch to your paperwork.
By configuring your numbering system and prefixes, you create a more efficient and easily traceable way to manage your financial documents, which can save time and reduce errors in your record-keeping process.
Adding and Organizing Product or Service Items
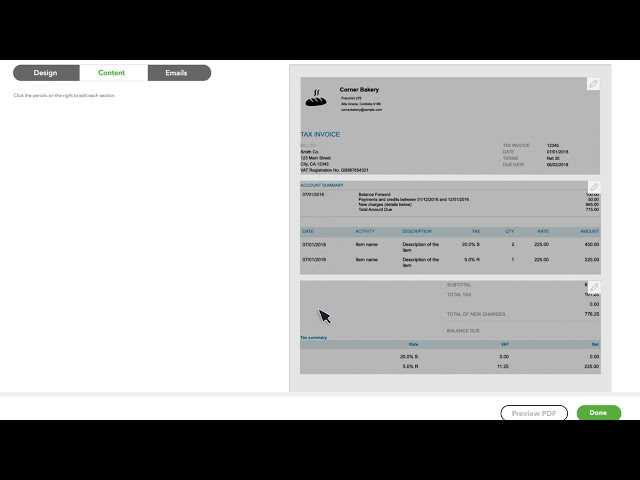
Efficiently managing your offerings can streamline transactions and ensure that you accurately track sales and inventory. By organizing the items you sell or the services you provide, you can easily include them in your documents without having to manually enter the details each time. This approach saves time and minimizes errors in the billing process.
Creating New Products or Services
To get started, you’ll need to add your products or services to the system. This can be done by creating individual entries for each item you offer. Here’s a list of key details you may want to include for each item:
- Item Name – A clear, concise title for easy identification.
- Description – A brief explanation of what the item is or the service provided.
- Price – The cost associated with the item or service.
- Taxable Status – Whether the item is taxable or exempt from tax.
Organizing Your Offerings
Once you’ve added your items, organizing them effectively is key to smooth operations. Group similar products or services together under specific categories. This will make it easier to find and select the right item during future transactions. For instance, you can create categories like:
- Office Supplies – For products like paper, pens, and printers.
- Consulting Services – For services related to advice or strategy.
- Maintenance Services – For ongoing support or repairs.
By maintaining an organized catalog, you ensure that every transaction is accurate and that your inventory or service logs are up to date.
Including Taxes and Discounts in Your Invoices
Properly calculating and displaying taxes and discounts is crucial for maintaining transparency with your clients and ensuring that your financial records are accurate. Whether it’s applying sales tax or offering promotional discounts, these elements should be clearly reflected in your billing documents to avoid confusion and ensure timely payments.
Adding Taxes to Your Documents
Sales tax varies depending on location and product type. To include taxes in your documents, follow these steps:
- Select Tax Rates: Define the appropriate tax rate for each item, based on the location or product category.
- Automatic Calculation: Enable automatic tax calculation, ensuring the correct amount is added based on the rate and the taxable items.
- Display Tax Information: Clearly show the tax amount and the total after tax on your document so your clients can see the breakdown.
By incorporating taxes properly, you help avoid discrepancies and simplify the process of tax reporting at the end of each period.
Applying Discounts to Sales
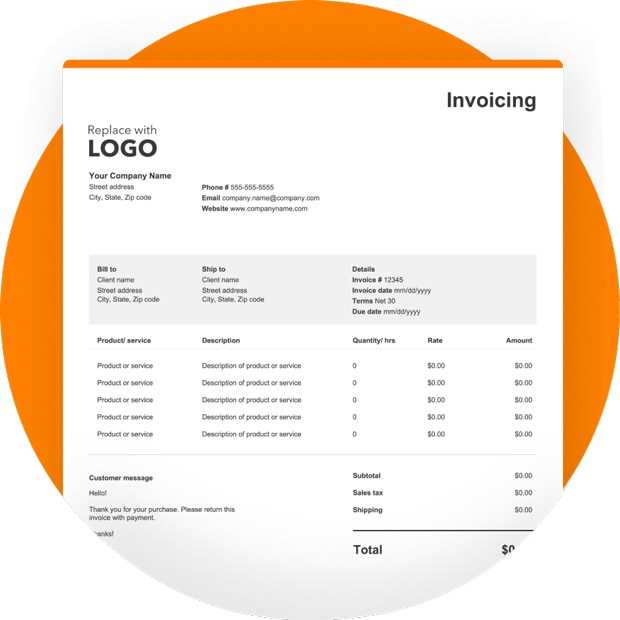
Discounts can be an effective tool to incentivize early payments or encourage bulk purchases. To include a discount on a transaction, consider the following:
- Percentage or Fixed Amount: Choose between applying a fixed amount or a percentage-based discount depending on your business model.
- Customer-Specific Discounts: Offer unique discounts to loyal clients or based on specific agreements.
- Clearly Display Discount: Ensure the discount is clearly shown on the document, with the original price and discounted price clearly outlined for transparency.
Saving and Editing Invoice Templates
Once you’ve customized the layout and design of your billing documents, it’s important to save your changes for future use. This allows you to apply the same format to all your transactions, saving time and ensuring consistency. Additionally, having the ability to edit your saved design allows you to make adjustments as your business needs evolve.
Saving Your Customized Layout
After making the necessary adjustments to the appearance and structure of your billing documents, you can save the changes for easy reuse. When saving your design, give it a clear, descriptive name so that you can quickly identify it in the future. This way, you avoid the need to recreate your layout every time you need to issue a new document. Saving your work also helps maintain a standardized approach across your company’s transactions.
Editing Saved Designs
As your business grows or your preferences change, you may want to adjust certain aspects of your document layout. Editing your saved design is simple:
- Access Saved Layouts: Go to the section where your saved documents are stored and select the one you wish to modify.
- Edit Content and Layout: Make changes to text, fields, or formatting as needed, such as updating your company information or altering the appearance of certain sections.
- Save Changes: Once you’ve made the adjustments, save the updated version with a new name if you wish to keep the previous version intact.
By saving and editing your design, you maintain a flexible, efficient system that can be easily updated to reflect changes in your business or branding.
Previewing and Testing Your Invoice Template
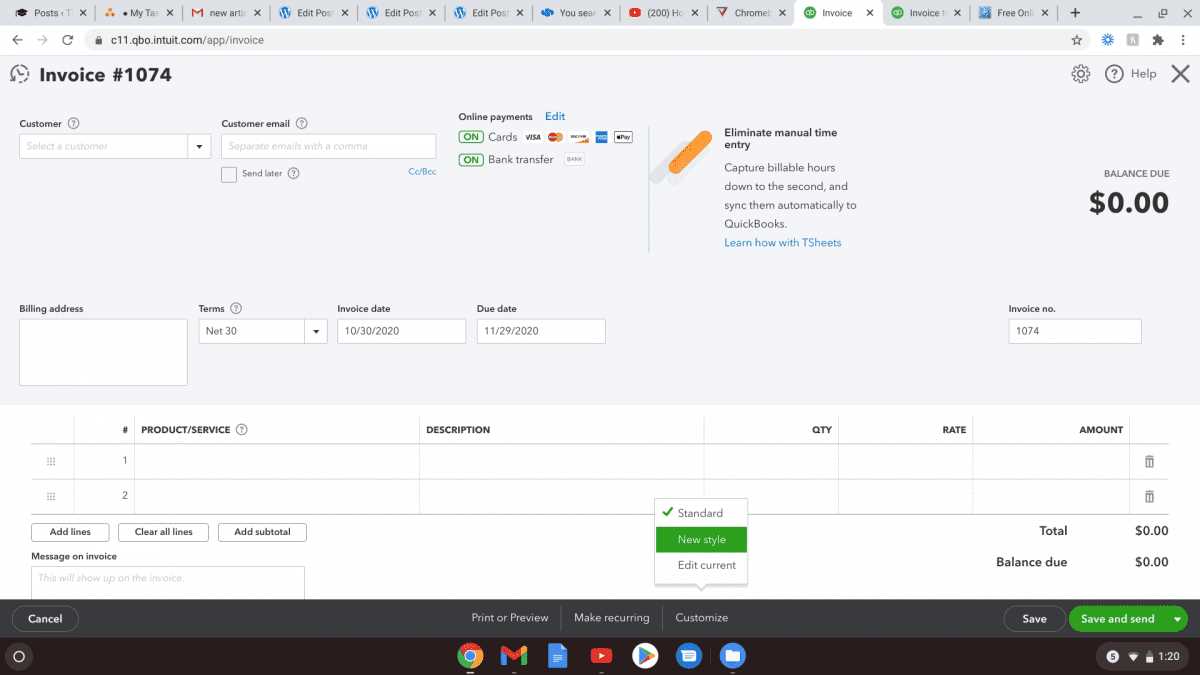
Before sending out any documents to clients, it’s essential to preview and test your design to ensure everything looks correct and functions properly. By reviewing your work in advance, you can identify any formatting issues, missing information, or errors that could affect the professionalism and accuracy of your communication.
Previewing the Document Layout
Most systems allow you to view a sample of the finished document before finalizing it. This preview shows exactly how your customized layout will appear when sent to clients. Take time to check for the following:
- Alignment: Ensure that all text, images, and fields are properly aligned and don’t appear cluttered or misaligned.
- Readability: Verify that fonts, sizes, and colors are easy to read and that important details stand out.
- Correct Information: Double-check that your company’s details, client information, and terms are accurate and up-to-date.
Testing Functionality and Adjustments
After reviewing the visual aspects, it’s time to test how the fields behave in real-world scenarios. Try the following:
- Test Data: Add some mock data for products or services, taxes, and discounts to ensure all numbers are calculated correctly.
- Functionality: Check if all fields, such as payment terms, due dates, and custom fields, are populating as expected.
- Send a Test: If possible, email a test version to yourself or a colleague to confirm everything looks and works as it should.
By carefully previewing and testing your design, you can avoid potential mistakes and ensure that your document reflects the high standards of your business.
How to Send Invoices Directly from QuickBooks
Sending billing documents directly from your accounting system simplifies the entire process, saving you time and reducing the chance of errors. This feature allows you to deliver your documents via email to clients without having to manually create attachments or copy and paste details. By using automated tools, you can ensure faster delivery and better tracking of your transactions.
Preparing to Send Documents
Before sending, ensure that the document is complete and accurate. Verify that all client information, item details, and payment terms are correct. Once everything is in place, you can proceed with sending the document directly from the system. The process typically involves selecting the correct recipient, reviewing the content one final time, and attaching any relevant notes or instructions for the client.
Steps to Email Your Documents
Follow these steps to send your document:
- Choose the Document: Navigate to the section where your completed documents are stored and select the one you wish to send.
- Enter Recipient Information: Add the client’s email address or select it from your contacts list.
- Review and Customize: If needed, add a personalized message or modify the subject line to make the communication more relevant.
- Send: Once everything is set, click “Send” to email the document directly to your client. You’ll receive a confirmation once the process is complete.
By following these steps, you ensure your documents are sent efficiently and professionally, keeping your business organized and making it easier to track client communications.
Setting Up Email Preferences for Invoices
Customizing your communication preferences is essential when managing customer transactions. Tailoring how documents are sent to clients ensures a smoother, more professional experience. By adjusting your settings, you can define what information is included, how messages appear, and when they’re dispatched.
In most systems, email notifications can be configured to match your branding and customer needs. This allows you to personalize content, set reminders, and automate the sending of important financial records without manual effort.
Step Description Customize Sender Name Ensure the email shows your business name as the sender to increase trust and recognition. Adjust Email Message Craft a personalized note that accompanies the transaction details to your clients. Set Reminders Schedule automated reminders to notify clients of upcoming payments or overdue balances. Choose File Format Decide if the document will be sent as a PDF, a link, or any other preferred format for easy access. Managing Invoice Payment Options in QuickBooks
Offering a variety of payment methods to clients enhances their experience and improves cash flow management. By allowing customers to pay using their preferred method, you can streamline the payment process and minimize delays. Configuring these choices correctly ensures smooth and timely transactions.
Here are the most common payment options you can enable for your clients:
- Credit/Debit Cards
- Bank Transfers
- Online Payment Platforms (e.g., PayPal, Stripe)
- Checks and Cash
To manage these options effectively:
- Navigate to your payment settings in your system.
- Choose the methods you wish to offer and enable them accordingly.
- Make sure the payment gateways are properly linked to ensure smooth processing.
- Update client-facing communications with clear instructions on how to pay.
Once configured, these options will automatically be available to customers during the transaction process, providing flexibility and improving overall satisfaction.
Tracking and Reporting Invoice Payments
Accurately monitoring and reporting customer payments is essential for maintaining a clear overview of your financial status. Proper tracking helps you stay on top of outstanding balances, identify overdue amounts, and ensure timely collection. By keeping detailed records, you can also generate reports that offer insights into your cash flow and overall business performance.
Tracking Payments
To track customer payments effectively, it’s important to log each payment as it’s received. Most systems allow you to associate payments with specific transactions, making it easier to see which ones have been cleared and which are still pending. Common methods include:
- Manual Entry: Input payments manually as you receive them from customers.
- Automatic Updates: Use integrated payment gateways to update the system when payments are processed online.
- Bank Reconciliation: Match payments to your bank statements to ensure accurate records.
Reporting Payment Status
Generating reports based on payment data provides a comprehensive view of your business’s financial health. Common reports include:
- Outstanding Balances: Displays unpaid amounts, helping you prioritize collection
Common Troubleshooting Tips for QuickBooks Invoices
Encountering issues while managing financial records can be frustrating, especially when it comes to generating or sending billing documents. Identifying the root causes of common problems and knowing how to resolve them can save time and ensure smooth operation. Below are some typical challenges users face and how to fix them effectively.
Issue 1: Payment Status Not Updating
If payments are not reflecting correctly in your records, check the following:
- Ensure that the payment was applied to the correct transaction.
- Verify that payment gateways are properly integrated and working.
- Check for manual errors during entry and update the payment status accordingly.
Issue 2: Missing or Incorrect Client Information
If client details appear incorrect or are missing entirely, verify that:
- The customer profile is complete with accurate contact information.
- Data is being pulled from the correct source or linked properly to the billing record.
- You’ve refreshed the system to pull in the latest details if there have been recent updates.
Issue 3: Formatting Problems
If the appearance of your documents is off (e.g., font size or alignment issues), try the following:
- Check your layout settings to ensure consistency across all fields.
- Clear any cached data or browser history that may cause display issues.
- Adjust print settings or export preferences for proper file formatting.
By addressing these issues quickly, you can maintain accurate records, ensure professional-looking documents, and improve overall efficiency in managing customer transactions.
Best Practices for Streamlining Your Billing Process
Improving the efficiency of your billing workflow can save time, reduce errors, and enhance client satisfaction. By adopting a few best practices, you can simplify tasks, automate routine actions, and maintain a more organized financial system. Here are some strategies to help you streamline your entire billing process.
1. Automate Repetitive Tasks
Automating regular billing activities, such as generating and sending statements, can eliminate manual work and reduce the likelihood of errors. Set up recurring billing schedules for clients with consistent payment terms, and allow your system to handle the rest. This frees up time for more strategic tasks.
2. Use Clear and Consistent Formats
Ensure that your financial documents are clear, professional, and easy to understand. By using consistent formats and clearly labeled sections, such as payment due dates, amounts owed, and payment methods, you reduce confusion and make it easier for clients to process payments promptly.
3. Offer Multiple Payment Options
Providing clients with a variety of payment methods increases the likelihood of timely payments. Consider integrating options like bank transfers, credit card payments, and online platforms such as PayPal or Stripe. The more choices available, the more convenient the process becomes for your customers.
4. Send Timely Reminders
Implementing automatic reminders before and after a payment is due can significantly improve your collection rate. Send out a friendly notification a few days before the due date, followed by a reminder if the payment is overdue. This reduces the chances of missing payments while maintaining positive client relationships.
5. Maintain Organized Records
Keep a clear and organized record of all transactions, including payments rece