How to Modify Invoice Template in QuickBooks
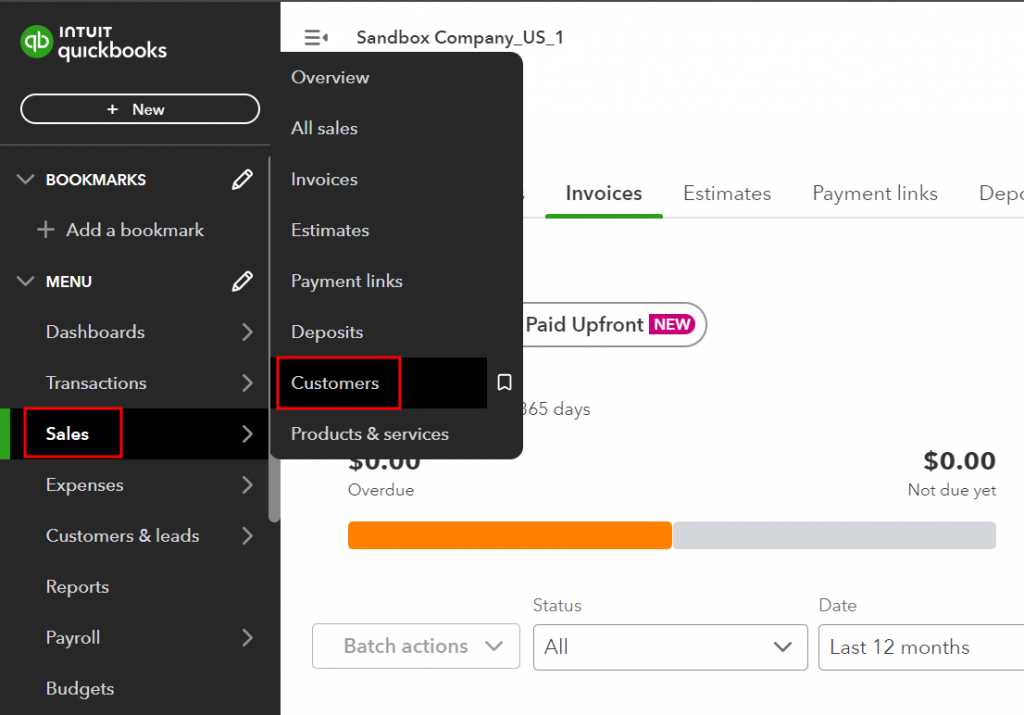
In today’s business environment, having customized billing documents that reflect your brand’s identity is essential for building professional relationships with clients. Personalization not only enhances the appearance but also ensures that all necessary details are clearly displayed. Tailoring these documents to your specific needs can improve clarity and strengthen communication with your customers.
Whether you are looking to update your existing forms or create new ones from scratch, there are various ways to adjust the layout, fields, and content. These changes can include adding logos, modifying text, or rearranging the structure to match your business requirements. The process can be straightforward, and with the right tools, it can be done efficiently without needing advanced technical skills.
By taking the time to customize your billing documents, you can streamline your invoicing process, enhance your business’s professional image, and ensure that your clients receive clear, accurate, and branded statements every time.
Modify Invoice Template in QuickBooks
Customizing your business documents allows for better communication and professionalism. It is important to ensure that all essential information is presented clearly and in a manner that reflects your brand. This process involves adjusting the structure, appearance, and content of your billing forms to fit the unique needs of your business operations.
How to Adjust Document Structure
To start adjusting your billing forms, begin by accessing the customization options available in your accounting software. You can change the overall layout, including the positioning of sections like client details, payment terms, and amounts due. This will ensure that each part of the document is easy to read and logically placed for maximum clarity.
Incorporating Business Branding
Adding your logo, company name, and brand colors to these forms is an effective way to make them stand out. You can also adjust font styles and sizes to match your company’s visual identity. These changes will help reinforce your brand’s image while maintaining a professional and cohesive look across all customer communications.
Understanding QuickBooks Invoice Customization
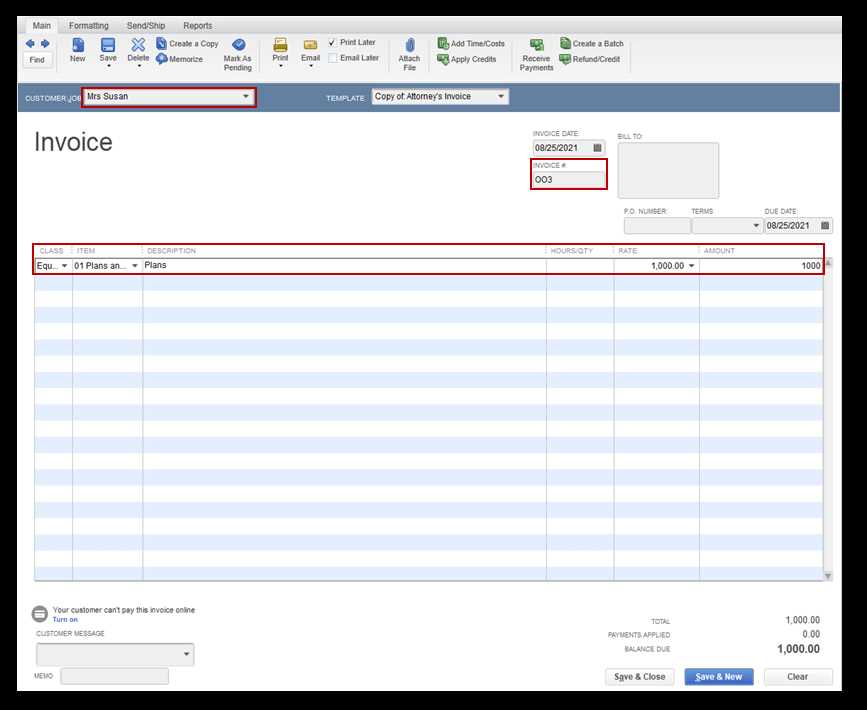
Customizing your billing documents is crucial for aligning them with your business needs. This process enables you to present essential details in a format that suits your operations, while also ensuring that the documents reflect your brand’s identity. Adjusting the appearance and structure of these forms can significantly enhance professionalism and clarity in client communications.
By tailoring key sections such as the header, body, and footer, you can control the information displayed and its layout. This flexibility allows you to highlight specific details like payment terms, service descriptions, and amounts due, ensuring that your documents are both informative and easy to understand.
Whether you are looking to add custom fields, modify the layout, or integrate your brand elements, the ability to personalize your business documents helps improve accuracy and efficiency. This customization also helps maintain consistency across all communications with your clients, promoting a strong, professional image.
Why Customizing Invoice Templates Matters
Personalizing your business documents plays a vital role in creating a professional and consistent experience for your clients. When these forms are tailored to reflect your company’s identity, they help convey clarity and trustworthiness. Customization ensures that important details are easy to find and presented in a way that aligns with your brand values.
Building a Strong Brand Identity
Customizing your documents provides an opportunity to reinforce your brand’s visual elements, such as logos, colors, and fonts. This consistency across all communications can enhance your business’s professional image and make a lasting impression on clients. It also allows clients to easily recognize your documents, fostering brand recall and trust.
Improving Clarity and Communication
When your forms are tailored to suit your business needs, they become more efficient at communicating key details. Customization helps highlight relevant information like payment terms, due dates, and service descriptions in a clear and organized manner. This reduces the chances of confusion and improves client satisfaction by providing them with documents that are easy to understand and use.
Step-by-Step Guide to Editing Templates
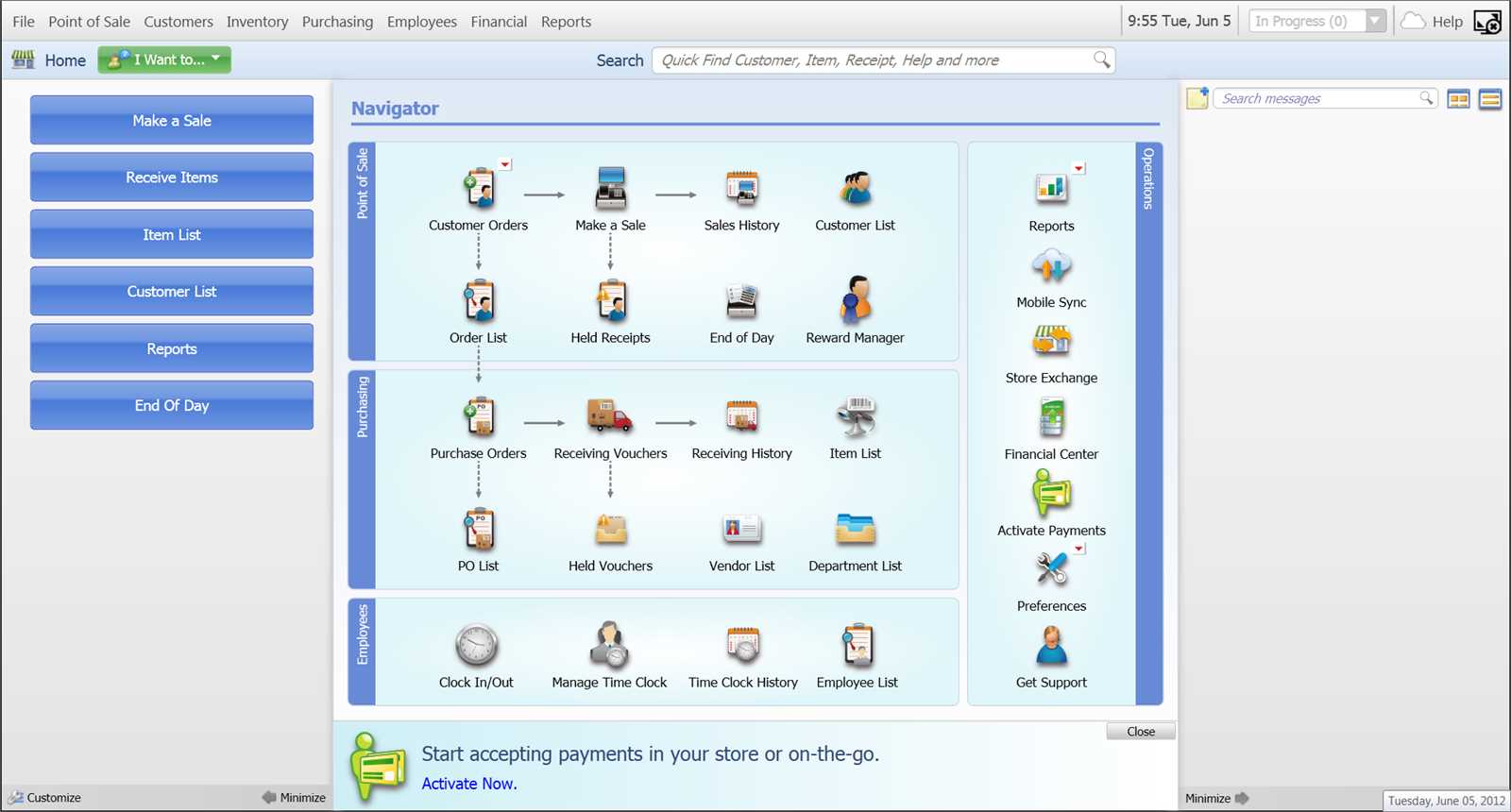
Customizing your business forms is a straightforward process that allows you to tailor them according to your specific needs. This guide will walk you through the essential steps required to adjust the layout, add branding elements, and modify the content of your documents. With a few simple changes, you can ensure that your forms align with your company’s style and provide a professional appearance to your clients.
Step 1: Access the Document Settings
Begin by opening your accounting software and navigating to the section where you can edit your business forms. This is typically found under the settings or customization menu. Here, you’ll be able to view all available document templates and select the one you wish to modify.
Step 2: Adjust Layout and Structure
Once you’ve selected the document to edit, you can begin adjusting the layout. This includes modifying the arrangement of fields such as customer information, item descriptions, and totals. Rearrange these sections to best fit your business model and ensure that all essential information is presented clearly.
Step 3: Add Branding Elements
Next, incorporate your company’s branding by uploading your logo and adjusting color schemes. You can also choose fonts and text sizes that align with your brand’s visual identity. These adjustments help create a cohesive and professional look for all your documents.
Step 4: Save and Preview
After making the necessary adjustments, save your changes and preview the document to ensure everything appears correctly. Check for alignment, spacing, and readability before finalizing. Once satisfied, save the updated version for future use.
Choosing the Right Template Style
Selecting the right style for your business documents is crucial to ensure that they reflect your brand’s identity while remaining functional and easy to understand. The style of your forms can impact how your clients perceive your professionalism and how clearly the information is communicated. Whether you are sending a simple bill or a detailed breakdown of services, choosing the right format can make all the difference.
Consider Your Brand’s Identity
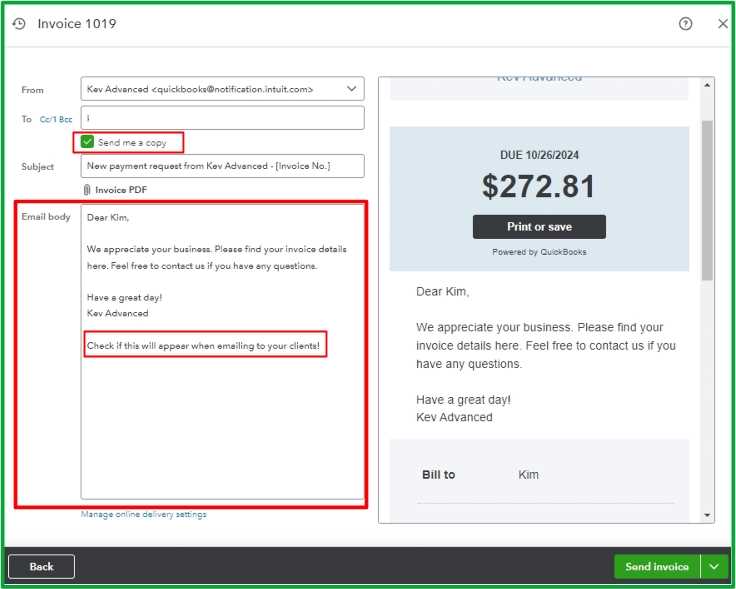
When choosing a style, consider your brand’s image and personality. If your company has a modern, sleek aesthetic, opt for a minimalistic and clean design with ample white space. For a more traditional business, you may want to choose a style with a classic look, incorporating formal fonts and structured layouts. Ensuring that your documents align with your overall branding will leave a lasting impression on your clients.
Evaluate Document Functionality
It’s not just about looks; functionality matters too. Choose a design that makes it easy for your clients to understand the important details, such as payment terms, amounts due, and service descriptions. A well-organized document will make the transaction process smoother and reduce confusion. Additionally, make sure there is space for all the necessary fields without overcrowding the page.
How to Add Company Logo to Invoices
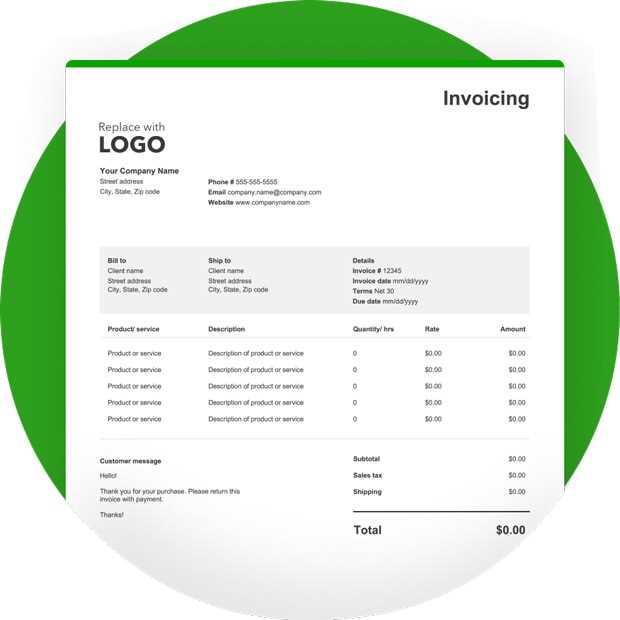
Incorporating your company logo into your billing documents is an effective way to reinforce your brand identity and enhance professionalism. A logo not only serves as a visual representation of your business but also helps make your forms easily recognizable to clients. By adding this element, you can ensure that your documents align with your company’s image and leave a lasting impression on recipients.
Step 1: Prepare the Logo File
Before you can add your logo, ensure that the file is ready for upload. It’s best to use high-resolution images in standard formats such as PNG, JPEG, or GIF. The image should be clean, with a transparent background if necessary, to ensure it integrates well with your document design.
Step 2: Access Document Customization Settings
Navigate to the section where you can edit your business forms within your accounting software. Look for the option that allows customization of headers or branding, as this is where you can upload your logo. Most platforms provide an easy-to-use interface for adding visual elements to your documents.
Step 3: Upload and Position the Logo
Once you are in the customization settings, find the option to upload your logo. After uploading, you can resize and adjust its position to fit the document’s header. Make sure it is placed in a location where it doesn’t obstruct any essential information while remaining visible and prominent.
Step 4: Save and Preview
After adding and positioning the logo, preview the document to check how it appears with the rest of the content. Adjust the size or placement if needed, and once you are satisfied, save the updated version. Your logo will now be featured on all future business forms, ensuring a consistent brand experience for your clients.
Incorporating Custom Fields in QuickBooks
Adding custom fields to your business forms allows for greater flexibility and personalization, enabling you to capture specific information that suits your needs. These fields can be used to include extra details, such as customer preferences, additional charges, or any other data relevant to your business processes. Customization options make your documents more tailored and ensure that all necessary information is collected.
Step 1: Navigate to Customization Settings
To add custom fields, begin by accessing the section of your accounting software where document layouts are adjusted. Typically, there is an option to customize forms and fields, which will allow you to add or edit additional entries. Look for a button or link that says “Add custom fields” or something similar.
Step 2: Define the Custom Field
Once you’re in the customization area, choose where you want to add the field. You can select to add it in areas such as customer details, service descriptions, or other parts of the document. After selecting the location, give the field a clear name to help identify its purpose (e.g., “Customer Reference Number” or “Special Instructions”).
Step 3: Set Field Type and Input
Next, define what type of data the field will hold. It could be text, numbers, dates, or even drop-down options. Choose the appropriate input type that aligns with the information you intend to capture. For example, a date field might be useful for tracking project deadlines, while a text field can be used for additional notes.
Step 4: Save and Review
Once the custom field has been added, save the changes and review your document to ensure the field appears as expected. You can adjust its position or modify its content at any time. This flexibility helps to ensure that all essential details are captured and makes your documents more suited to your specific business needs.
Adjusting Payment Terms and Due Dates
Setting clear payment terms and due dates is crucial for managing cash flow and ensuring timely payments. These parameters help establish expectations with clients and can be customized to align with your business’s needs. Adjusting these settings allows for better control over payment schedules and encourages prompt settlement of outstanding amounts.
Step 1: Access the Payment Terms Settings
To adjust the payment terms, begin by navigating to the section of your accounting platform where payment settings are configured. There, you can define the terms that will appear on your forms. These may include options such as “Net 30,” “Due on Receipt,” or “2/10 Net 30” to offer discounts for early payments.
Step 2: Set Due Date Calculation
The due date is an essential part of the payment terms. Once you’ve selected your payment terms, configure the due date based on the number of days after the transaction date. For example, if you select “Net 30,” the system will automatically set the due date 30 days after the transaction date. This ensures consistency and helps avoid manual errors.
| Payment Term | Due Date Calculation |
|---|---|
| Net 30 | 30 days after transaction date |
| Due on Receipt | Immediate due date upon creation |
| 2/10 Net 30 | Due 30 days with a 2% discount if paid within 10 days |
Step 3: Review and Save Changes
After adjusting the payment terms and due dates, be sure to review the document to ensure the changes are correctly reflected. Saving the adjustments ensures that all future transactions will adhere to the updated terms, making your billing process more efficient and aligned with your business policies.
How to Change Invoice Layout and Design
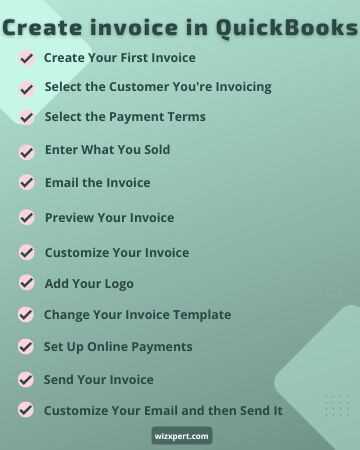
Customizing the appearance and structure of your billing documents can significantly enhance your professional image. Whether you’re looking to make them more visually appealing or easier to read, adjusting the layout and design helps you tailor your forms to meet business needs and align with your branding.
Select a Layout
The first step in altering the layout is choosing a design that fits your company’s style. Different designs offer various arrangements for information such as logos, billing addresses, and line items. You can select from pre-designed layouts or create a custom one based on your preferences.
- Choose from available predefined styles.
- Adjust the alignment of text and elements.
- Consider the overall flow and ease of understanding for clients.
Customize Visual Elements
After selecting a layout, you can further personalize the appearance by adjusting colors, fonts, and adding branding elements like your company logo. This step helps you reinforce your brand identity while ensuring the document looks professional.
- Change font types and sizes to improve readability.
- Set a color scheme that reflects your brand’s colors.
- Add logos, images, or contact information to the header or footer.
By customizing the design of your billing documents, you create a more cohesive experience for your clients while enhancing your business’s professionalism and branding efforts.
Best Practices for Invoice Customization
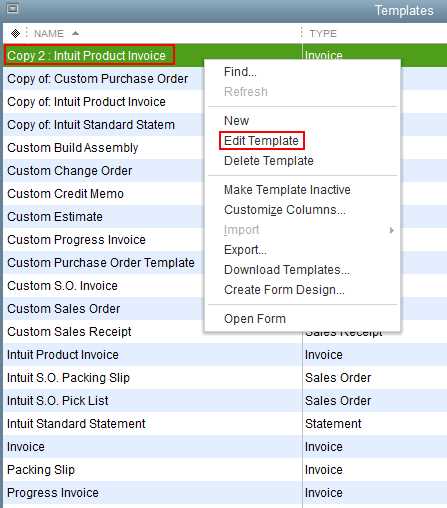
Customizing your billing documents is an essential step to creating a professional and consistent experience for your clients. Implementing best practices in this area not only enhances the visual appeal but also ensures that your customers clearly understand the terms and details of each transaction.
One of the first things to consider is the clarity of the information presented. Ensure that your document includes all necessary fields such as payment terms, due dates, and a breakdown of services or products. Avoid clutter and keep the layout clean to make it easy for clients to find key information quickly.
Brand consistency is another crucial factor. Incorporate your company logo, color scheme, and fonts to make sure that your billing documents align with your overall branding. This simple step helps reinforce your identity and makes your communications feel more cohesive.
Finally, always test your customizations. Preview the changes on different devices and ensure that your document prints properly. This will help avoid any formatting issues that could cause confusion or delays in payments.
Preview and Test Your Modified Invoice
After making adjustments to your billing document, it’s essential to preview and test it before finalizing any changes. This ensures that the design and content appear as expected and that everything functions correctly, avoiding errors when sending out documents to clients.
Steps to Preview Your Document
- First, navigate to the preview option in your software to view how the modified layout looks.
- Check for any misalignments or formatting issues that could make the document difficult to read or look unprofessional.
- Ensure that all fields, such as payment information, client details, and itemized lists, are properly displayed and legible.
Testing the Document
- Send a test copy to yourself or a colleague to ensure everything appears correctly when viewed in an email or printed form.
- Double-check that all links, if applicable, are functional and that any custom fields are displaying accurate information.
- Make sure that the document’s design remains consistent across various devices, including desktop and mobile screens.
By carefully previewing and testing your updated document, you ensure a professional appearance and avoid potential mistakes that could lead to miscommunication with your clients.
Common Mistakes When Modifying Invoices

When adjusting the appearance and layout of your billing documents, it’s easy to overlook certain aspects that can lead to errors. These mistakes can affect the clarity and professionalism of your communication with clients. Understanding these common pitfalls can help you avoid unnecessary issues.
Common Mistakes to Avoid
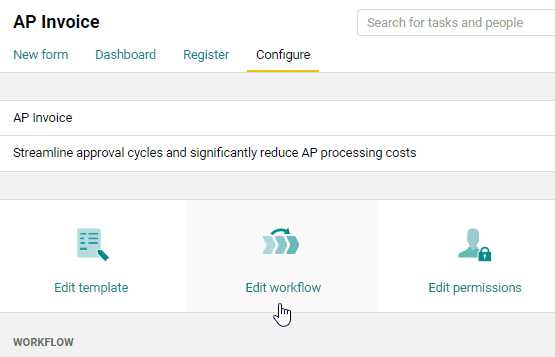
| Error | Explanation |
|---|---|
| Incorrect Field Placement | Misplacing essential information, such as payment terms or client details, can make the document confusing and less professional. |
| Failure to Test | Skipping the preview and test phase might result in documents that don’t display correctly or contain errors in content formatting. |
| Overcomplicating the Design | Adding too many elements or using excessive colors can overwhelm the reader and make the document look cluttered. |
| Neglecting Branding | Not incorporating your company’s logo or consistent branding might make your documents appear less professional and harder to identify. |
By staying aware of these common mistakes, you can ensure that your billing documents remain clear, professional, and accurate, ultimately improving your business communication.
How to Save Custom Templates for Future Use
Once you’ve customized your billing documents, saving them for future use is a crucial step to maintain consistency across your business. This process allows you to reuse your designs and formats without the need to recreate them each time you need them. Saving your personalized layouts ensures that you can streamline your operations and enhance efficiency.
To preserve your adjusted documents for later, follow these simple steps:
- Step 1: Complete your changes and ensure that all elements are properly positioned.
- Step 2: Look for the option to save or name your new design within the settings menu.
- Step 3: Give your new style a clear, memorable name to help you identify it later.
- Step 4: Save the new format so that it’s available for use in future transactions or records.
By following these steps, you’ll be able to store and access your tailored designs quickly, allowing you to maintain a professional and consistent look with minimal effort going forward.
Handling Multiple Templates for Different Clients
When working with various clients, it’s essential to customize the layout and structure of your documents to suit their unique needs. This approach helps maintain a professional relationship by delivering tailored communication that reflects the specific requirements of each client. By handling multiple formats, you can ensure that every document sent out is aligned with the preferences and expectations of your customers.
Here are some strategies for managing different styles for various clients:
- Organize by Client Type: Create specific layouts for different categories of clients, such as high-priority customers, long-term clients, or seasonal buyers.
- Name Files Clearly: Ensure each layout is named in a way that helps you easily identify which style belongs to which client.
- Adjust for Client Preferences: Customize each layout based on the client’s branding, such as including their logo, preferred colors, or unique terms of service.
- Save Multiple Options: Save various versions of your design, so you can quickly switch between them depending on the client you’re working with.
By following these steps, you’ll be able to effectively manage multiple designs and tailor your documents to each client, ensuring consistent and professional communication at all times.
Integrating QuickBooks with Other Tools
Connecting your accounting system with other essential business tools can streamline processes and improve overall efficiency. Integration allows for seamless data sharing between platforms, helping to automate repetitive tasks and reduce manual errors. By synchronizing various software systems, businesses can gain a more holistic view of their operations and enhance productivity.
Key Benefits of Integration
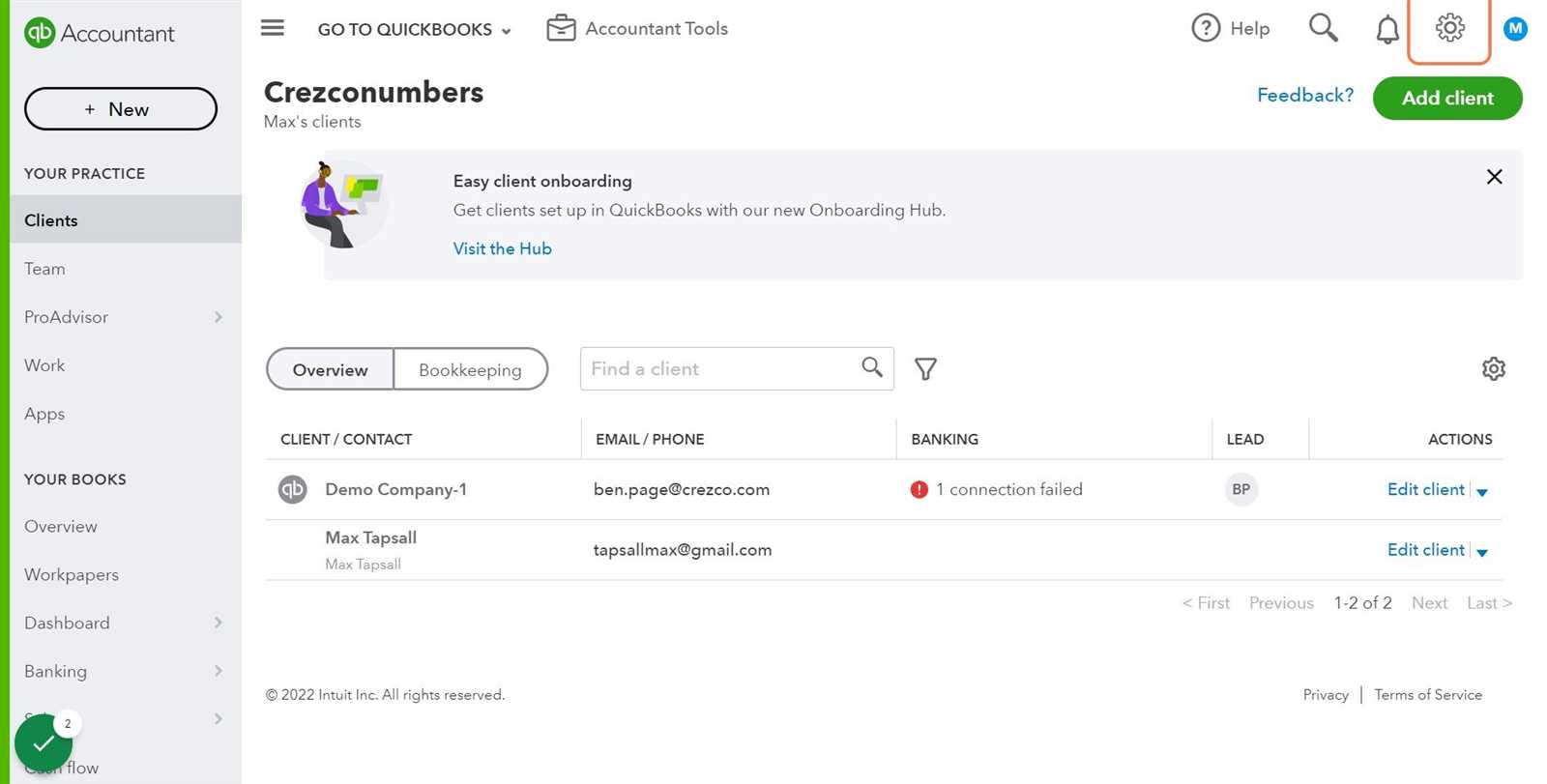
- Improved Accuracy: Data transfer between tools ensures that information remains consistent across platforms, reducing the risk of human error.
- Time Savings: Automation of tasks such as data entry or financial reporting saves valuable time, enabling your team to focus on more strategic work.
- Centralized Information: Integration allows for all relevant data to be available in one place, making it easier to track and analyze your business’s performance.
Popular Tools for Integration
- Payment Processing Systems: Tools like PayPal or Stripe can be connected to your accounting system for seamless payment tracking and reconciliation.
- Customer Relationship Management (CRM) Software: Integrating CRM tools allows for more accurate customer data management and helps maintain up-to-date contact information.
- Project Management Platforms: Integration with platforms like Trello or Asana helps manage financial tracking related to individual projects or tasks.
By integrating your accounting system with the right tools, you can create a more efficient and accurate workflow that supports better decision-making and business growth.
Maintaining Consistency in Invoice Design
Creating a consistent and professional look for your billing documents is essential for reinforcing your brand and providing a clear and cohesive experience for your clients. A well-structured design helps convey professionalism and ensures that all necessary information is easy to find and read. Consistency in design elements such as fonts, colors, and layout can help establish a recognizable identity for your business.
Key Elements for Consistent Design
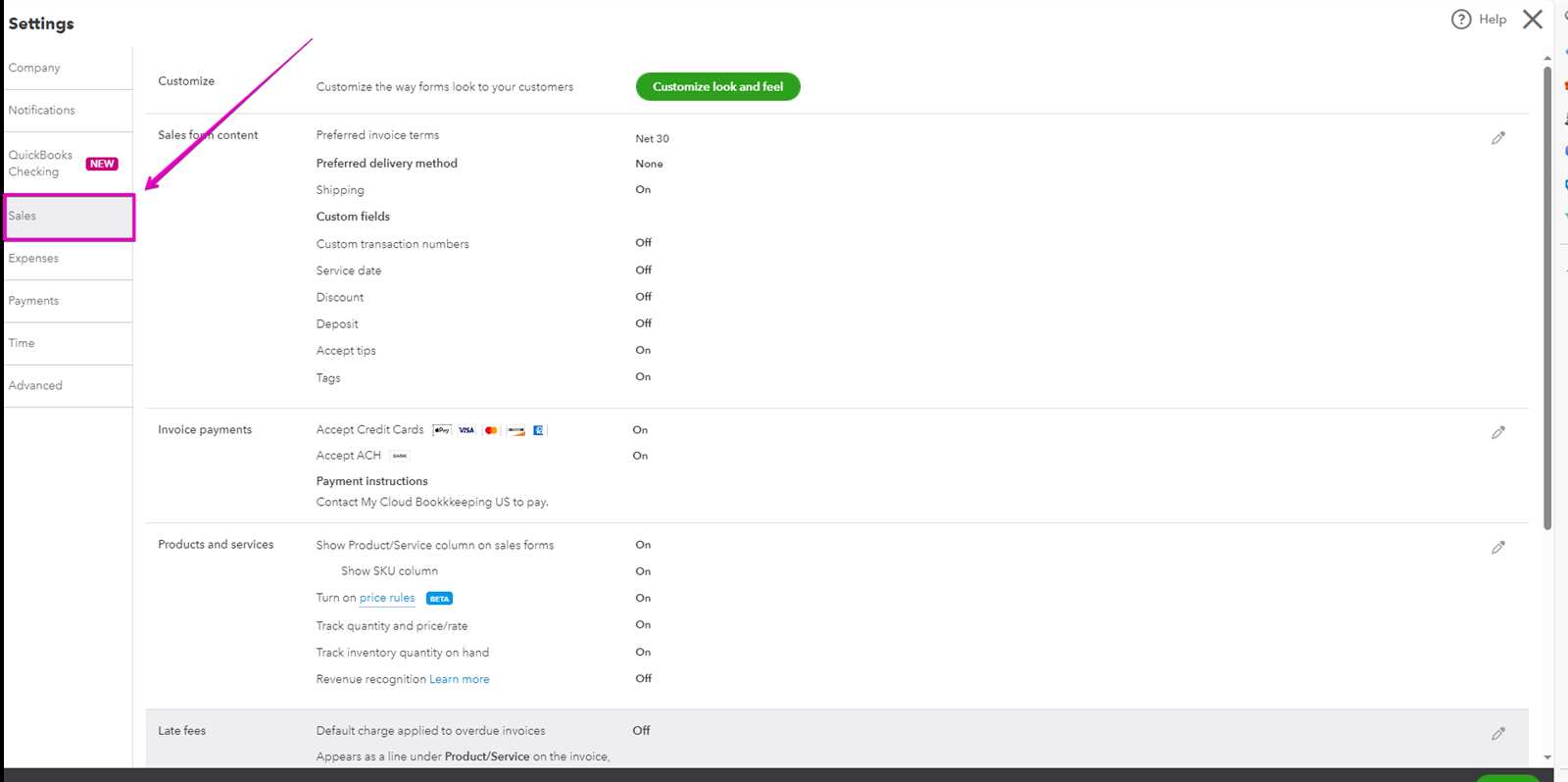
- Color Scheme: Choose a color palette that aligns with your brand identity. Use these colors consistently across all communication materials.
- Fonts: Select legible fonts that reflect your company’s image. Keep font choices consistent and avoid using too many variations.
- Spacing: Proper spacing between sections and text makes the document easier to read and more visually appealing.
Why Consistency Matters
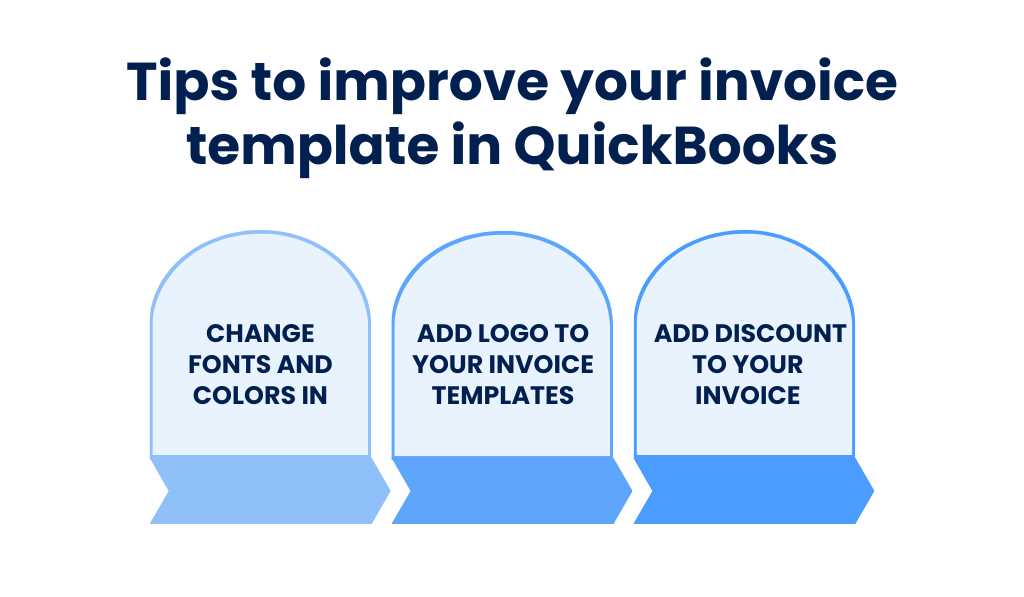
- Brand Recognition: A consistent look across all documents reinforces your business’s visual identity, helping clients recognize your brand instantly.
- Professionalism: A uniform design conveys reliability and professionalism, leaving a positive impression on clients.
- Clear Communication: Consistency ensures that all important information is easy to locate, reducing confusion and ensuring that clients understand the details of their transactions.
By focusing on these key design principles, you can maintain a consistent and professional appearance for all your billing documents, which will ultimately improve client satisfaction and reinforce your business’s credibility.